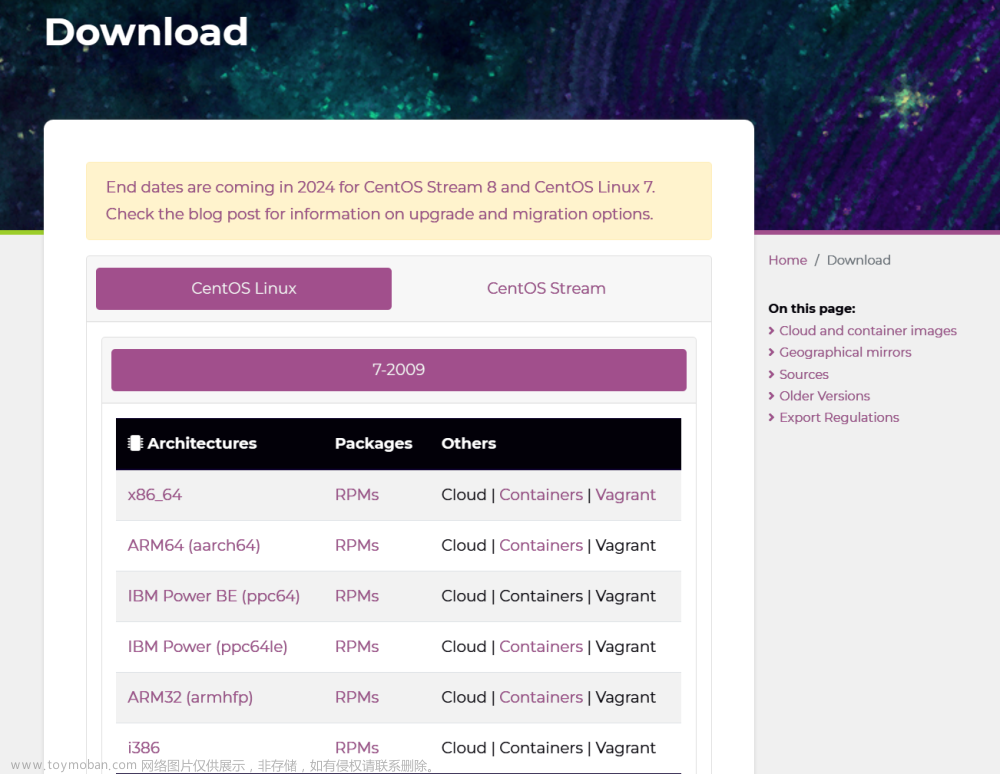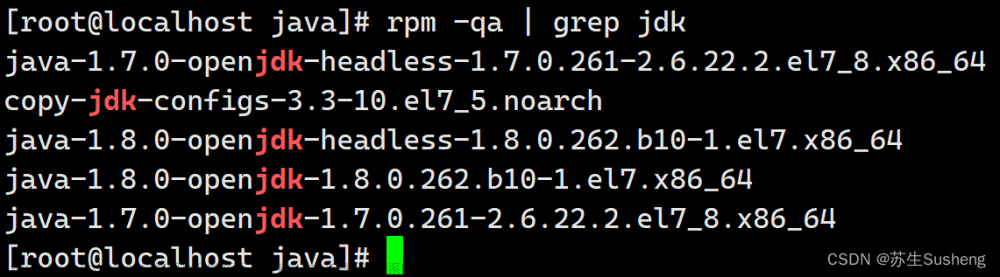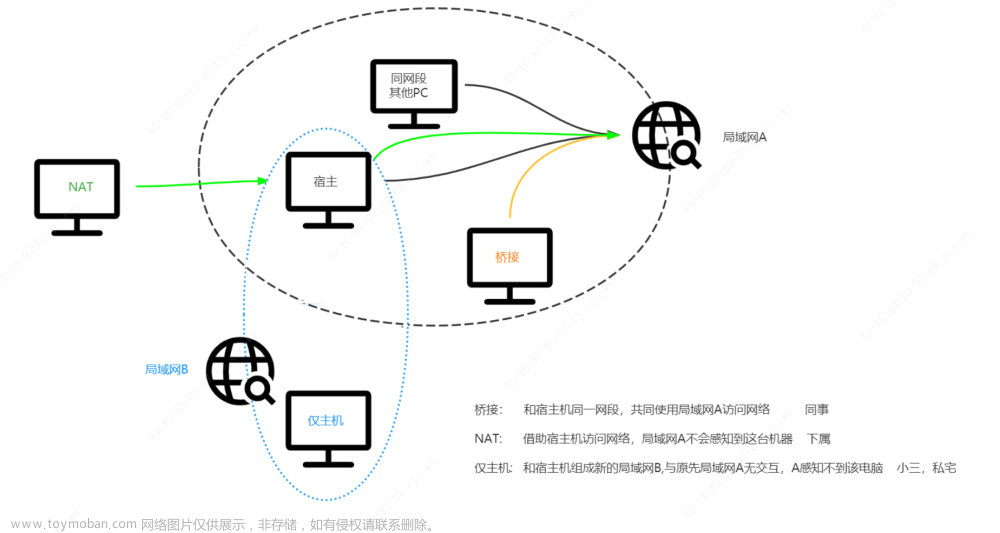目录
一. 安装CentOS7
二. 配置CentOS7
三. 查看、设置IP地址
3.1 查看IP地址
3.2 设置IP地址
四. 使用Xshell连接Linux客户端
4.1 Xshell的下载
4.2 Xshell的使用
五. 换软件源
一. 安装CentOS7
博主是在虚拟机中进行安装的,大家也可以在虚拟机中跟着尝试一下
第一步:在vmvare中新建虚拟机 文件 ---> 新建虚拟机

第二步:选择自定义

第三步:下一步

第四步:可以选择稍后安装操作系统,我们后面会详细的进行讲解

第五步:选择Linux(L)操作系统,版本根据你自身选择就好,我们选择CentOS 7 64位

第六步:填写名称,选择好位置(尽量选择空间大一点的磁盘)

第七步:根据自身电脑性能或者需要虚拟机达成的效果选择即可

第八步:根据自身电脑的内存选择即可,linux 1个g即可

第九步:选择网络类型,我们就选择第二个就好
- 桥接网络:我们要手动配置网络和ip地址,这样设置可以使得别人链接我们的虚拟机,可以上网;
- 网络地址:不需要我们手动分配ip地址,会自动的分配,能上网,使用最方便;
- 仅主机模式网络:仅仅只能主机上网;
- 不使用网络:不能上网;

第十步:选择推荐的I/O控制器类型就好

第十一步:选择推荐的虚拟磁盘类型

第十二步:选择创建新虚拟磁盘

第十三步:根据自己电脑上的磁盘大小选择就好
- 如果是在现场安装这个机子的话:选择【立即分配所有磁盘空间】和【将虚拟磁盘存储为单个文件】,
- 自己学习的话选择:【将虚拟机磁盘拆分成多个文件】

第十四步:看自身需求决定是否要更改名称

第十五步:查看刚刚配置的虚拟机有没有问题,没有问题的话点击完成

第十六步:安装成功

二. 配置CentOS7
第一步:编辑虚拟机设置

第二步:选择【CD/DVD(IDE)】,勾选设备状态中的【启动时链接】,点击使用IOS映像文件
找到安装好的CentOS7的镜像
注意:映像文件是以 .iso 结尾的

第三步:启动虚拟机

第四步:开启成功之后,使用方向键选择第一个,回车

第五步:等待一会进入,选择中文

第六步:进入安装位置

第七步:选择我们刚刚分配好的磁盘

第八步:进入网络和主机名

第九步:打开以太网,查看ip地址是否正确
注意:如果以168开头那么就出错了

第十步:软件也能进行选择,大家根据自身选择就好,博主就选最小安装了,最后点击开始安装

第十一步:要对ROOT密码进行一个设置(你也可以创建用户,不创建问题也不大)
注意:密码一定要记住,如果没记住或者忘了,那么这个linux系统就不进去了,只能重新安装一个

第十二步:设置好密码后,点击完成配置

第十三步:配置时间要等待一会,然后点击重启

第十四步:输入用户名和密码进行登录
注意:这里登录时,密码是不会显示出来的,大家不要慌

三. 查看、设置IP地址
3.1 查看IP地址
查看IP地址: ip addr 或者 ifconfig, 注意与windows环境的区别,win中是ipconfig

查看ens33中没有inet属性,表示没有为虚拟机指定ip,那么就无法通过ip连接到虚拟机。
3.2 设置IP地址
第一步:进入 /etc/sysconfig/network-scripts,然后ls查看;
注意:这里的名称,每个电脑都不一样,具体要看电脑网卡,像博主的就是【ens33】

第二步:查看网卡的名字是使用【ip a】;可以看见2后面是上面博主所使用的名字

第三步:输入【vi ifcfg-ens33】;这里标记的地方是根据上面的名字改变的

- 输入命令: vi ifcfg-ens33,进入编辑界面, (etc/sysconfig/network-scripts)
- 点击i键,进入插入模式, 此时鼠标不可用,使用上下左右按键移动鼠标
- 将ONBOOT值改为yes
- ESC键退出插入模式
- :wq 表示保存并退出,如果退出不保存则输入 :q!
注意博主框出来的画面,是【yes】,这是因为我们开始配置centos的时候设置了网络;
如果是【no】,就按【i】进入编辑模式,将【no】改为【yes】,再按【esc】键,再输入【:wq】

第四步:输入重启命令【service network restart】
第五步:重启后再次使用【ifconfig / ip addr 】命令查看ip地址,再次查看地址看的到就行。

四. 使用Xshell连接Linux客户端
4.1 Xshell的下载
Xshell官网https://xshell.com/zh/xshell/
1. 进入到官网,所有下载 ---> 家庭/学校免费

2. 对下面两个软件:xshell和xftp进行下载

3. 两个软件都是很简单的点击下一步下载,大家注意安装位置就好,这里就不演示了
4.2 Xshell的使用
1. 进入Xshell,点击新建 ---> 输入要进行连接的IP地址 ---> 点击连接

2. 输入用户名:root,点击确认

3. 输入用户名的密码进行连接,建议大家每次进行连接时输入密码

4. 连接成功

5. Xftp的使用

五. 换软件源
第一步:下载wget 先输入命令【yum install wget】,然后连续两个y,及下载完毕
注意:要在root用户下进行


第二步:备份原来的文件
1. 先进入【/etc/yum.repos.d】中找到【CentOS-Base.repo】文件

2. 备份Linux自带的EPEL源
mv /etc/yum.repos.d/CentOS-Base.repo /etc/yum.repos.d/CentOS-Base.repo.bak
注意:
Linux中mv命令用来为文件或目录改名,或将文件或目录移动到其他位置
mv [options] source dest 将源文件名修改为目标文件名
mv [options] source directory 将文件移动到目标目录
options说明:
-i 若指定目录已有同名文件,则先询问是否覆盖旧文件
-f 在mv操作要覆盖已有的目标文件时不给任何提示

第三步:生成阿里源
cd /etc/yum.repos.d:我们要进入到该目录下
wget -O CentOS-Base.repo http://mirrors.aliyun.com/repo/Centos-7.repo

第四步:测试一下
运行命令【yum install vim】,再【y】,下载vim
然后 vim CentOS-Base.repo,可以很明显的看到是阿里云的网址了文章来源:https://www.toymoban.com/news/detail-822731.html
 文章来源地址https://www.toymoban.com/news/detail-822731.html
文章来源地址https://www.toymoban.com/news/detail-822731.html
到了这里,关于Linux之安装配置CentOS7+换源的文章就介绍完了。如果您还想了解更多内容,请在右上角搜索TOY模板网以前的文章或继续浏览下面的相关文章,希望大家以后多多支持TOY模板网!