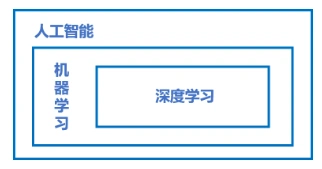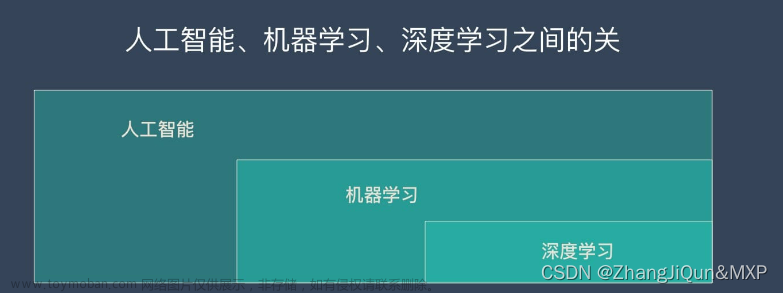1、
仅以此篇记录整个pycharm 远程连接服务器,跑通深度学习代码的过程
2、整个过程花费了一天的时间,不过最终的结果可喜可贺
3、
整个过程非常冗长,对于
初次上手的小伙伴可能
不是很友好,不过还是希望你能够坚持着看完。
孰能生巧。
4、本篇的
重点是本地环境的配置,远程环境的配置会一笔带过
远程环境配置
首先是远程服务器端环境的配置(默认大家已经安装完minconda或者conda,且对GPU cuda的版本有所了解)
1、利用conda 开设一个新的虚拟环境
2、激活虚拟环境
3、安装相关的python库
本地环境配置(注意看假设!!!这是很多博客里没写的)
注:假设你已经在本地写完了代码或者从github上拉取了代码放在本地,接下来要把代码放到服务器上运行,并且数据集和相关的权重文件放在服务器上,那么接下来你需要做如下的配置。
步骤1
首先打开当前的项目,删除项目下的.idea文件,注意这个很关键
然后Tools——》Deployment ——》Configuration,打开配置

步骤2
步骤2.1 配置Connection
接下来我们需要配置两个东西,一个是Connection,一个是Mappings。
新建SFTP
创建一个名字,随便取,有辨识度就行
点击右边的三个点
新建SSH连接,填写相关内容
成功时会显示这个
然后点击OK
回到Connetion页面,选择刚刚配置的SSH,取消同步
步骤2.2 配置Mappings

步骤3 配置本地项目的远程解释器
接下来是最后一步,配置本地项目的远程解释器


选择existing,选择之前创建的那个connection ,再点击两次Next
接着到达如下页面:
选择Virtualenv Environment
选择Existing
python解释器选择步骤1中创建的虚拟环境中的python解释器,如果找不到,可以用conda activate 虚拟环境名 激活,然后which python 命令找到解释器
目录映射同步骤2.2的Mappings
自动同步上传取消勾选
点击create

如果能看到解释器中安装的相关包,说明环境配置成功,到这里基本就结束了,下面是一些心得体会和小技巧
技巧1 pycharm中远程终端连接

技巧2 远程目录

技巧3 上传代码文件
注:在前面的配置中,代码同步都是被我关闭的,刚开始上手的话不用开启自动同步功能,等大家熟练之后可以把自动同步上传功能开启,这样方便代码上传
右击代码文件或文件目录,选择Deployment 然后Upload to

技巧4 数据集和模型权重相关
数据集和模型权重全部放在服务器端就可以了,然后代码中的相关路径也改成服务器端的路径,改完注意把代码文件重新上传到服务器端文章来源:https://www.toymoban.com/news/detail-823428.html
技巧5 运行代码
在pycharm 中选中本地项目中的文件,注意是本地项目中的文件,然后右击运行,这个时候使用的就是远程的解释器,生成的一些结果也都在远程服务器上。如果你选远程的文件是运行不了的,会发生下面的错误。 文章来源地址https://www.toymoban.com/news/detail-823428.html
文章来源地址https://www.toymoban.com/news/detail-823428.html
技巧6 使用git管理代码
到了这里,关于深度学习——pycharm远程连接的文章就介绍完了。如果您还想了解更多内容,请在右上角搜索TOY模板网以前的文章或继续浏览下面的相关文章,希望大家以后多多支持TOY模板网!