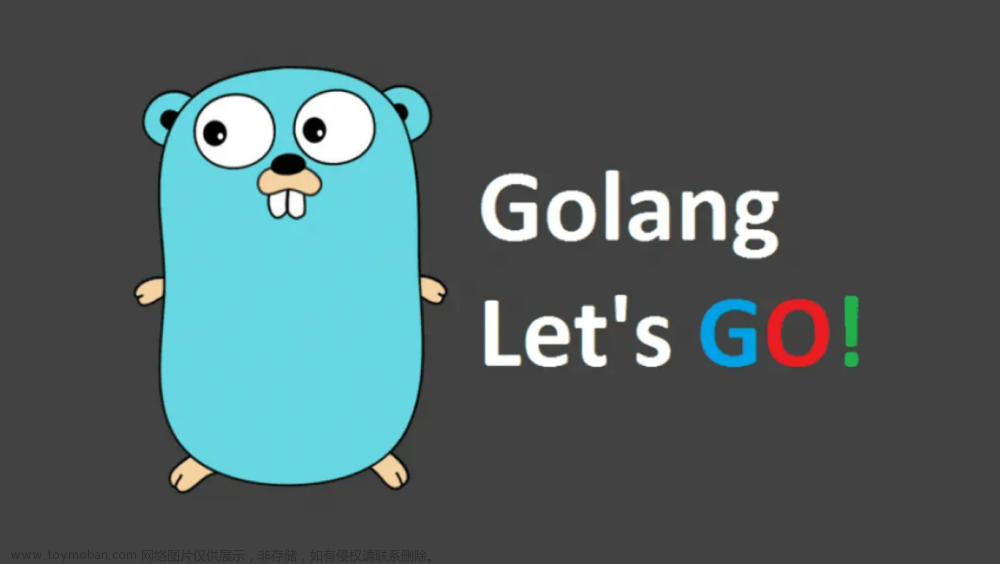自然语言处理的发展

前些天发现了一个巨牛的人工智能学习网站,通俗易懂,风趣幽默,忍不住分享一下给大家。点击跳转到网站: 人工智能

前言
在Go语言的开发过程中,选择一个合适的集成开发环境(IDE)是提高效率和编写可维护代码的关键一步。
JetBrains的Goland作为一款专门为Go语言开发的IDE,提供了丰富的功能和强大的工具,使得开发人员能够更轻松地构建和维护Go项目。本文将引导您通过Goland的简单步骤,创建和运行您的第一个Go语言项目。
无论您是初学者还是经验丰富的Go开发者,Goland都能够提供出色的开发体验,帮助您更加专注于代码的逻辑和质量。
创建新项目
- 在Goland的欢迎界面中,选择 “Create New Project”,或者如果您已经打开了一个项目,可以选择 “File” -> “New Project”。
- 在弹出的对话框中,选择 “Go Modules” 作为项目类型。

输入项目的名称和选择项目的位置,然后点击 “Create”。

编辑运行/调试配置
1.每次创建项目之后,我们都需要对 Goland 进行一些配置,在 Goland 的右上方找到“Add Configuration”并单击。

2.在弹出的窗口中点击“+”,并在下拉菜单中选择“Go Build”。
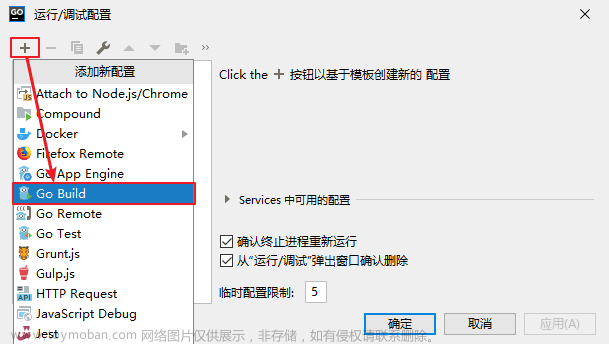
3.点击“Go Build”之后,在窗口中填写对应的信息,如下所示。

上图中有以下几点需要注意:
- 名称:为本条配置信息的名称,可以自定义,也可以使用系统默认的值;
- Run kind:这里需要设置为“Directory”;
- Directory:用来设置 main 包所在的目录,不能为空;
- Output directory:用来设置编译后生成的可执行文件的存放目录,可以为空,为空时默认不生成可执行文件;
- Working directory:用来设置程序的运行目录,可以与“Directory”的设置相同,但是不能为空。
提示:除了上面提到的几点外,其余的配置项使用系统的默认值即可,无需修改。
编写并运行代码
将 Goland 配置好后,就可以在项目文件夹下编写代码了。
- 新建一个 Go 源文件,在项目文件夹上点击右键,
- 在弹出的菜单中找到“新建”,并在下一级菜单中选择“Go File”,
- 在弹出框中输入文件名(红框处)并选择“Empty file”,无误后按“Enter”键进行确认。
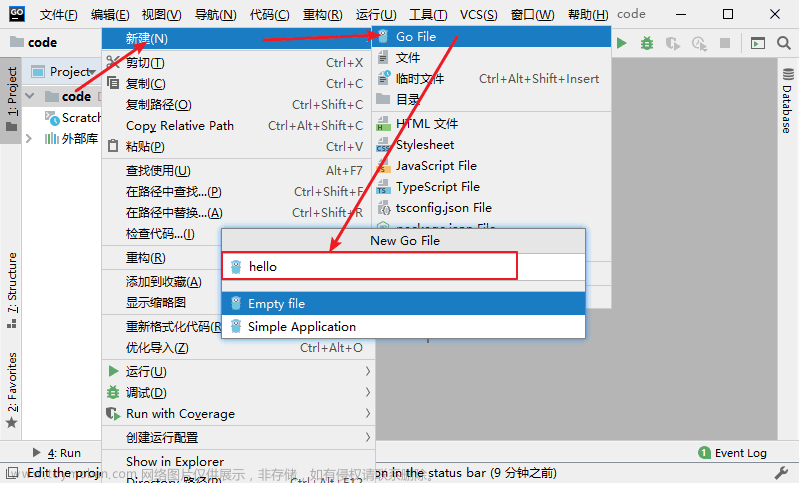
4.在新创建的 Go 源文件中写入如下代码。

5.点击 Goland 右上方的绿色三角来运行上面编写的程序了。

总结
通过本文的指南,您应该已经成功地创建了一个简单的Go语言项目并运行了它。
Goland作为一款强大的IDE,不仅仅提供了方便的项目管理工具,还支持调试、代码导航、自动补全等功能,这些都能够显著提高开发效率。
随着您深入了解Goland的各种功能和选项,将能够更好地利用这个工具进行高效的Go语言开发。
强烈推荐
前些天发现了一个巨牛的人工智能学习网站,通俗易懂,风趣幽默,忍不住分享一下给大家。点击跳转到网站: 人工智能

专栏集锦
大佬们可以收藏以备不时之需:
Spring Boot 专栏:
ChatGPT 专栏:
Java 专栏:
Go 专栏:
Netty 专栏:
Redis 专栏:
Mysql 专栏:
架构之路 专栏:
写在最后
感谢您的支持和鼓励! 😊🙏
如果大家对相关文章感兴趣,可以关注公众号"架构殿堂",会持续更新AIGC,java基础面试题, netty, spring boot, spring cloud等系列文章,一系列干货随时送达!文章来源:https://www.toymoban.com/news/detail-823764.html
 文章来源地址https://www.toymoban.com/news/detail-823764.html
文章来源地址https://www.toymoban.com/news/detail-823764.html
到了这里,关于【Golang入门教程】如何使用Goland创建并运行项目的文章就介绍完了。如果您还想了解更多内容,请在右上角搜索TOY模板网以前的文章或继续浏览下面的相关文章,希望大家以后多多支持TOY模板网!