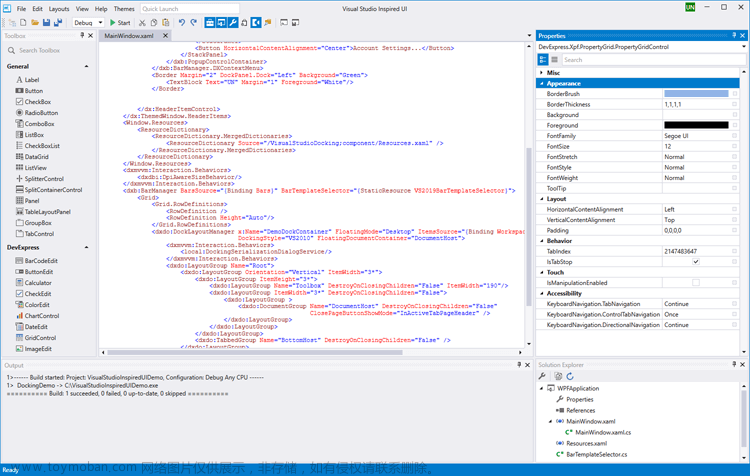在 WPF 中,StatusBar 控件是用于显示状态栏信息的控件。它通常位于窗口底部,可以包含多个 StatusBarItem,每个 StatusBarItem 可以显示不同的状态信息。
StatusBar 控件提供了以下功能:
- 显示多个状态栏项:你可以在 StatusBar 控件中添加多个 StatusBarItem,每个 StatusBarItem 可以显示不同的状态信息,例如文本、图标等。
- 动态更新状态信息:你可以通过修改 StatusBarItem 的内容来动态更新状态栏的显示信息。
- 扩展性:StatusBar 控件可以自定义外观和样式,以适应应用程序的需求。
StatusBar 控件的用法:
<Window x:Class="StatusBarExample.MainWindow"
xmlns="http://schemas.microsoft.com/winfx/2006/xaml/presentation"
xmlns:x="http://schemas.microsoft.com/winfx/2006/xaml"
Title="StatusBar Example" Height="350" Width="500">
<Grid>
<Grid.RowDefinitions>
<RowDefinition Height="*" />
<RowDefinition Height="Auto" />
</Grid.RowDefinitions>
<TextBlock x:Name="StatusTextBlock" Grid.Row="0" HorizontalAlignment="Center" VerticalAlignment="Center" FontSize="20" />
<StatusBar Grid.Row="1">
<StatusBarItem>
<TextBlock Text="Ready" />
</StatusBarItem>
<StatusBarItem>
<TextBlock Text="Items: 0" />
</StatusBarItem>
<StatusBarItem>
<TextBlock x:Name="ClockTextBlock" />
</StatusBarItem>
</StatusBar>
</Grid>
</Window>
在这个示例中,我们创建了一个简单的窗口,包含一个 TextBlock 用于显示状态信息,并在底部添加了一个 StatusBar 控件。
StatusBar 控件中包含了三个 StatusBarItem,每个 StatusBarItem 都包含一个 TextBlock 用于显示不同的状态信息。第一个 StatusBarItem 显示 “Ready”,表示应用程序的就绪状态;第二个 StatusBarItem 显示 “Items: 0”,表示应用程序中的项目数量;第三个 StatusBarItem 是一个空白项,用于显示一个时钟或其他动态信息。
你可以在代码中使用类似以下方式来动态更新状态栏的内容:
StatusTextBlock.Text = "New status";
ClockTextBlock.Text = DateTime.Now.ToString("HH:mm:ss");
在这个示例中,我们通过修改 StatusTextBlock.Text 和 ClockTextBlock.Text 属性来更新 StatusBar 中的状态信息。
ProgressBar 控件:
<Window x:Class="ProgressBarExample.MainWindow"
xmlns="http://schemas.microsoft.com/winfx/2006/xaml/presentation"
xmlns:x="http://schemas.microsoft.com/winfx/2006/xaml"
Title="ProgressBar Example" Height="200" Width="300">
<Grid>
<ProgressBar x:Name="ProgressBar" Value="0" Minimum="0" Maximum="100" Height="20" Margin="10" />
<Button Content="Start" Click="StartButton_Click" HorizontalAlignment="Center" VerticalAlignment="Center" />
</Grid>
</Window>
在这个示例中,我们创建了一个窗口,包含一个 ProgressBar 控件和一个按钮。ProgressBar 控件的 Value 属性用于指定当前进度的值,Minimum 和 Maximum 属性分别用于指定进度的最小值和最大值。
在代码中,我们可以通过修改 ProgressBar 的 Value 属性来更新进度条的进度。以下是一个简单的示例:
private void StartButton_Click(object sender, RoutedEventArgs e)
{
// 模拟任务的进度更新
for (int i = 0; i <= 100; i++)
{
ProgressBar.Value = i;
Thread.Sleep(100); // 模拟耗时操作
}
}
在这个示例中,当用户点击按钮时,会触发 StartButton_Click 事件处理程序。在事件处理程序中,我们使用一个简单的循环来模拟任务的进度更新。通过修改 ProgressBar 的 Value 属性,我们逐步更新进度条的进度,并使用 Thread.Sleep 方法模拟耗时操作。
通过使用 ProgressBar 控件,你可以在 WPF 应用程序中显示任务或操作的进度,并以直观的方式向用户展示任务的完成情况。你可以根据需要调整 ProgressBar 的样式和外观,以满足应用程序的需求。文章来源:https://www.toymoban.com/news/detail-823845.html
StatusBar 控件提供了一种方便的方式来显示和更新应用程序的状态信息,可以根据需要添加更多的 StatusBarItem,并使用不同的控件和样式来自定义外观。文章来源地址https://www.toymoban.com/news/detail-823845.html
到了这里,关于WPF中StatusBar控件显示状态栏信息的文章就介绍完了。如果您还想了解更多内容,请在右上角搜索TOY模板网以前的文章或继续浏览下面的相关文章,希望大家以后多多支持TOY模板网!