一.ROUTER-OS(后续以ROS简称)系统及配套使用工具winbox下载,下载链接如下:
MikroTik Routers and Wireless - Software
WINBOX下载:
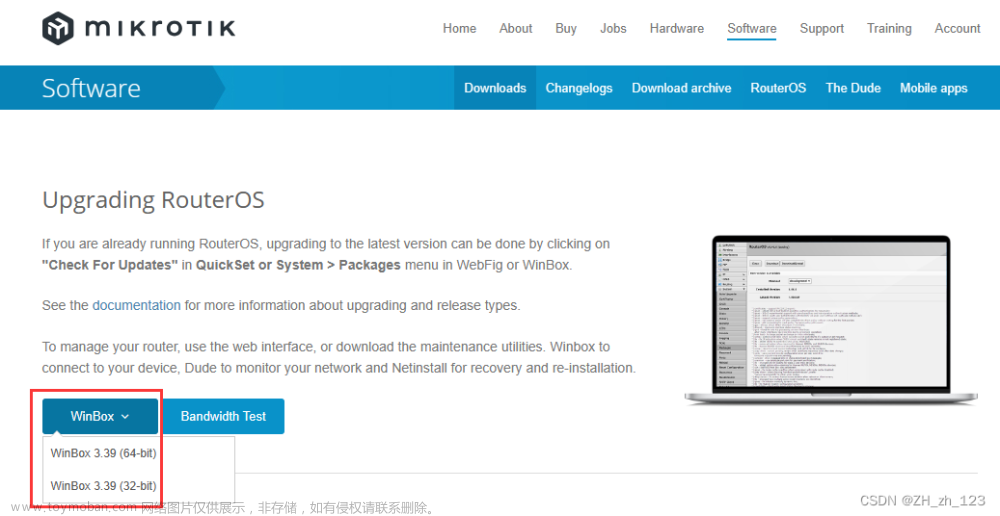
ROS下载:

二.安装ROS虚拟机(此处以VMware workstation 16PRO为例):
1.开启VMware workstation 16PRO,点击新建虚拟机,在弹出的向导框中选择自定义,点击下一步;

2.虚拟机硬件兼容性界面不做任何修改,直接点击下一步;

3.在操作系统选择界面选择安装下载的mikrotik镜像文件,点击下一步按钮;

4.客户机操作系统选择其他,对应的版本也选择其他,点击下一步按钮;

5.虚拟机名称根据自己喜欢进行编辑,虚拟机文件保存位置默认选择为C盘,可根据实际情况选择空间更大的磁盘,点击下一步按钮;

6.处理器的配置建议直接使用默认值(此系统文件较小,对处理器数量要求不高,选择默认值即可),点击下一步按钮;

7.虚拟机内存分配建议使用默认值,点击下一步按钮;

8.虚拟机网络连接建议选择桥接网络,点击下一步按钮;

9.I/O控制器类型直接选择LSI Logic,点击下一步按钮;

10.磁盘类型选择SCSI,点击下一步按钮;

11.磁盘选择新建虚拟磁盘,点击下一步按钮;

12.磁盘容量大小直接使用默认值即可,点击下一步按钮;

13.虚拟机文件命名可使用默认名称即可,点击下一步按钮;

14.最后点击完成按钮,即完成ROS虚拟机创建流程;

三.配置虚拟机网卡参数,并安装ROS系统;
1.若首次使用VMware虚拟机,要提前配置好虚拟机网卡与电脑实际网卡之间的映射关系,此操作也便于后续在ROS系统中配置DHCP/PPPOE服务器时选择正确的网卡,此处使用的电脑实际有两张网卡,一张网卡用来访问外网,一张网卡连接内网;

2.点击管理员权限的更改设置按钮,才能对虚拟网卡进行编辑保存;

3.先在电脑上确认两张网卡的设备名,之后在虚拟网络编辑器中直接将VMnet0桥接至外网网卡,将VMnet1桥接至内网网卡,点击确认按钮即可生效;


4.鼠标右键点击虚拟机,进入配置界面继续配置ROS虚拟机的网卡映射关系;

5.由于虚拟机默认只添加了一个网络接口,后续创建DHCP/PPPOE服务器时需要能访问外网,故此处要再添加一个新的网络接口(一个网络接口用来当作LAN口连接DHCP/PPPOE客户端,一个网络接口用来当作WAN口连接外网),添加步骤如图;

6.将ROS系统所在的虚拟机网卡分别映射到步骤3中配置的虚拟机网卡,此时ROUTER-OS系统所在的虚拟机网卡“网络适配器”相当于连接到电脑外网网卡上,网卡“网络适配器2”相当于连接到电脑内网网卡上;

7.网卡映射配置完成后启动虚拟机;

8.系统启动成功后会自动进入ROS安装界面,直接在此界面中先输入“i”开始安装,此时会弹出虚拟硬盘擦除确认提示,直接输入“y”即可,擦除完成后点击“enter”键重启系统,系统再次启动成功后便完成系统安装流程;

9.系统再次启动成功后进入用户名密码输入界面,默认的用户名为admin,密码为空,不需要输入,直接点击“enter”即可进入ROS命令行操作界面;

四.使用winbox软件操作ROS系统;
1.对普通用户而言,命令行操作ROS系统难度较大,可使用winbox软件进入ROS图形化操作界面进行后续DHCP/PPPOE服务器配置,winbox软件无需安装,直接双击打开即可;

2.在winbox软件中选择‘neighbors’,点击‘refresh’按钮,即可扫描出当前网络中正在运行的ROS系统;

3.选中我们新建的ROS系统(首次登录是通过MAC地址进行登录的,选中ROS系统后对应的MAC地址会自动填充到连接对象处),输入用户名和密码(用户名为admin,密码为空)后点击连接即可;

4.进入ROS的用户操作界面,首次进入时须配置新的登陆密码,方便后续登录使用;
 文章来源:https://www.toymoban.com/news/detail-824399.html
文章来源:https://www.toymoban.com/news/detail-824399.html
以上便是ROS的安装及操作简介,后续基于ROS的DHCP/PPPOE服务器搭建另作记录。文章来源地址https://www.toymoban.com/news/detail-824399.html
到了这里,关于ROUTER-OS系统安装及使用(用于自建PPPOE/DHCP上网服务器)的文章就介绍完了。如果您还想了解更多内容,请在右上角搜索TOY模板网以前的文章或继续浏览下面的相关文章,希望大家以后多多支持TOY模板网!



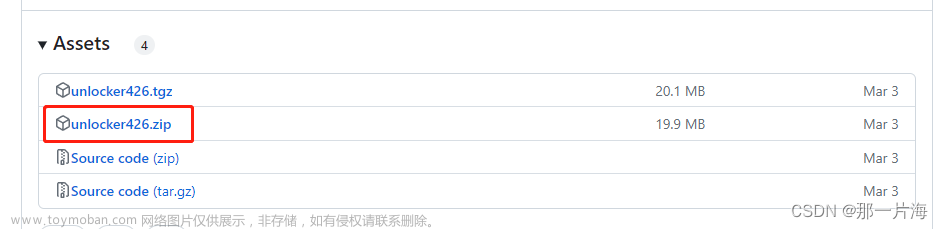

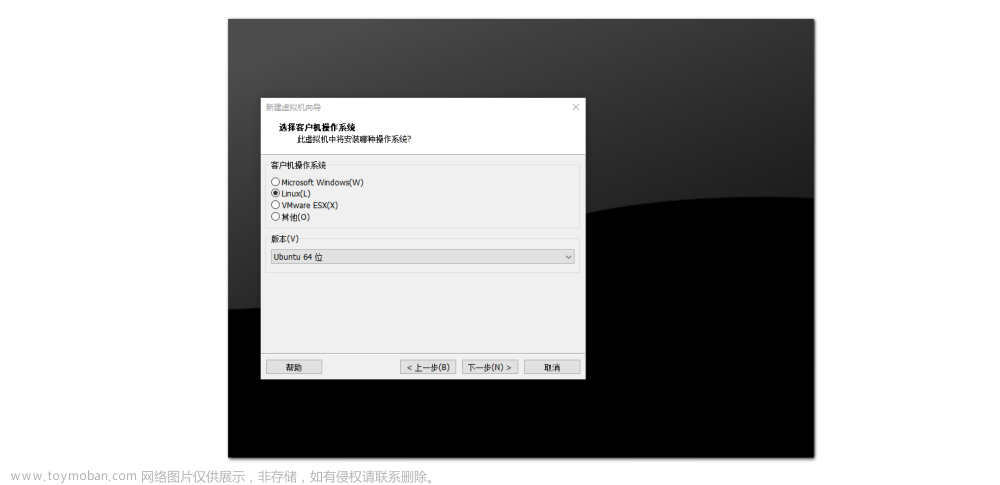

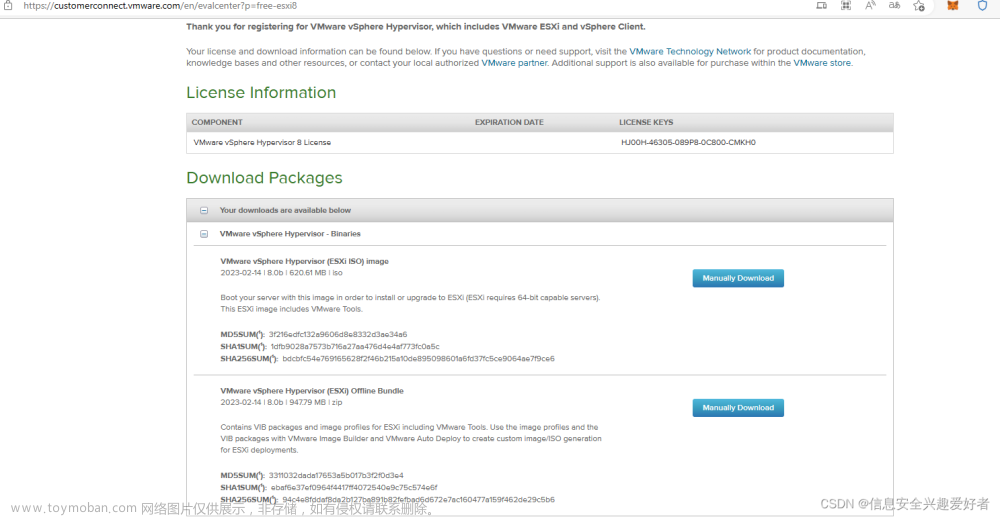

![[Linux系统]部署PPPoE+radius服务器](https://imgs.yssmx.com/Uploads/2024/04/847129-1.png)




