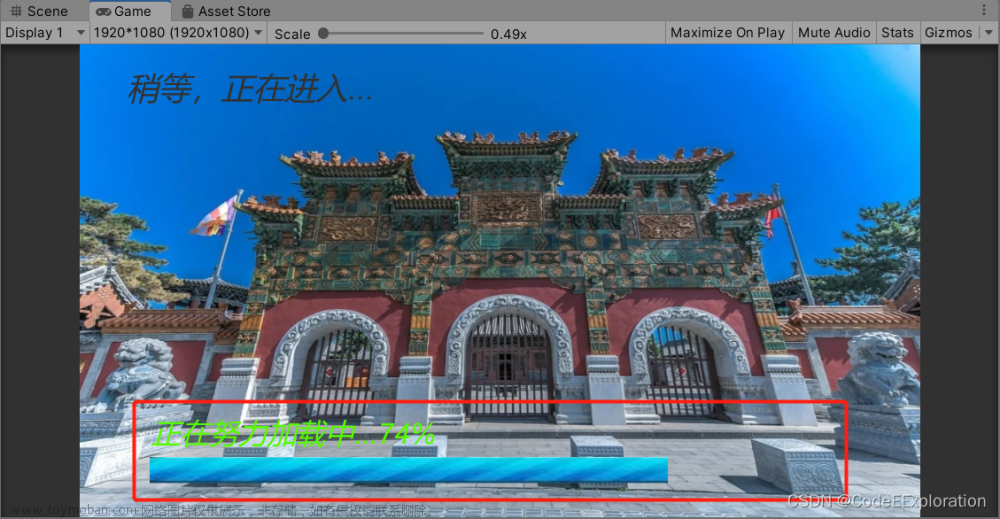【Unity基础】8.简单场景的搭建
大家好,我是Lampard~~
欢迎来到Unity基础系列博客,所学知识来自B站阿发老师~感谢

(一)场景资源
(1)Import资源包
今天我们将手动去搭一个简单的场景,当然对于初学者的我们来说,照猫画虎总比天马行空要靠谱。辣么我们第一步就先下载一个别人家摆好的场景资源吧~

可以看到,我们的今天的主角是一个简单的教师场景。里面有一些桌子椅子,黑板投影仪啥的。然后,选中场景中的对象,我们可以看到这个资源包中包含了许许多多的预制体资源

(2)查看预制体资源
我们看到场景中有很多资源,资源那么多如何能快速找到这个控件用到的预制体资源呢?过程分三步,比如我们要找这个黑板的资源
首先我们要选中它,然后在右侧的Inspector属性面板中点击select按钮,就会自动跳转到对应的预制体资源处,最后在右下角的preview面板上,我们就可以预览到这个预制体资源了~

(3)几个常见的场景视图操作
要搭建场景,那我们得熟悉场景的视图操作。我们复习一下~

其中朋友们可能感到奇怪,既然鼠标滚轮可以拉近推远镜头,还要Alt加鼠标右键干什么呢?原因在于,我们使用滚轮的时候,每次滚轮的滚动会使镜头的递进跨度会比较大。但是使用Alt加右键,就可以很细致丝滑的让镜头前移

(4)正交视图和透视视图
unity的场景编译器中,有正交视图和透视视图两种模式,它们的区别在于透视视图遵循我们日常生活中的视觉规则,有一个近大远小的规律。但是正交视图iso模式就可以是上帝视觉,无视物体的距离,把物体按照其原本的大小来显示

引擎中默认是使用的透视试图,比如这个桌椅几句很明显近大远小,此时右上角的小坐标导航器那里模式显示着,persp

如何切换至正交视角呢?很简单,就是点击一下那个persp,就会切换这至iso模式(反之亦然),此时的桌椅看上去就是一样大的了

那这个东西有什么用呢?我们在正交模式的情况下不受到视觉影响就可以更好的对其控件位置
接下来我们就先把内容都删掉,然后一步步还原这个教室吧

(二)创建场景
(1)创建一个空场景
接下来我们就要开始从0搭建这个场景了。首先我们需要再开一个unity终端,创建一个空白场景

此时问题很多的小明就要问了:为什么要弄一个新的,我直接在原来的项目create一个新场景不行吗?

这种做法当然是可以滴,但是我们用得打开原来场景去做对照,这样切来切去效率也不高而且切场景还容易卡顿。那还不如直接打开两个省事
(2)搭建墙壁
俗话说万丈高楼从地起,那么对于这个小小教师它的地基无疑就是一个地板和四面墙了。我们先创建一个墙壁结点来收纳这些墙的控件,然后找到墙体用到的预制体,把它拖上去就行

不管三七二十一,先创建好把它围成四面

(3)线框模式对齐
shaded wireframe是线框模式,在展示控件的形状同时,也会把控件的网格线显示出来

线框模式有一个好处,就是可以按住V键,来让两个控件的顶点进行重合对齐,这样就可以让我们的墙壁对得更准一些

经过一顿艰辛操作之后可以说对得整整齐齐了

(三)室内环境
(1)创建一个地板
从资源中我们可以看到,地板也是一个预制体,那么就和墙壁一样先找到这个预制体然后挂上去看看

好家伙居然那么小个,不过没关系,我们拖进去中间,然后缩放一下就可以了。因为是地板也没有什么花纹所以也不怕缩放后会裂开哈哈哈哈哈哈

(2)创建一些桌椅
下一步就是创建一些桌椅,我采取得操作也和室外的流程一样,1.先创建一个室内结点管理收纳这些控件

然后不管三七二十一,把桌椅用到的预制体先cv一波到上面去,简单排一下位置

最后就是进入iso正交模式,一个个排好对齐就行啦

(3)观察
我们把场景搭好之后,怎么样更好的观察它呢?方法一我们可以在场景中间设置一个观察点,当我们F键选中它的时候就可以处在观察点的位置观看全局

方法二可以进入飞跃导航模式,按住鼠标右键的同时,通过QWEASD键,来在场景中进行视觉移动

当然这种方式和我们玩3d游戏时一样,可能会有点头晕...
 文章来源:https://www.toymoban.com/news/detail-824644.html
文章来源:https://www.toymoban.com/news/detail-824644.html
好啦今天先到这里,下周进行更复杂一些的动画编辑操作~
点赞,关注!!!
 文章来源地址https://www.toymoban.com/news/detail-824644.html
文章来源地址https://www.toymoban.com/news/detail-824644.html
到了这里,关于【Unity基础】8.简单场景的搭建的文章就介绍完了。如果您还想了解更多内容,请在右上角搜索TOY模板网以前的文章或继续浏览下面的相关文章,希望大家以后多多支持TOY模板网!