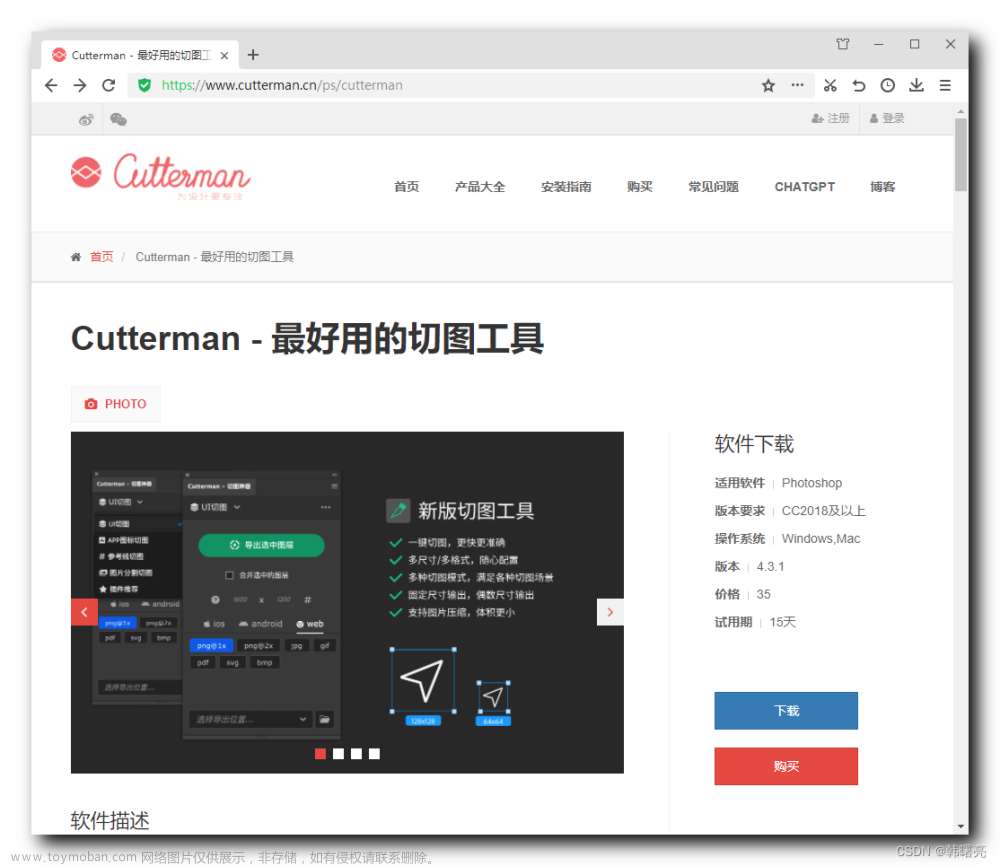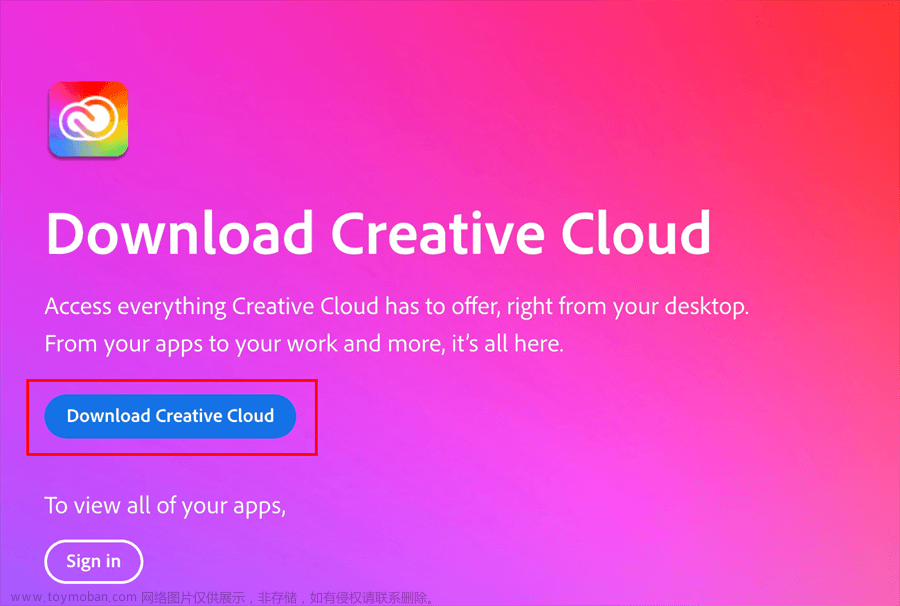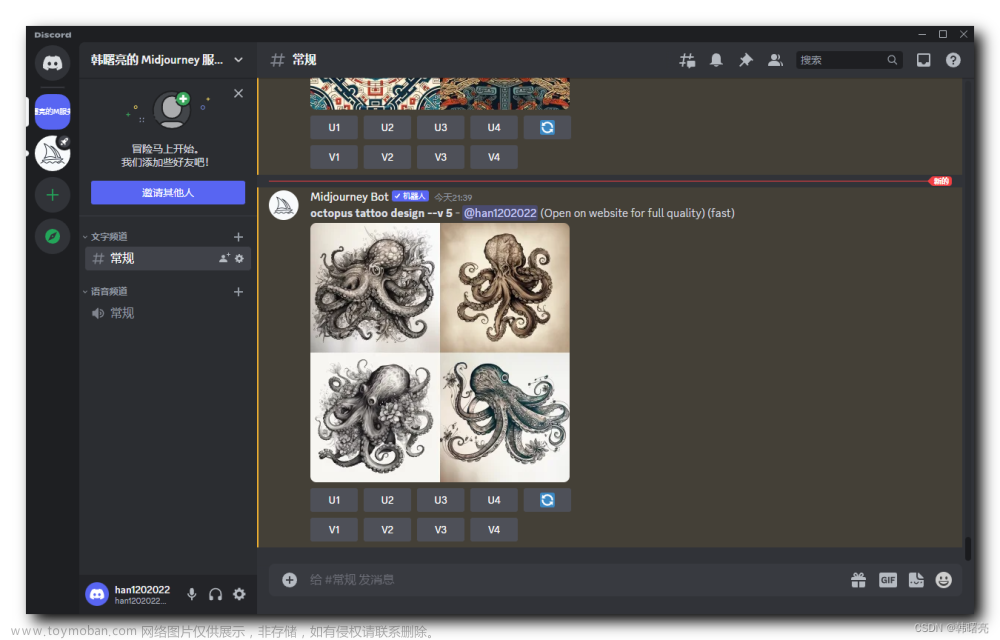如何使用纹身字体在 Photoshop 中添加逼真的纹身。该过程速度很快,可用于所有肤色。
步骤 1
打开你的照片(我用了这张照片)。使用文字工具(T)在Photoshop中添加纹身的文本。将字体更改为纹身字体(例如 RockSands),将文本居中,然后调整其大小。文本应比您放置它的区域更宽。

步骤 2
选中文本后,单击“创建扭曲文本”。选择适合您正在处理的身体部位的形状和视角的款式。

步骤 3
让我们进一步强调这个观点。当信件远离我们时,它们会变得更加紧绷。选择文本并打开“字符”面板。选择前三个字母并将其宽度减小到 75%。将它们之间的距离降低 10。

选择前两个字母,使效果更强。

最后,选择第一个字母并为其添加更戏剧性的变化。

以同样的方式调整另一侧,请记住,这里的角度不是那么尖锐。

步骤 4
如有必要,使用自由变换工具 (Control-T) 重新定位和缩放文本。单击鼠标右键,然后选择栅格化类型。

步骤 5
复制 (Control-J) 背景图层并将其拖动到顶部。转到 滤镜 > 锐化 > 智能锐化 并用它增强纹理。
转到“图像>调整”>“去饱和度”,然后转到“图像>调整>色阶”。通过将左侧和白色标记拖向中心来加深对比度。不要走得太远——我们需要皮肤的质地。


步骤 6
复制此图像并将其另存为单独的文件。将其命名为 Map。

步骤 7
隐藏此图层并返回到文本图层。转到“过滤”>“扭曲>置换”。单击“确定”,然后选择“映射”文件。应用失真后,确定它是太强还是太弱。如果需要,请撤消并重复,这次相应地调整值。


步骤 8
对文本进行分组 (Control-G)。将图层蒙版添加到组中。涂上黑色以去除身体外的部位。


步骤 9
复制背景图层并将其拖动到组上。使用智能锐化滤镜锐化它。按住 Alt 键并单击图层之间的线条,将其裁剪到下面的组中。


步骤 10
现在让我们得到正确的纹身纹理。添加色调/饱和度调整,使纹身呈深蓝色。将其“混合模式”更改为“深色”。


步骤 11
显示上层并剪辑它。将其“混合模式”更改为“屏幕”。双击此图层。在“混合 If”部分中,按住 Alt 键并将上方的黑色标记拖动到右侧。这样,您就可以从皮肤的阴影部分去除效果。按住 Alt 键可拆分标记以获得更渐进的效果。降低不透明度以获得更逼真的光泽。



步骤 12
双击文本(不是组!)以访问其“图层样式”面板。添加一个投影来模拟一些柔和的井喷。这将为我们提供正确的纹身质地。


步骤 13
如果要使此效果更明显,还可以添加外部发光。使用“不透明度”、“大小”和“噪点”调整其强度。


步骤 14
如果您想将此照片效果添加到较深的皮肤上,请应用相同的过程。在大多数情况下,它看起来没问题,但有时你必须调整纹身的颜色或喷出的不透明度。

这就是你在照片上添加纹身的方式!您现在可以探索使用一些纹身附加组件和效果。
推荐书单
《Photoshop案例实战从入门到精通》
《Photoshop案例实战从入门到精通》是学习Photoshop软件的进阶教程。通过本书,读者将深入认识Photoshop,了解该软件的各类工具与功能;再通过学习图层、选区、填充、蒙版、图层样式、智能对象、混合模式、多种调色命令、抠图、滤镜等软件功能,完成一系列的案例练习。本书案例丰富多彩,涉及多个领域,综合多种知识,涵盖了中高级技术要点。本书精彩案例配套高清视频讲解,方便读者跟随视频观摩并动手练习。读者通过基本理论了解原理,通过基本操作掌握软件技能,通过案例实战领会设计思路,将知识系统化并进行综合应用,实现创意的发挥,让读者的能力上升到一个新的水平。 《Photoshop案例实战从入门到精通》既适合想要快速掌握Photoshop的入门者,也适合有一定基础的人员作为深造的教程,还可以作为学校或培训机构的教学参考书籍。
购买链接:https://item.jd.com/13658694.html文章来源:https://www.toymoban.com/news/detail-824737.html
 文章来源地址https://www.toymoban.com/news/detail-824737.html
文章来源地址https://www.toymoban.com/news/detail-824737.html
到了这里,关于在 Photoshop 中使用纹身字体为照片添加逼真的纹身的文章就介绍完了。如果您还想了解更多内容,请在右上角搜索TOY模板网以前的文章或继续浏览下面的相关文章,希望大家以后多多支持TOY模板网!