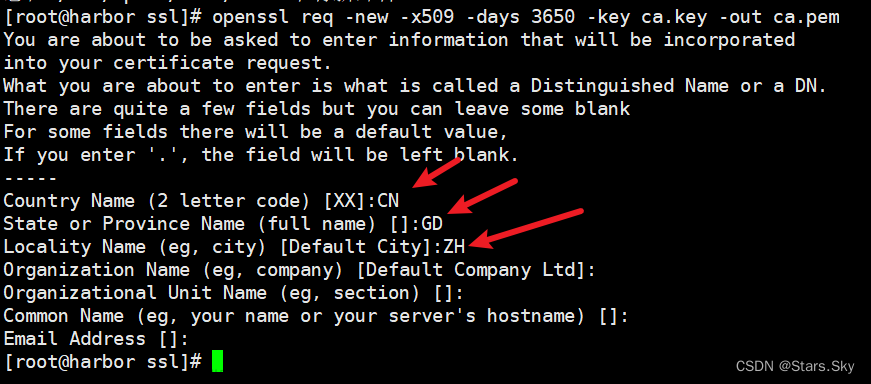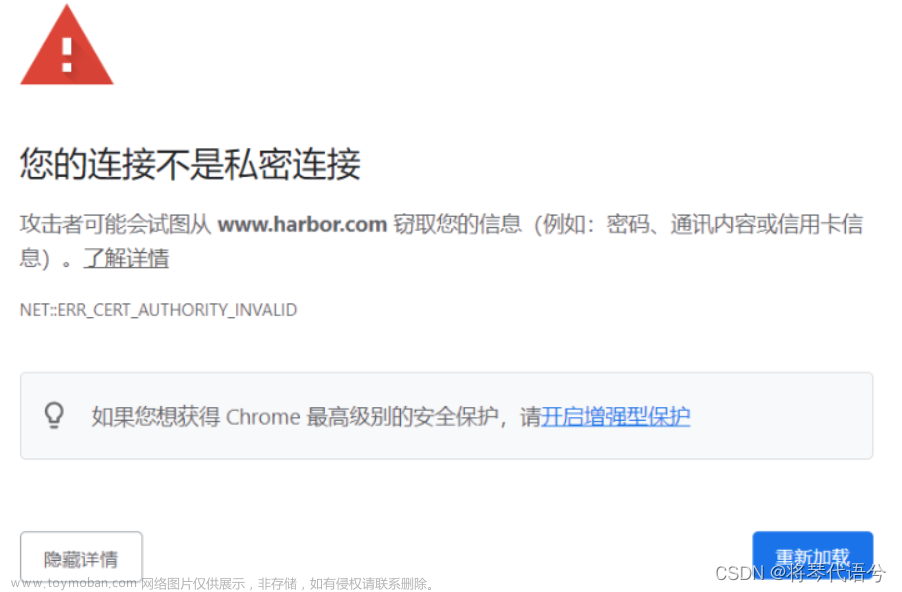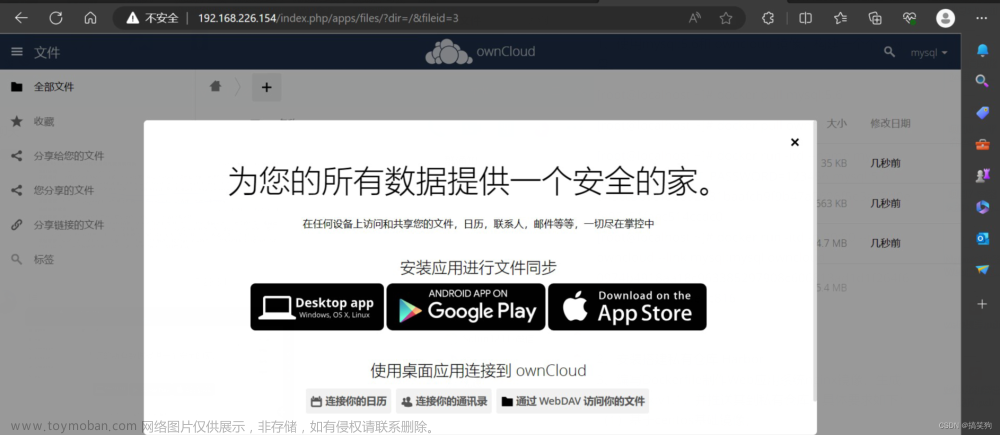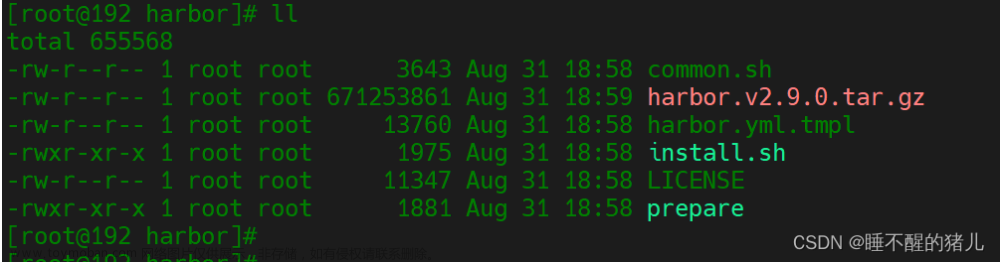Docker Harbor的安装配置
Docker Harbor是由VMware公司的中国团队开发的。私有的docker镜像仓库。Harbor是一个开放源代码可信云本机注册表项目,用于存储,签名和扫描内容。Harbor通过添加 用户通常需要的功能(例如安全性,身份和管理)扩展了开源Docker Distribution。使注册表更 接近于构建和运行环境可以提高图像传输效率。Harbor支持在注册表之间复制映像,还提供高级 安全功能,例如用户管理,访问控制和活动审核。
docker的安装
https://docs.docker.com/engine/install/centos/
一、卸载旧版本
yum remove docker \
docker-client \
docker-client-latest \
docker-common \
docker-latest \
docker-latest-logrotate \
docker-logrotate \
docker-engine
二、安装yum-utils包
yum install -y yum-utils
三、设置docker镜像库(国内阿里云)
yum-config-manager --add-repo https://mirrors.aliyun.com/docker-ce/linux/centos/docker-ce.repo
四、更新yum软件包索引
yum makecache fast
五、安装引擎
(-ce 社区版) (-e 企业版(付费))
yum -y install docker-ce docker-ce-cli containerd.io docker-compose-plugin
六、启动docker服务
systemctl start docker
docker-compose的安装部署
https://docs.docker.com/compose/install/linux/
一、下载并安装Compose CLI插件
DOCKER_CONFIG=${DOCKER_CONFIG:-$HOME/.docker}
mkdir -p $DOCKER_CONFIG/cli-plugins
curl -SL https://github.com/docker/compose/releases/download/v2.16.0/docker-compose-linux-x86_64 -o $DOCKER_CONFIG/cli-plugins/docker-compose
二、对二进制文件应用可执行权限
chmod +x $DOCKER_CONFIG/cli-plugins/docker-compose
三、选择为所有用户安装Compose
cp $DOCKER_CONFIG/cli-plugins/docker-compose /usr/local/bin/docker-compose
chmod +x /usr/local/bin/docker-compose
四、查看Compose版本
[root@docker-2 ~]# docker compose version
Docker Compose version v2.16.0
[root@docker-2 ~]# docker-compose version
Docker Compose version v2.16.0
harbor的下载和部署
https://github.com/goharbor/harbor/releases/tag/v2.1.0
一、上传下载解压压缩包
[root@docker-2 harbor]# ls
harbor-offline-installer-v2.1.0.tgz
[root@docker-2 harbor]# tar xf harbor-offline-installer-v2.1.0.tgz
[root@docker-2 harbor]# ls
harbor harbor-offline-installer-v2.1.0.tgz
[root@docker-2 harbor]# cd harbor/
[root@docker-2 harbor]# ls
common common.sh docker-compose.yml harbor.v2.1.0.tar.gz harbor.yml install.sh LICENSE prepare
二、调整配置
从harbor.yml.tmpl复制一个harbor.yml,然后修改前面几行,自定义Hostname,port,禁用https,设置管理员密码。
# Configuration file of Harbor
# The IP address or hostname to access admin UI and registry service.
# DO NOT use localhost or 127.0.0.1, because Harbor needs to be accessed by external clients.
# 指定主机ip地址
hostname: 192.168.220.101
# http related config
http:
# port for http, default is 80. If https enabled, this port will redirect to https port
# 指定8089端口
port: 8089
# 禁用https
# https related config
#https:
# https port for harbor, default is 443
# port: 443
# The path of cert and key files for nginx
# certificate: /your/certificate/path
# private_key: /your/private/key/path
# # Uncomment following will enable tls communication between all harbor components
# internal_tls:
# # set enabled to true means internal tls is enabled
# enabled: true
# # put your cert and key files on dir
# dir: /etc/harbor/tls/internal
# Uncomment external_url if you want to enable external proxy
# And when it enabled the hostname will no longer used
# external_url: https://reg.mydomain.com:8433
# The initial password of Harbor admin
# It only works in first time to install harbor
# Remember Change the admin password from UI after launching Harbor.
# 已将密码修改为zjx12345
harbor_admin_password: zjx12345
三、安装并启动
./install.sh
[Step 0]: checking if docker is installed ...
Note: docker version: 20.10.16
[Step 1]: checking docker-compose is installed ...
Note: docker-compose version: 2.16.0
[Step 2]: loading Harbor images ...
Loaded image: goharbor/clair-adapter-photon:v2.1.0
Loaded image: goharbor/trivy-adapter-photon:v2.1.0
Loaded image: goharbor/harbor-registryctl:v2.1.0
Loaded image: goharbor/harbor-log:v2.1.0
Loaded image: goharbor/harbor-portal:v2.1.0
Loaded image: goharbor/harbor-db:v2.1.0
Loaded image: goharbor/nginx-photon:v2.1.0
Loaded image: goharbor/prepare:v2.1.0
Loaded image: goharbor/harbor-jobservice:v2.1.0
Loaded image: goharbor/redis-photon:v2.1.0
Loaded image: goharbor/registry-photon:v2.1.0
Loaded image: goharbor/notary-server-photon:v2.1.0
Loaded image: goharbor/notary-signer-photon:v2.1.0
Loaded image: goharbor/clair-photon:v2.1.0
Loaded image: goharbor/chartmuseum-photon:v2.1.0
Loaded image: goharbor/harbor-core:v2.1.0
[Step 3]: preparing environment ...
[Step 4]: preparing harbor configs ...
prepare base dir is set to /root/software/harbor
WARNING:root:WARNING: HTTP protocol is insecure. Harbor will deprecate http protocol in the future. Please make sure to upgrade to https
Generated configuration file: /config/portal/nginx.conf
Generated configuration file: /config/log/logrotate.conf
Generated configuration file: /config/log/rsyslog_docker.conf
Generated configuration file: /config/nginx/nginx.conf
Generated configuration file: /config/core/env
Generated configuration file: /config/core/app.conf
Generated configuration file: /config/registry/config.yml
Generated configuration file: /config/registryctl/env
Generated configuration file: /config/registryctl/config.yml
Generated configuration file: /config/db/env
Generated configuration file: /config/jobservice/env
Generated configuration file: /config/jobservice/config.yml
loaded secret from file: /data/secret/keys/secretkey
Generated configuration file: /compose_location/docker-compose.yml
Clean up the input dir
[Step 5]: starting Harbor ...
Creating network "harbor_harbor" with the default driver
Creating harbor-log ... done
Creating redis ... done
Creating harbor-portal ... done
Creating registry ... done
Creating registryctl ... done
Creating harbor-db ... done
Creating harbor-core ... done
Creating nginx ... done
Creating harbor-jobservice ... done
✔ ----Harbor has been installed and started successfully.----
四、查看镜像和容器,并且登录
[root@docker-2 harbor]# docker images
REPOSITORY TAG IMAGE ID CREATED SIZE
java-demo v1.0 a7a0b5bb245a 5 months ago 321MB
registry.cn-qingdao.aliyuncs.com/zjxzwp/myubuntu zjxzwp5.20 a7a0b5bb245a 5 months ago 321MB
nginx latest 605c77e624dd 14 months ago 141MB
tomcat latest fb5657adc892 14 months ago 680MB
openjdk 8-jdk-slim 9afd0fe33df7 14 months ago 296MB
redis latest 7614ae9453d1 14 months ago 113MB
mysql 5.7 c20987f18b13 14 months ago 448MB
ubuntu latest ba6acccedd29 17 months ago 72.8MB
hello-world latest feb5d9fea6a5 17 months ago 13.3kB
centos 7 eeb6ee3f44bd 18 months ago 204MB
goharbor/chartmuseum-photon v2.1.0 5bad3dce5fd5 2 years ago 172MB
goharbor/redis-photon v2.1.0 45fa455a8eeb 2 years ago 68.7MB
goharbor/trivy-adapter-photon v2.1.0 9b443d147b3d 2 years ago 106MB
goharbor/clair-adapter-photon v2.1.0 cee42542dfb2 2 years ago 57.9MB
goharbor/clair-photon v2.1.0 9741a40b433c 2 years ago 167MB
goharbor/notary-server-photon v2.1.0 e20ff73edec7 2 years ago 139MB
goharbor/notary-signer-photon v2.1.0 2b783b793805 2 years ago 136MB
goharbor/harbor-registryctl v2.1.0 98f466a61ebb 2 years ago 132MB
goharbor/registry-photon v2.1.0 09c818fabdd3 2 years ago 80.1MB
goharbor/nginx-photon v2.1.0 470ffa4a837e 2 years ago 40.1MB
goharbor/harbor-log v2.1.0 402802990707 2 years ago 82.1MB
goharbor/harbor-jobservice v2.1.0 ff65bef832b4 2 years ago 165MB
goharbor/harbor-core v2.1.0 26047bcb9ff5 2 years ago 147MB
goharbor/harbor-portal v2.1.0 5e97d5e230b9 2 years ago 49.5MB
goharbor/harbor-db v2.1.0 44c0be92f223 2 years ago 164MB
goharbor/prepare v2.1.0 58d0e7cee8cf 2 years ago 160MB
raesene/bwapp latest 8be28fba48ec 7 years ago 441MB
[root@docker-2 harbor]# docker ps
CONTAINER ID IMAGE COMMAND CREATED STATUS PORTS NAMES
dc030f2ca8ed goharbor/harbor-jobservice:v2.1.0 "/harbor/entrypoint.…" 16 hours ago Up 5 minutes (healthy) harbor-jobservice
d99c0f9d0bd1 goharbor/nginx-photon:v2.1.0 "nginx -g 'daemon of…" 16 hours ago Up 5 minutes (healthy) 0.0.0.0:8089->8080/tcp, :::8089->8080/tcp nginx
5d4445be4c15 goharbor/harbor-core:v2.1.0 "/harbor/entrypoint.…" 16 hours ago Up 5 minutes (healthy) harbor-core
26368c88f224 goharbor/harbor-registryctl:v2.1.0 "/home/harbor/start.…" 16 hours ago Up 5 minutes (healthy) registryctl
b28c930c7dfa goharbor/harbor-portal:v2.1.0 "nginx -g 'daemon of…" 16 hours ago Up 5 minutes (healthy) harbor-portal
a1f7a0950ba2 goharbor/harbor-db:v2.1.0 "/docker-entrypoint.…" 16 hours ago Up 5 minutes (healthy) harbor-db
aa965cfa3337 goharbor/registry-photon:v2.1.0 "/home/harbor/entryp…" 16 hours ago Up 5 minutes (healthy) registry
6873e42baa39 goharbor/redis-photon:v2.1.0 "redis-server /etc/r…" 16 hours ago Up 5 minutes (healthy) redis
9cb99ab21317 goharbor/harbor-log:v2.1.0 "/bin/sh -c /usr/loc…" 16 hours ago Up 2 hours (healthy) 127.0.0.1:1514->10514/tcp harbor-log

harbor的使用
一、harbor用户的创建

二、harbor项目的创建

三、修改/etc/docker/daemon.json配置
{
"insecure-registries": ["192.168.220.101:8089"]
}
四、在其他主机登录用户
09:02:14[root@zjx520 ~]# docker login 192.168.220.101:8089
Authenticating with existing credentials...
WARNING! Your password will be stored unencrypted in /root/.docker/config.json.
Configure a credential helper to remove this warning. See
https://docs.docker.com/engine/reference/commandline/login/#credentials-store
Login Succeeded
#因为此前已经输入过账号密码,所有无需再输入
五、查看镜像和容器
09:40:14[root@zjx520 ~]# docker images
REPOSITORY TAG IMAGE ID CREATED SIZE
192.168.220.101:8089/zhuwenpei/zwpnginx 9.22 b41dc67384e1 2 days ago 613MB
zjxnginx 9.22 b41dc67384e1 2 days ago 613MB
zjxnginx 1.23.3 a91ecb115947 2 days ago 613MB
zjxbusybox 1.0 d341978bf9d6 3 days ago 4.87MB
zjx-centos 7 61d6f478b8fe 4 days ago 458MB
nginx latest 3f8a00f137a0 4 weeks ago 142MB
mysql 5.7.39 eb175b0743cc 5 months ago 433MB
centos 7 eeb6ee3f44bd 18 months ago 204MB
09:41:35[root@zjx520 ~]# docker tag zjxbusybox:1.0 192.168.220.101:8089/zhuwenpei/zjxbusybox:1.0
09:42:21[root@zjx520 ~]# docker images
REPOSITORY TAG IMAGE ID CREATED SIZE
192.168.220.101:8089/zhuwenpei/zwpnginx 9.22 b41dc67384e1 2 days ago 613MB
zjxnginx 9.22 b41dc67384e1 2 days ago 613MB
zjxnginx 1.23.3 a91ecb115947 2 days ago 613MB
192.168.220.101:8089/zhuwenpei/zjxbusybox 1.0 d341978bf9d6 3 days ago 4.87MB
zjxbusybox 1.0 d341978bf9d6 3 days ago 4.87MB
zjx-centos 7 61d6f478b8fe 4 days ago 458MB
nginx latest 3f8a00f137a0 4 weeks ago 142MB
mysql 5.7.39 eb175b0743cc 5 months ago 433MB
centos 7 eeb6ee3f44bd 18 months ago 204MB
六、上传镜像文章来源:https://www.toymoban.com/news/detail-824892.html
09:44:01[root@zjx520 ~]# docker push 192.168.220.101:8089/zhuwenpei/zjxbusybox:1.0
The push refers to repository [192.168.220.101:8089/zhuwenpei/zjxbusybox]
615e2001e84c: Pushed
bec9aebb8f80: Pushed
b64792c17e4a: Pushed
1.0: digest: sha256:a40c88fbf2c56643015b0ed5734e9901011d8bfe9c41413a3fc4a4bfff2519e6 size: 942

七、拉取镜像文章来源地址https://www.toymoban.com/news/detail-824892.html
# 首先确定/etc/docker/daemon.json文件,然后再登录即可
09:50:55[root@zjx520 ~]# docker images
REPOSITORY TAG IMAGE ID CREATED SIZE
192.168.220.101:8089/zhuwenpei/zwpnginx 9.22 b41dc67384e1 2 days ago 613MB
zjxnginx 9.22 b41dc67384e1 2 days ago 613MB
zjxnginx 1.23.3 a91ecb115947 2 days ago 613MB
zjxbusybox 1.0 d341978bf9d6 3 days ago 4.87MB
zjx-centos 7 61d6f478b8fe 4 days ago 458MB
nginx latest 3f8a00f137a0 4 weeks ago 142MB
mysql 5.7.39 eb175b0743cc 5 months ago 433MB
centos 7 eeb6ee3f44bd 18 months ago 204MB
09:51:01[root@zjx520 ~]# docker pull 192.168.220.101:8089/zhuwenpei/zjxbusybox:1.0
1.0: Pulling from zhuwenpei/zjxbusybox
Digest: sha256:a40c88fbf2c56643015b0ed5734e9901011d8bfe9c41413a3fc4a4bfff2519e6
Status: Downloaded newer image for 192.168.220.101:8089/zhuwenpei/zjxbusybox:1.0
192.168.220.101:8089/zhuwenpei/zjxbusybox:1.0
09:51:29[root@zjx520 ~]# docker images
REPOSITORY TAG IMAGE ID CREATED SIZE
192.168.220.101:8089/zhuwenpei/zwpnginx 9.22 b41dc67384e1 2 days ago 613MB
zjxnginx 9.22 b41dc67384e1 2 days ago 613MB
zjxnginx 1.23.3 a91ecb115947 2 days ago 613MB
192.168.220.101:8089/zhuwenpei/zjxbusybox 1.0 d341978bf9d6 3 days ago 4.87MB
zjxbusybox 1.0 d341978bf9d6 3 days ago 4.87MB
zjx-centos 7 61d6f478b8fe 4 days ago 458MB
nginx latest 3f8a00f137a0 4 weeks ago 142MB
mysql 5.7.39 eb175b0743cc 5 months ago 433MB
centos 7 eeb6ee3f44bd 18 months ago 204MB
到了这里,关于Docker学习—Docker Harbor的安装配置的文章就介绍完了。如果您还想了解更多内容,请在右上角搜索TOY模板网以前的文章或继续浏览下面的相关文章,希望大家以后多多支持TOY模板网!