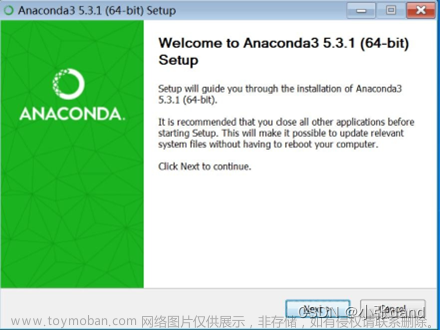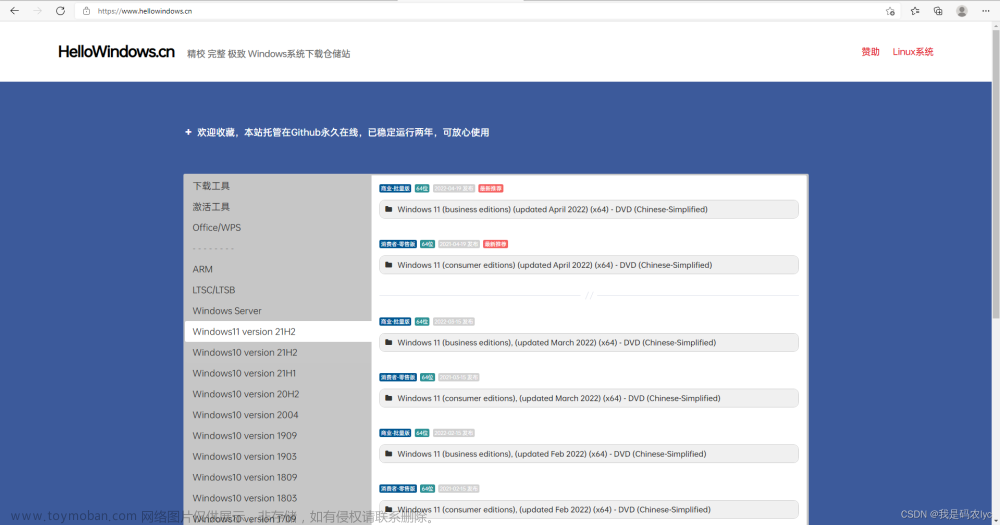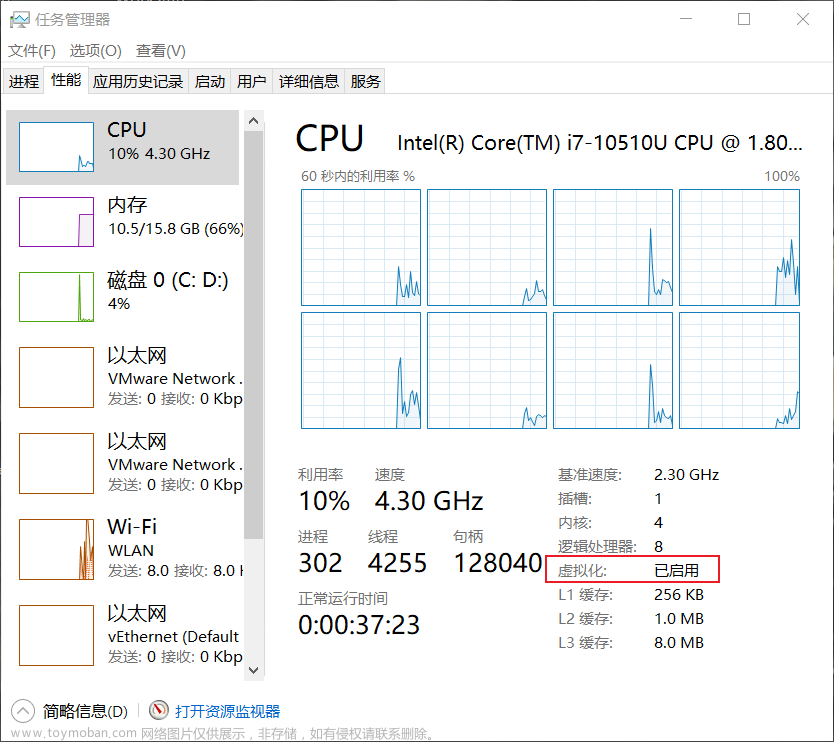封装WINDOWS10系统
一、准备工具:
1、安装NTLite。下载链接:https://www.ntlite.com/download/
2、准备一个ISO的PE例如:FirPE。下载链接https://firpe.cn/page-247
3、安装VMware
4、下载封装工具Easy Sysprep v5,下载链接https://www.itsk.com/thread/428084
5、安装UltraISO。下载链接https://cn.ultraiso.net/xiazai.html
6、在微软官网下载一个windows10镜像
7、准备dism++可能会用到, 下载地址:https://4528869b7dd8c1d6cd1ff82e0be59f2d.dlied1.cdntips.net/dl.softmgr.qq.com/original/System/Dism10.1.1001.10.zip?mkey=6563d96cded47e52&f=0000&cip=222.212.88.167&proto=https
二、编辑映像
使用UltraISO打开下载的win10镜像,将sources文件夹下的install.wim或install.esd提取出来。

如果文件名是install.esd则需要通过dism++进行格式转换,转换为install.wim格式
打开NTLite,将提取出来的install.wim文件添加进去。右击加载映像
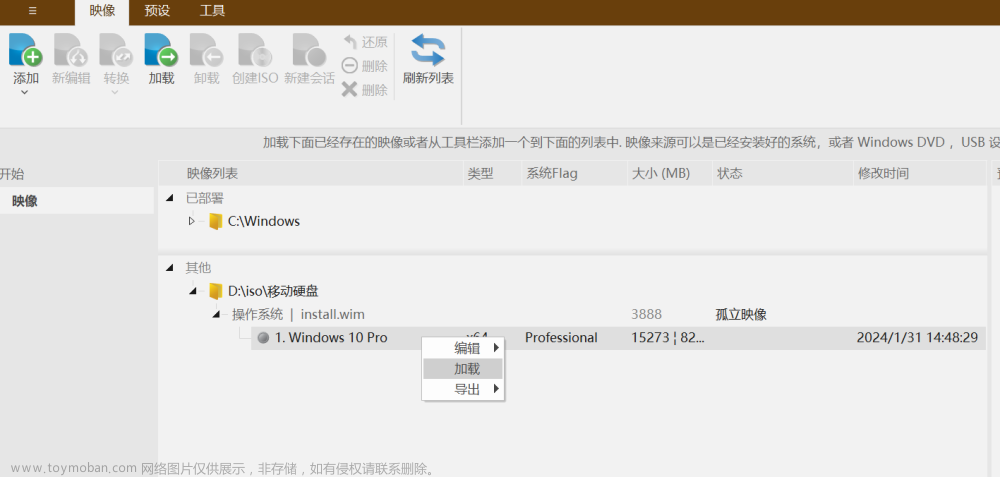
等待进度条跑完

加载完成后就可以根据自己的需求对映像进行修改了

修改完成后点应用,选择保存并裁剪其他版本,将删除不需要的windows版本。

点击开始,保存映像,等待进度条跑完。

完成文章来源地址https://www.toymoban.com/news/detail-825413.html

三、创建VHD虚拟磁盘
按win+x打开菜单,选择磁盘管理。创建VHD

设置虚拟硬盘保存的位置和大小

初始化虚拟磁盘


给虚拟磁盘创建分区,右击磁盘,新建简单卷

 一直点下一步就可以了
一直点下一步就可以了
建立分区后就可以在计算机里看到这个虚拟磁盘了

将封装工具Easy Sysprep v5和install.wim放到虚拟磁盘里。(也可以将自己需要用的软件一起放进去)

文件拷贝完成后,打开磁盘管理,分离虚拟磁盘VHD


我们可以在保存的路径下看到VND文件。

四、创建虚拟机
打开VMware 创建虚拟机,选择自定义

选择光盘映像文件为FirPE

下一步

选择虚拟机文件的保存位置,下一步

固件类型BIOS

处理器数量可以默认,也可以根据自身情况修改

内存大小根据自身情况设置,我设置的4G。

不使用网络连接



将虚拟磁盘存储为单个文件,磁盘大小30G就够用了

下一步

选择自定义硬件

移除USB控制器和声卡

完成创建后点击编辑虚拟机设置,将虚拟硬盘添加到虚拟机

点击添加,选择硬盘

硬盘类型保持默认

选择使用现有虚拟磁盘

点击浏览,选择之前保存的VHD文件

文件类型需要改成所有文件才能看到VHD文件

保持现有格式

在虚拟机设置里可以看见,已经将虚拟磁盘添加到了虚拟机

五、 制作母盘
右击刚刚创建的虚拟机,选择电源→打开电源时进入固件

将CD-ROM设置为第一启动顺序(重要!!!)

F10保存退出
进入PE,打开DiskGenius分区工具。对磁盘进行分区

点击快速分区,分区数量为1

分区创建完成

打开EasyRC一键重装,安装windows10系统。磁盘选择30G的那个,将全自动安装系统的勾取消,点击开始安装

等待安装完成

右击虚拟机右下角的DVD,断开连接。不然重启后会再次进入PE

安装后重启
重启后显示这个界面,不要进入系统,按ctrl+shift+F3重启。

重启进入操作系统,不要点确定

进入系统后就可以根据自身需求对系统进行更改,
卸载不需要的应用

安装自己要用的软件

六、封装系统
将DVD连接至虚拟机

打开封装工具Easy Sysprep v5,

点击设置

注册用户保持默认

点击封装,封装完成后需要重启立刻进入PE,不能进入操作系统。(重启后进入了操作系统会导致封装失败)

在PE里打开封装工具Easy Sysprep v5

点击设置

注册信息、OEM信息保持默认。

优化不用修改保持默认

计算机名可以随意设置,取消万能驱动

取消“转移虚拟内存“,勾选“按照内置存储→外置存储的顺序理顺盘符“

启用admin用户(根据自身需求设置)

网络不用设置

根据自身需求添加任务,可跳过

将做好的映像保存在D盘下。

开始封装

等待进度条跑完

在保存的路径下可以看到映像文件

使用刚刚保存的映像安装系统,测试是否正常

断开虚拟机DVD连接,等待进度条跑完


成功进入系统,可以看到自己装的软件也已经成功封装

七、将映像打包成ISO文件
需要先把我们做好的映像文件从虚拟机拷到物理机,我这里选择使用U盘拷贝。
要在虚拟机里读取U盘,需要添加USB控制器。
打开虚拟机设置

点击添加,选择USB控制器。

USB兼容性根据自己的U盘情况选择

插上U盘,点击虚拟机选项卡→可移动设备→选择自己的U盘点击连接

在虚拟机里就可以看到自己的U盘了

将映像文件拷贝到自己的U盘里

拷贝完成后,断开U盘与虚拟机的连接

将映像文件从U盘拷贝到物理机上

将映像文件重命名为install.wim

用UltraISO打开最开始下载的windows.iso镜像,打开sources文件夹,将我们封装好的映像添加进去

选择是

将光盘另存为,进行保存

选择保存路径,保存。
 文章来源:https://www.toymoban.com/news/detail-825413.html
文章来源:https://www.toymoban.com/news/detail-825413.html
完成
到了这里,关于封装win10系统并保存为iso格式教程,超详细的文章就介绍完了。如果您还想了解更多内容,请在右上角搜索TOY模板网以前的文章或继续浏览下面的相关文章,希望大家以后多多支持TOY模板网!