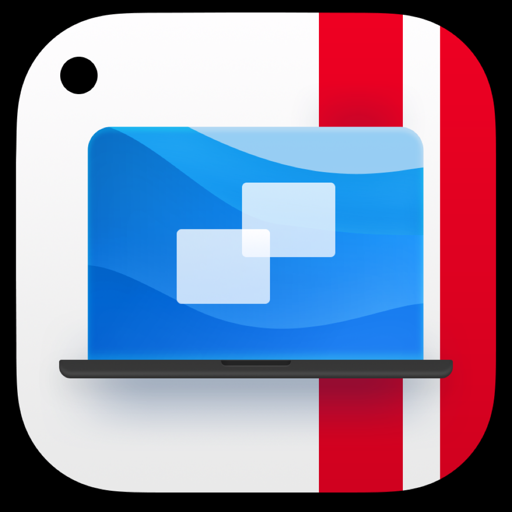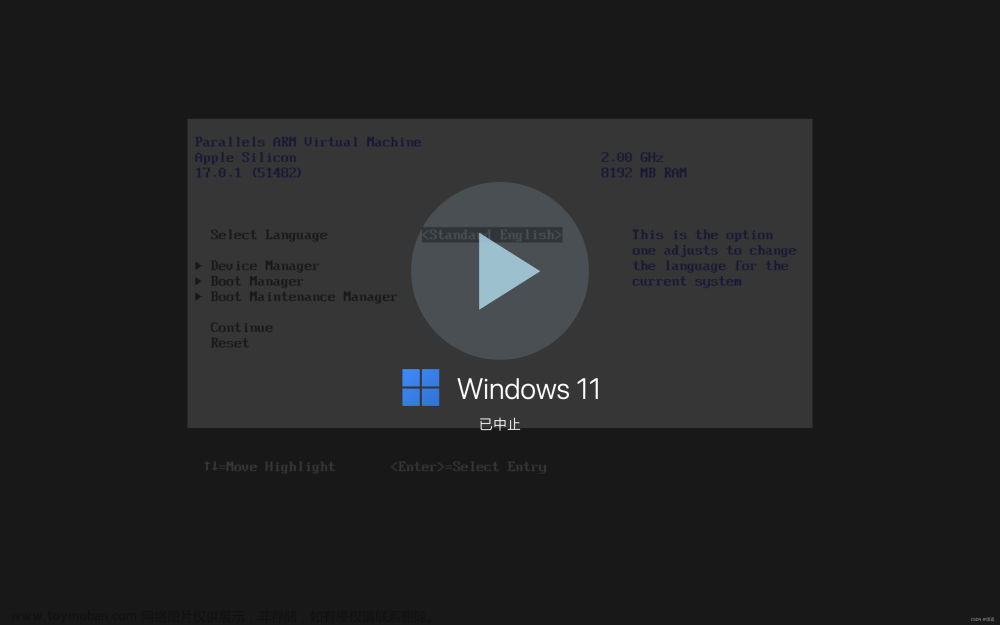前言
作为Mac用户,有时候使用Windows会更加方便,这个时候就要考虑装双系统或者是虚拟机了(也可以直接换😊)
但是网上常用的Parallels Desktop的使用价格比较昂贵,在此不多叙述,感兴趣的可以自行寻找安装教程,本篇博客主要面向使用VMware Fusion 来安装windows虚拟机的用户。
镜像源下载
在Mac上安装Windows需要用到Windows Arm架构的镜像源,来源可以从官网下,也可以从第三方下载,大家自行寻找。
这里一定要注意,下载架构为arm的,x86架构是无法在VMware Fusion中安装的。
如果不是很放心一些免费的镜像源的话,我这边推荐一个价格相对较低的:https://www.macw.com/mac/3610.html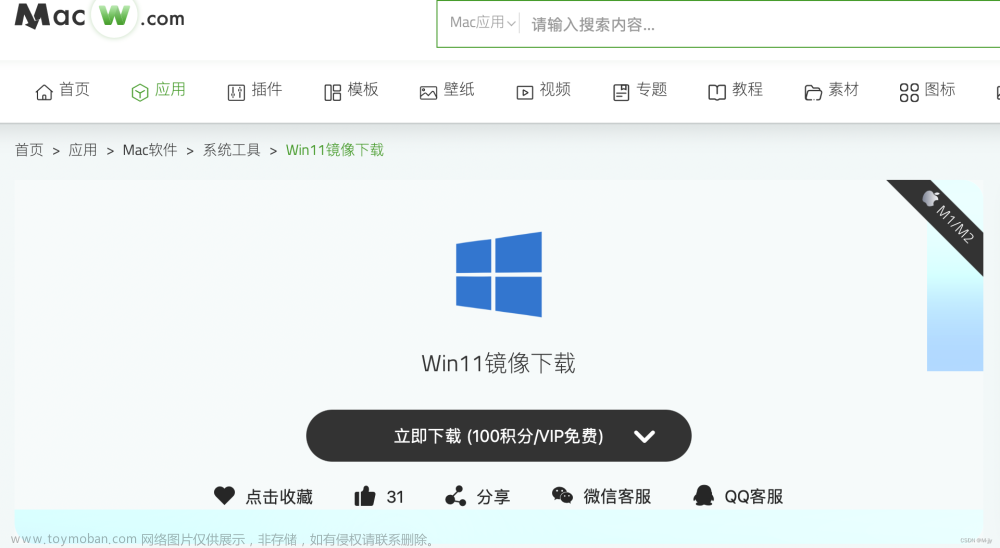
安装
下载完成后,将其拖入VMware Fusion中,界面如下:
点击继续

这一步是加密虚拟机
第二个红框的意思是重复一遍密码
第三个是让mac储存密码
这里可以直接完成,也可以自行配置
这里需要自己新建一个文件夹来存放虚拟机
完成后应该会看见以下页面,耐心等待即可
配置

这一步的版本选择,推荐选专业版,但也不排除有些镜像里会有家庭版的选项
选第二个
这一步你也可以新建一个,重新划分空间大小
接下来就是等待时间啦
在接下来就是正常的配置windows的内容了,但会有一定概率遇见下面这种情况:
出现这种情况的原因多半是vmware fusion没有配备网络适配器,等安装完之后需手动添加来解决网络问题,具体解决方法会在之后的博客里提及
解决完配置之后能正常启动啦: 文章来源:https://www.toymoban.com/news/detail-825968.html
文章来源:https://www.toymoban.com/news/detail-825968.html
*本篇博客细节若有不对之处,欢迎各位在评论区纠正文章来源地址https://www.toymoban.com/news/detail-825968.html
到了这里,关于Mac M1/M2安装Windows 11 虚拟机【超详细】的文章就介绍完了。如果您还想了解更多内容,请在右上角搜索TOY模板网以前的文章或继续浏览下面的相关文章,希望大家以后多多支持TOY模板网!