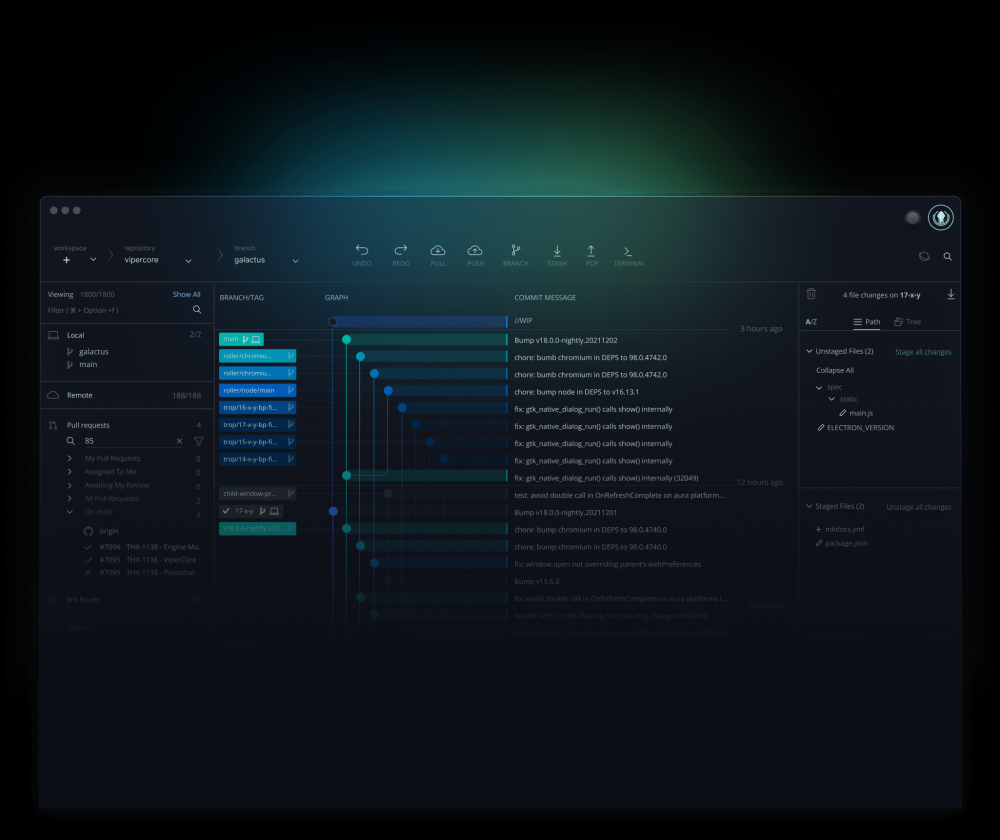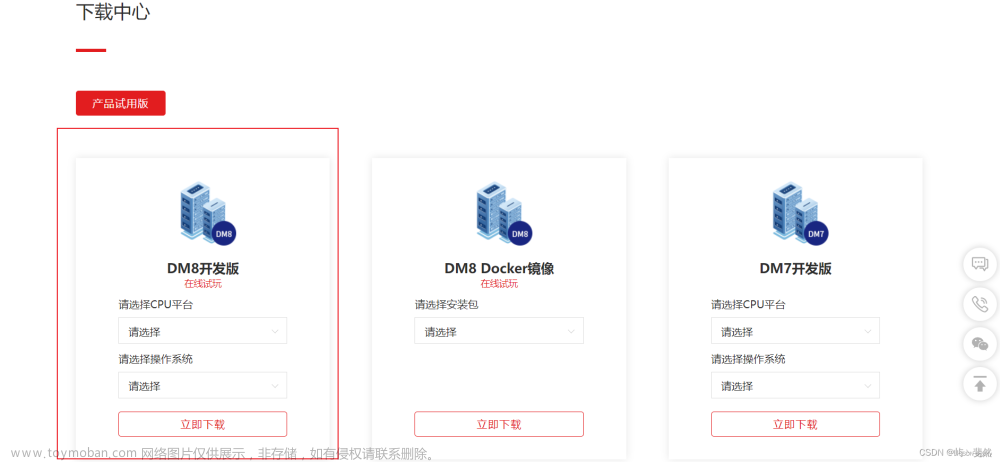Windows系统的JDK8 安装、Maven 安装、Git 客户端安装
前言
本章仅是搜罗的网上教程进行的整合,如有侵权告知删除(本章只用于个人记录)。
三个软件的百度云链接如下,直接下载即可
链接:https://pan.baidu.com/s/1O3uUeskOO94j_p2L9YBlNQ
提取码:gcww
一、Windows系统的JDK8 安装
参考该博客
1.下载JDK安装包
方式1:官网下载
Java Downloads | Oracle
这里需要注册账号,下载需要的版本
方式2。
2.安装JDK
右键管理员运行,按向导安装即可
这里默认安装到C:\Program Files\Java\jdk-1.8
3.添加到系统变量
右键电脑-属性
选择高级系统设置
点击环境变量 新建变量名JAVA_HOME,变量值是JDK安装路径
新建变量名JAVA_HOME,变量值是JDK安装路径

根据自己安装位置复制这个路径

新建变量CLASSPATH,变量值是.;%JAVA_HOME%\lib\dt.jar;%JAVA_HOME%\lib\tools.jar
找到Path变量,双击变量值编辑
新建变量值为%JAVA_HOME%\bin
到此系统环境配置完成
4.验证是否安装配置成功,使用快捷键win+R打开运行界面,输入cmd命令
在cmd窗口输入java -version,显示JAVA版本说明配置成功
输入【java -version】检查jdk的版本,输入【javac】检查jre是否安装好。
二、Windows系统的Maven 安装
转载于[
详细Maven安装
Maven官网下载地址
这里安装的windows版
不同于以往的安装步骤。这里只需要将下载的Maven压缩包解压,1.将文件夹复制到自己要安装的文件里。2.配置环境变量即可。
1.新建Maven文件夹,将解压后的文件复制到该文件夹下。

2.新增环境变量
MAVEN_HOME,复制根目录,
编辑Path中新建一条
%MAVEN_HOME%\bin
或者通过设置MAVEN_HOME中间变量,直接将安装maven文件的bin路径添加到path环境变量中,方便在命令行中执行maven命令。
4.win+R输入cmd,
在命令界面输入
mvn -v检查是否安装成功

三、Windows系统的Git 客户端安装
详细于该博客
git下载链接
正常下载安装即可,主要注意以下几点
1.根据自己需求勾选
2.推荐第二种安装方式
仅向PATH添加了一些最小的Git包装器,以避免使用可选的Unix工具造成环境混乱。文章来源:https://www.toymoban.com/news/detail-826106.html
您将能够从Git Bash,命令提示符和Windows PowerShell以及在PATH中寻找Git的任何第三方软件中使用Git。这也是推荐的选项
3.安装完,右键看是否出现Open Git Bash here选项 文章来源地址https://www.toymoban.com/news/detail-826106.html
文章来源地址https://www.toymoban.com/news/detail-826106.html
到了这里,关于Windows系统的JDK8 安装、Maven 安装、Git 客户端安装的文章就介绍完了。如果您还想了解更多内容,请在右上角搜索TOY模板网以前的文章或继续浏览下面的相关文章,希望大家以后多多支持TOY模板网!