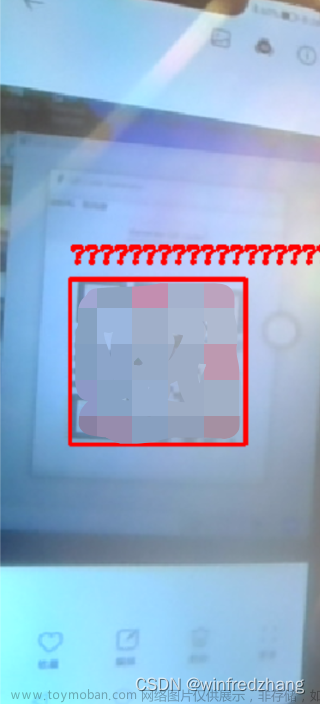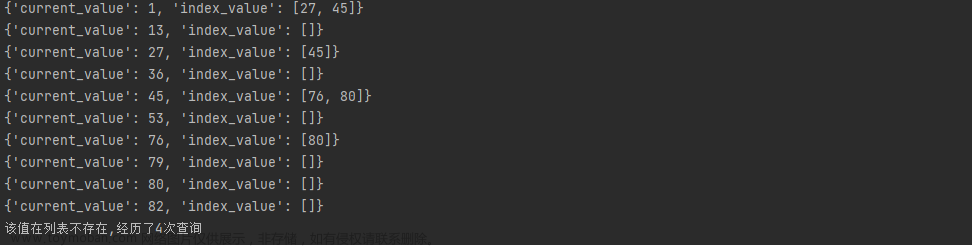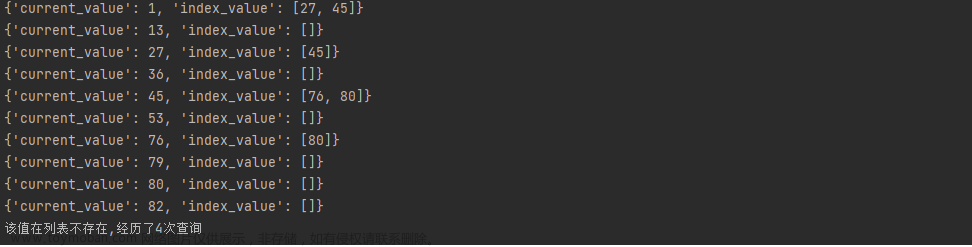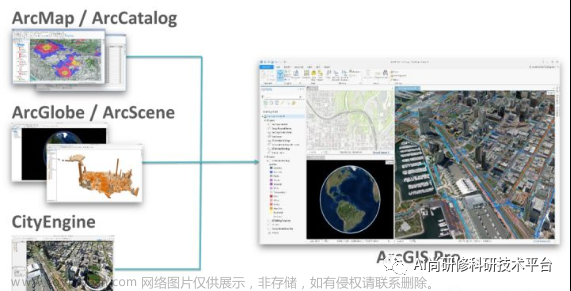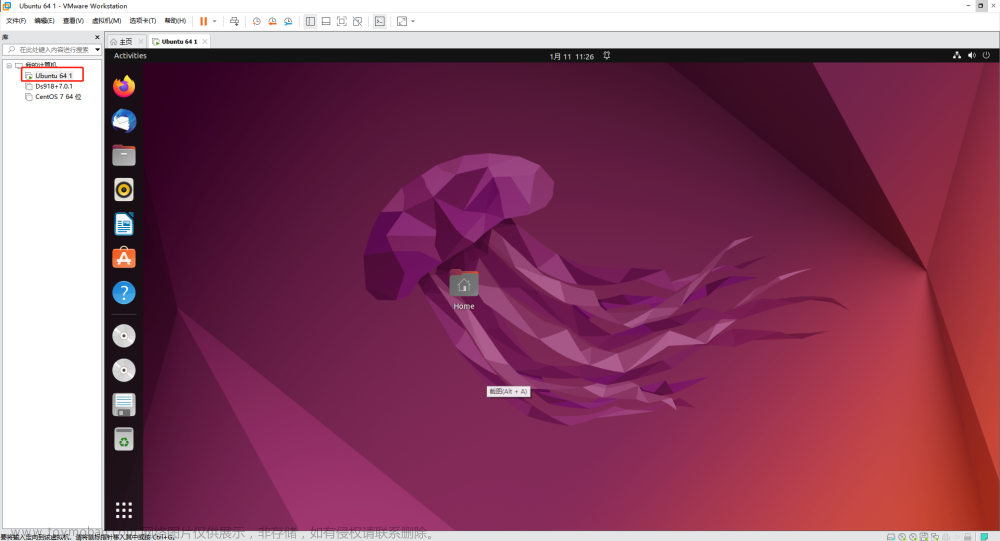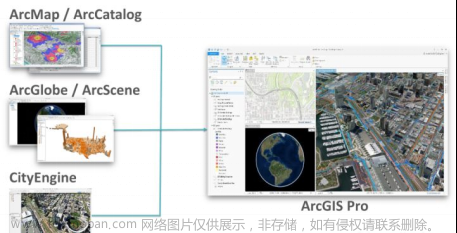IDE(集成开发环境)的下载与安装
工欲善其事,必先利其器。在系统性地学习一门编程语言之前,我们如何在自己的电脑上运行代码呢?我们需要搭建一个代码运行的平台。电脑系统分为macOS系统和Windows系统,请根据自己电脑系统选择性下载安装IDE。
目录
IDE(集成开发环境)的下载与安装
一、macOS系统
1、安装并验证Python环境
2 、macOS安装并设置Visual Studio Code编辑器
二、Windows系统
1、安装并验证Python环境
2 、Windows安装并设置Visual Studio Code编辑器
三、总结
一、macOS系统
对macOS系统进行Python环境的安装,大致分为两个步骤:
1. 安装并验证Python环境
2. 安装并设置Visual Studio Code编辑器
接下来详细演示:
在安装之前,我们需要在【系统偏好设置】-【安全性与隐私】中,勾选【App Store和被认可的开发者】。

1、安装并验证Python环境
第一步:输入下图网址
第二步:点击macOS

第三步:点击下载最新版本即可

1.1安装Python环境
(安装包版本以自己安装的版本为主,以下仅为安装示例!!!)
首先,打开Python安装包
 然后,点击【继续】三次,选择【同意】,再次点击【继续】。
然后,点击【继续】三次,选择【同意】,再次点击【继续】。

最后,点击【继续】,选择【安装】。
⌛️ 等待一分钟左右,显示安装成功,点击【关闭】。

1.2验证Python环境
1. 在启动台中找到并打开【其他】,点击【终端】。

2. 在【终端】命令提示符后输入 python3

3. 输入完毕后,点击回车。
出现当前下载的版本号 Python 3.9,表明安装成功。退出并关闭终端。

2 、macOS安装并设置Visual Studio Code编辑器
2.1 安装Visual Studio Code编辑器
第一步:输入下图网址
第二步:点击Download

第三步:找到Mac适配的并点击下载

在下载中找到Visual Studio Code的安装包,解压后,将其拖进应用程序。

2.2 设置Visual Studio Code编辑器
首先,我们要将编辑器设置为中文环境。
1. 打开Visual Studio Code编辑器,点击左下角的设置按钮,选择弹出的第一个选项。(也可以使用快捷键command + shift + P )

2. 找到Configure Display Language,并点击。

3.点击Install additional languages(安装其他语言)

4. 在侧边栏选择中文(简体),点击Install进行下载。安装完成后,如果有其他窗口弹出直接关闭即可。

5.再次点击左下角的设置按钮,选择弹出的第一个选项 (也可以使用快捷键 command+shift+P)。找到Configure Display Language,并点击。

6. 点击刚刚下载好的 中文(简体) zh-cn 。

7. 点击 Restart 重置,完成汉化。若重置后,还是英文,可以尝试重启电脑。

最后,我们还需要在编辑器上安装Python拓展包。
点开侧边栏里的【扩展】,在搜索框里输入Python,点击【安装】,等待安装完毕。

2.3在编辑器书写第一行代码
👏 恭喜你已经完成了环境安装~
现在我们试着使用编辑器,敲写代码并输出结果。在侧边栏的【资源管理器】中,点击【打开文件夹】。

1.选择一个存放代码的路径,比如桌面,点击【打开】。

2.如图,点击第二个图标【新建文件夹】,输入 (你想命名的内容)作为文件夹名称。

3.如图,点击第一个图标【新建文件】,输入test.py后回车,创建一个Python文件。
命名规则:
1)命名Python文件,要以.py作为后缀;
2)命名不能是关键词 (email.py或者python.py);
3)尽量不用中文 (邮件.py),不用数字 (123.py)。

4.在编辑器输入:print("hello world")
注意⚠️ :编辑完成后,使用快捷键【command + s】保存。

5.单击右键,点击【在终端中运行Python文件】。如果选项里没有【在终端中运行Python文件】,则点击:【Run Python File In Terminal】。

6.最后,下方终端就输出了 hello world ,表明运行成功。至此,我们就在自己的电脑上书写了第一行代码啦🎉

二、Windows系统
1、安装并验证Python环境
第一步:输入下图网址
第二步:点击Windows

第三步:点击下载最新版本即可

1.1安装Python环境
(安装包版本以自己安装的版本为主,以下仅为安装示例!!!)
首先,打开Python安装包(注意⚠️ : 安装之前需要关闭杀毒软件,比如360。)

然后,进行以下两个操作:
1. 勾选最下方的 Add Python 3.10 to PATH(Python版本持续更新,示意图片未更新,可忽视图片中3.8版本,以最新下载软件版本安装即可)
2. 点击上方的 Install Now(立即安装)
注意⚠️ : 如果路径中出现了中文,点击中间的Customize installation(自定义安装),重新选择一条全英文路径。

等待片刻后,显示 Setup was successful,表明安装完成,点击右下角Close关闭。

1.2验证Python环境
1. 如图同时按下 win键 和 R键 :

打开【运行】窗口,输入cmd ,点击确定。

2. 在命令提示符后输入python
注意⚠️:部分用户会弹出微软商店,关闭商店,重新输入python
 3. 输入完毕后,点击回车。
3. 输入完毕后,点击回车。
此时出现当前下载的版本号 Python 3.10,表明安装成功。退出并关闭当前界面。

2 、Windows安装并设置Visual Studio Code编辑器
2.1 安装Visual Studio Code编辑器
注意⚠️ : 安装之前也需要关闭杀毒软件,比如360。
第一步:输入下图网址
第二步:点击Download

第三步:找到Windows适配的并点击下载

1. 双击打开Visual Studio Code编辑器安装包。
注意⚠️ : 安装之前也需要关闭杀毒软件,比如360。

2. 选择 【我接受协议】 ,点击下一步。

3. 注意,这里的安装路径必须是全英文路径,若是,点击下一步。
如果安装路径中出现中文,则需要点击【浏览】重新选取一条全英文路径,再点击下一步。

4. 继续点击下一步。

5. 在【其他快捷方式】下,勾选所有快捷方式。然后,点击下一步。

6. 点击安装。

7. 点击完成。

2.2 设置Visual Studio Code编辑器
首先,我们要将编辑器设置为中文环境。
1. 打开Visual Studio Code编辑器,点击左下角的设置按钮,选择弹出的第一个选项。(也可以使用快捷键command + shift + P )

2. 找到Configure Display Language,并点击。

3.点击Install additional languages(安装其他语言)

4. 在侧边栏选择中文(简体),点击Install进行下载。安装完成后,如果有其他窗口弹出直接关闭即可。

5.再次点击左下角的设置按钮,选择弹出的第一个选项 (也可以使用快捷键 command+shift+P)。找到Configure Display Language,并点击。

6. 点击刚刚下载好的 中文(简体) zh-cn 。

7. 点击 Restart 重置,完成汉化。若重置后,还是英文,可以尝试重启电脑。

最后,我们还需要在编辑器上安装Python拓展包。
点开侧边栏里的【扩展】,在搜索框里输入Python,点击【安装】,等待安装完毕。

若图标旁边,显示出了卸载等字样,说明已安装完成。至此,我们就完成了对Visual Studio Code编辑器的所有设置

2.3在编辑器书写第一行代码
👏 恭喜你已经完成了环境安装~
现在我们试着使用编辑器,敲写代码并输出结果。在侧边栏的【资源管理器】中,点击【打开文件夹】。

1.选择一个英文路径的文件夹,点击【选择文件夹】。

2.如图,点击第二个图标【新建文件夹】,输入 (你想命名的内容)作为文件夹名称。

3.如图,点击第一个图标【新建文件】,输入test.py后回车,创建一个Python文件。
命名规则:
1)命名Python文件,要以.py作为后缀;
2)命名不能是关键词 (email.py或者python.py);
3)尽量不用中文 (邮件.py),不用数字 (123.py)。

4.在编辑器输入:print("hello world")
注意⚠️ :编辑完成后,使用快捷键【command + s】保存。

5.单击右键,点击【在终端中运行Python文件】。如果选项里没有【在终端中运行Python文件】,则点击:最上方【运行】-【以非调试模式运行】快捷键【ctrl+F5】

6.最后,下方终端就输出了 hello world ,表明运行成功。至此,我们就在自己的电脑上书写了第一行代码啦🎉

三、总结
 文章来源:https://www.toymoban.com/news/detail-826176.html
文章来源:https://www.toymoban.com/news/detail-826176.html
文章来源地址https://www.toymoban.com/news/detail-826176.html
到了这里,关于在你的电脑上玩Python的文章就介绍完了。如果您还想了解更多内容,请在右上角搜索TOY模板网以前的文章或继续浏览下面的相关文章,希望大家以后多多支持TOY模板网!