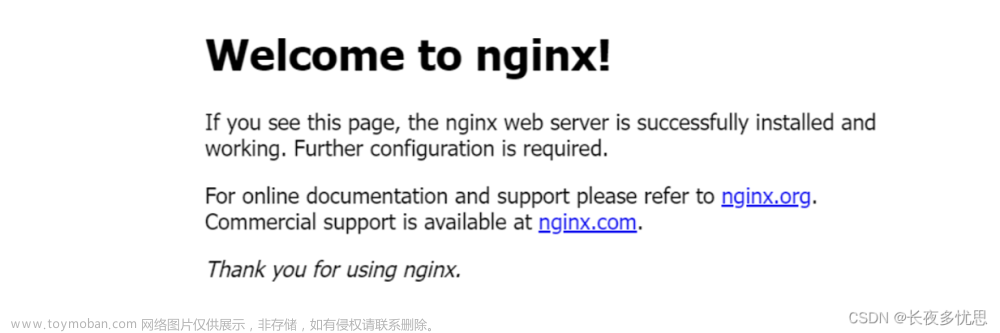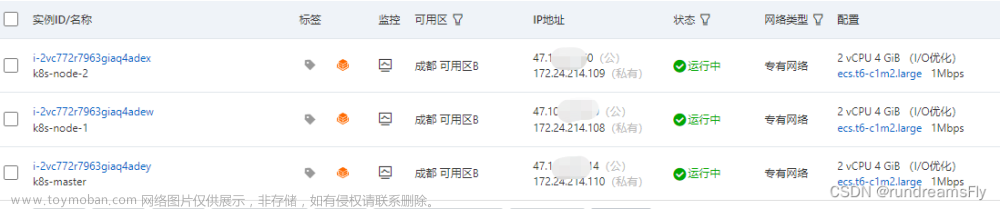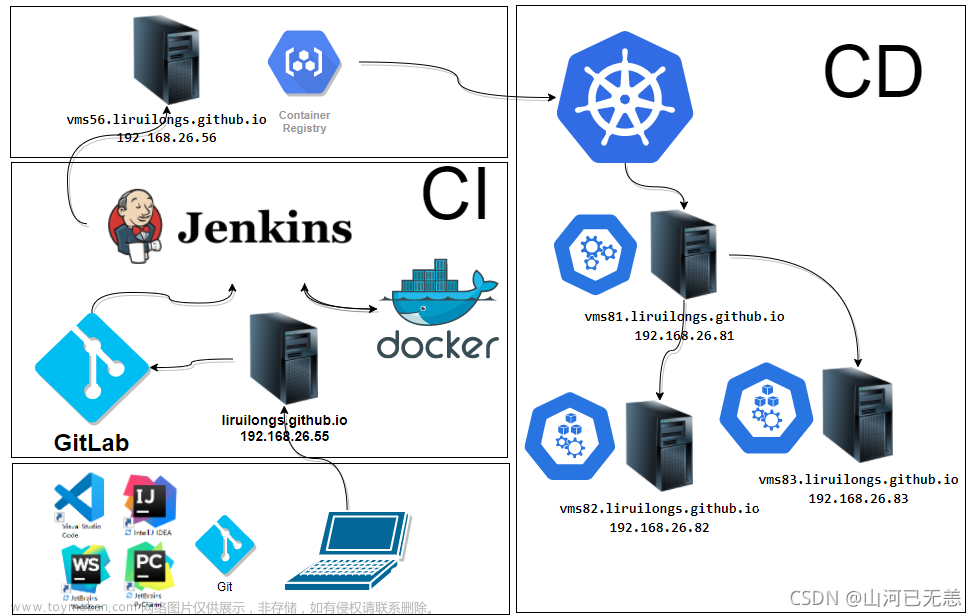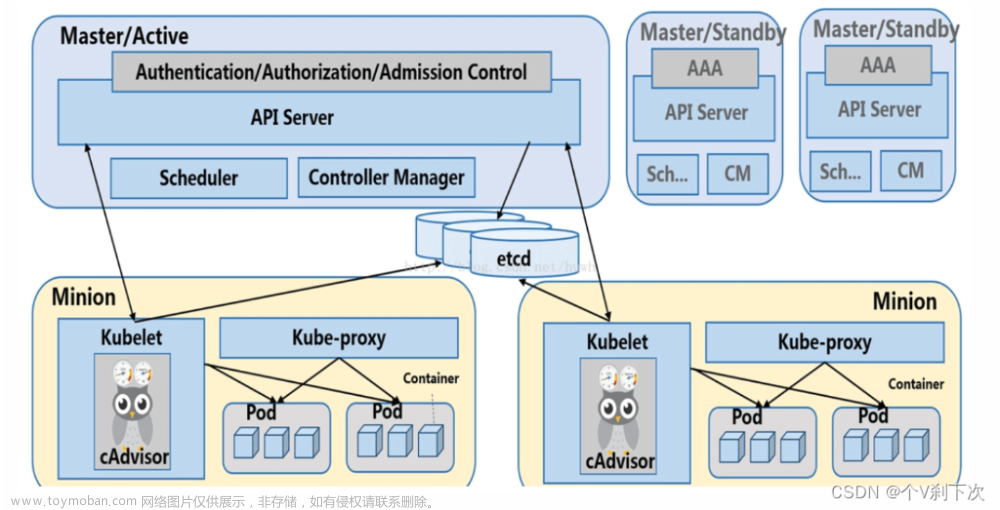安装Docker Desktop
从官网下载,然后直接安装即可,过程很简单,一直Next就行。
有一点需要注意就是要看好对应的版本,因为后边涉及到版本的问题。
https://www.docker.com/products/docker-desktop
安装完成,双击图标,打开桌面程序,就可以看到左下角有一个绿色的鲸鱼标识,注意,这个时候只有一个:


中间的打马赛克的默认也是没有的,这是我已经安装好的。
配置镜像加速

"https://registry.docker-cn.com",
"http://hub-mirror.c.163.com",
"https://docker.mirrors.ustc.edu.cn",
"https://xxxx.mirror.aliyuncs.com" //阿里云镜像加速,登录自己的阿里云账号获取
安装好Docker服务和配置镜像加速以后,K8s默认是关闭状态的,需要我们手动打开:
请注意!
这个时候不要轻易的打开它,除非你有VPN,且网速比较好。
因为开启K8s,主要是启动对应的服务,大概有七八个服务,镜像是很麻烦的,特别是没有配置本地加速的情况下(加速可以用阿里云或者中科大的地址,百度即可)。所以需要从远程仓库把镜像拉下来,过程很慢,即便我用VPN了,也一个小时未成功,无奈只能重装,换了第二种方案。
安装K8s服务
上边直接手动启动的方式已经放弃,换成了阿里的本地镜像:
https://github.com/AliyunContainerService/k8s-for-docker-desktop
直接clone代码,切换到当前Docker Desktop对应版本的分支,然后根据他们的README操作即可,比较简单,镜像拉取完成后,就可以看到多了一些镜像:
注意Docker Desktop的k8s版本要求 Docker -> About Docker Desktop
阿里云README操作在PowerShell,都是基于克隆下来的目录进行
步骤
克隆代码
git clone https://github.com/AliyunContainerService/k8s-for-docker-desktop.git
在Windows上,使用 PowerShell,进来克隆的代码目录
.\load_images.ps1
说明:
如果因为安全策略无法执行 PowerShell 脚本,请在 “以管理员身份运行” 的 PowerShell 中执行 Set-ExecutionPolicy RemoteSigned 命令。
如果需要,可以通过修改 images.properties 文件自行加载你自己需要的镜像
开启 Kubernetes,并等待 Kubernetes 开始运行
开启 Kubernetes,并等待 Kubernetes 开始运行
配置 Kubernetes 控制台
部署 Kubernetes dashboard
kubectl apply -f kubernetes-dashboard.yaml
检查 kubernetes-dashboard 应用状态
kubectl get pod -n kubernetes-dashboard
开启 API Server 访问代理
kubectl proxy
通过如下 URL 访问 Kubernetes dashboard
http://localhost:8001/api/v1/namespaces/kubernetes-dashboard/services/https:kubernetes-dashboard:/proxy/
配置控制台访问令牌
授权kube-system默认服务账号
kubectl apply -f kube-system-default.yaml
对于Windows环境
$TOKEN=((kubectl -n kube-system describe secret default | Select-String "token:") -split " +")[1]
kubectl config set-credentials docker-desktop --token="${TOKEN}"
echo $TOKEN
登录dashboard的时候
选择 令牌

输入上文控制台输出的内容
或者选择 Kubeconfig 文件,路径如下:
Win: %UserProfile%\.kube\config
点击登陆,进入Kubernetes Dashboard文章来源:https://www.toymoban.com/news/detail-826460.html
参考:https://www.bilibili.com/video/BV1m5411J7Q6?p=1&vd_source=10332ffe931de86faa42900544751c8c文章来源地址https://www.toymoban.com/news/detail-826460.html
到了这里,关于Windows搭建docker+k8s的文章就介绍完了。如果您还想了解更多内容,请在右上角搜索TOY模板网以前的文章或继续浏览下面的相关文章,希望大家以后多多支持TOY模板网!