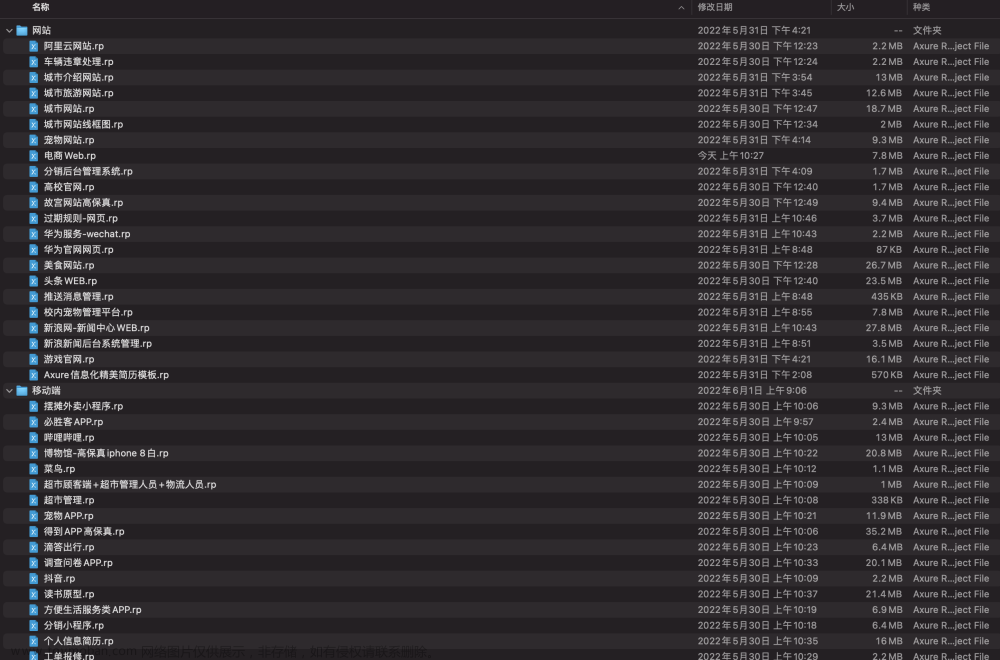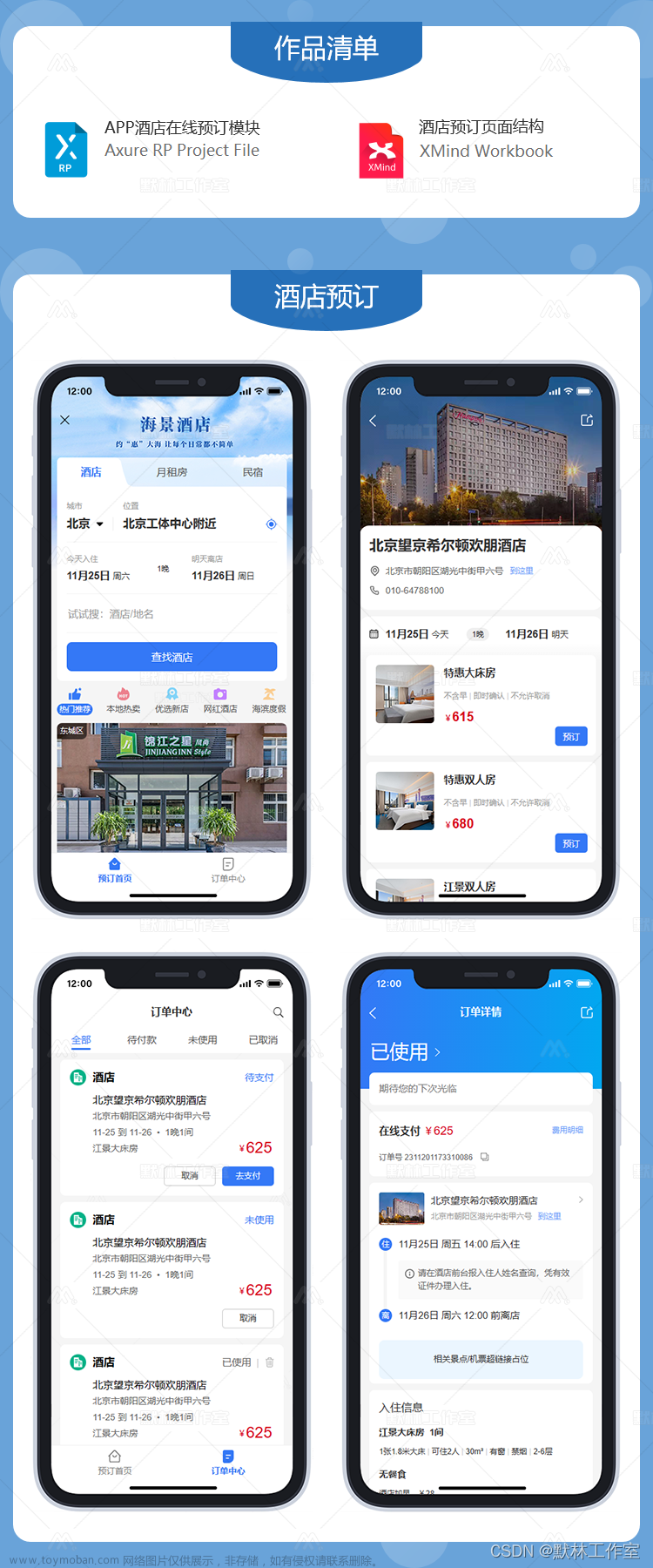哈喽,大家好!今天给大家介绍如何使用Axure软件制作banner轮播图的交互效果。
【预览地址含下载】电脑打开链接:https://wh9x1s.axshare.com/
【完整案例作品预览含下载】:https://fx2z9z.axshare.com
一、案例介绍
【视频教程】:哔哩哔哩视频
首先,让我们来看下效果展示:进入页面后自动轮播图片、左右滑动也可以轮播图片以及点击任意圆点切换图片。接下来,我们看下如何制作。
【效果预览】
二、案例步骤
本次教程将分为三个步骤进行讲解:
1、自动轮播图片,2、左右滑动轮播图片,3、 点击圆点切换图片
2.1 自动轮播图片
这里我提前准备了四张图片作为轮播图素材。首先拖入一张图片到Axure软件,并将其转换为动态面板,命名为“轮播图”。双击进入到创建好的动作面板中。在这里新增多个面板状态,并依次拖入剩余三张图片。
接下来单击“轮播图”动态面板,选择“载入时”的交互事件,添加“等待”动作,设置等待时间为1000毫秒。
然后添加“设置面板状态“,点击”当前元件“,选择状态为”Next“、进入动画和退出动画选择“向左滑动”、点击”向后循环“,点击”确认“。
以上“自动轮播图片”效果就做完了,我们预览看下效果。可以看到效果已经实现了。
接下来我们看下如何制作“左右滑动轮播图片”效果?
2.2 左右滑动轮播图片
首先单击“轮播图”动态面板,选择”向左拖动结束时“的交互事件,添加”设置面板状态“,点击”当前元件“,选择状态为”Next“、点击”向后循环“,进入动画和退出动画选择“向左滑动”,点击“确认”。
接下来我们做向右拖动播放轮播图的效果,这里可以直接复制“向左拖动结束时”的交互事件“到向右拖动结束时”的交互事件上,并点击进入粘贴好的交互事件中,将选择状态"Next"修改为“上一个(previous)”,然后进入动画和退出动画改为“向右滑动”,点击“确认”。
以上“左右滑动轮播图片”的效果就做完了,我们看下预览效果,可以看到效果已经实现了。
接下来我们看下如何制作“点击切换轮播图”效果?
2.3 点击圆点切换图片
首先我们新建四个圆点,调整好位置。并依次命名为1、2、3、4。这里还需要对所有圆点设置被选中的样式。全选四个圆点,设置圆点被选中的的样式,修改填充颜色添加外部阴影,点击"确认"。
接下来选中第一个圆点,选择”鼠标单击时“的交互事件,点击"设置选中“,选中圆形“1”,设置值为“ture”。
接着添加”设置面板状态“,选中“轮播图”动作面板,选中状态为“state1”,进入动画和退出动画选择向左滑动”,点击”确认“。
接下来,再添加”设置面板状态“,选中“轮播图”动作面板,选择选中状态为“停止循环”,并添加等待动作,时间为5000毫秒。
然后再添加”设置面板状态“,选中“轮播图”动作面板。选择选中状态“Next”、点击“向后循环",进入动画和退出动画选择“向左滑动”。
因为点击各圆点需要展示对应的轮播图,这里复制“1”的交互事件,粘贴到圆点2、圆点3、圆点4上。
然后点击圆点”2“,将选中状态改为圆点”2“,”轮播图“动作面板的选择状态修改为state2,其他设置保持不变,然后再点击圆点3,将选中状态改为圆点”3“,”轮播图“动作面板的选择状态改为state3,其他设置保持不变,以此类推。修改好后。

我们预览看下效果,可以看到点击切换轮播图效果已经完成了。
但是这里我们可以看到当选择一个圆点后,后面选择其他圆点,之前选择的圆点还处于选中状态。这个问题我们该如何解决呢?
回到页面中,首先选择所有圆点,设置选择组名称为“圆点2”。这样就达到了单选互斥的效果。接下来我们预览看下效果,可以看到当选中一个圆点后,其他圆点自动进入到未选中状态,这样效果就完成了。

现在还剩最后一个问题?当图片轮播时圆点选中状态并不会随着变化,这个问题我们看下如何解决?
回到页面,单击“轮播图”动态面板,选择”状态改变时“的交互事件,点击”设置选中“,选中”圆点1“,设置选中状态值为”true“。
然后再点击”编辑条件“,设置面板状态 this=状态 state1,设置好后。
接下来,设置当图片轮播到第二张、第三张、第四张时,对应圆点2、3、4将变成选中状态。
在”状态改变时“的交互事件中可以再复制粘贴三个条件,并修改条件2的面板状态 this为状态 state2、对应修改选中状态为圆点2;然后再修改条件3的面板状态 this为状态 state3,对应修改选中状态为圆点3。以此类推,修改好后。
我们看下预览效果,图片轮播时圆点选中状态会跟着变化,这样效果实现了。文章来源:https://www.toymoban.com/news/detail-826963.html
以上就是本次教程的全部内容,那我们下一个视频再见啦!文章来源地址https://www.toymoban.com/news/detail-826963.html
到了这里,关于【案例分享 | 旅游出行app】Axure制作banner轮播图交互效果的文章就介绍完了。如果您还想了解更多内容,请在右上角搜索TOY模板网以前的文章或继续浏览下面的相关文章,希望大家以后多多支持TOY模板网!