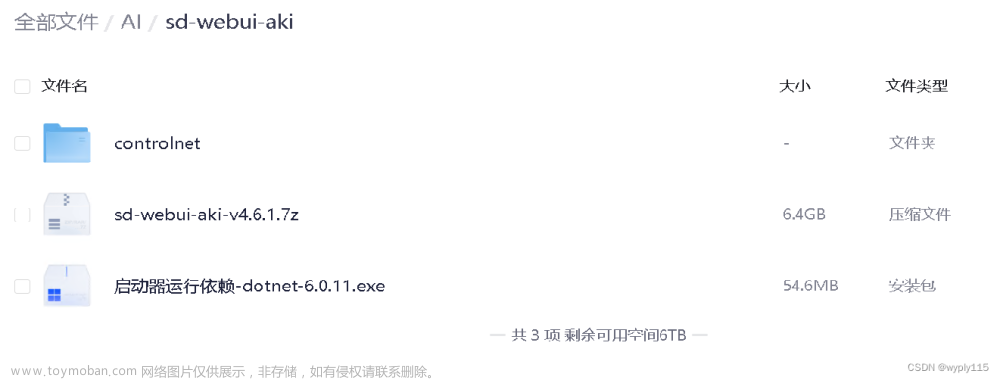上一篇文章介绍了sd-webui的安装教程,但学习一下ComfyUI这种节点流程式的对理解AI绘画有较大帮助,而且后期排查错误会更加方便,熟练后用这种方式做AI绘画可玩性会更多。
一、安装包说明
ComfyUI 开源地址如下:
https://github.com/comfyanonymous/ComfyUI
但国内github下载不稳定,一些汉化和管理插件下载也非常慢,这里还是建议直接用秋葉大神得整合包,依然是集成好了所有的环境插件,无需安装任何依赖,直接运行。
整合包算上一个大模型总计6G左右,可直接通过文章顶部下载资源链接进行下载。大模型已经下载过的可以不用下载大模型,可以通过配置,直接和webui的共享,节省硬盘资源。
二、安装文件介绍
网盘分享主要有两个
第一个,是一个大模型,已经下载过的可以忽略,通过配置可以和webui共享,也可以直接放入comfyui中直接使用。
第二个,是comfyui的整合安装包
三、安装步骤
下载解压到根目录后由于安装包没有放置大模型,启动后也无法使用,所以我们需要先设置下大模型路径,所以整体分两步:1、设置大模型共享路径;2、启动;
1.设置大模型共享路径
下载解压到根目录后,找到“extra_model_paths.yaml.example”这个文件

用txt直接打开,把下图中的路径替换为你自己已经安装的webui的路径(仅适用于你安装过webui且想共享大模型的情况,如果没安装webui,直接安装的comfyui,可以直接把大模型扔进ComfyUI安装目录中models/checkpoints/下面即可)

保存后,把此文件重命名,删掉“.example”这个后缀,如下图

2.启动
直接点击“A绘世启动器.exe”启动即可

启动后不用跳过更新,等待一会直接进入我们熟悉的启动器界面,点击右下角的一键启动即可。

启动后进入ui界面,可以玩耍了

四、汉化
1. 点击右边设置小按钮
弹出页面中把语言一栏选择中文即可(如果已经是中文但界面还是英文,可以选择英文后再切换回来,会刷新一下这样就没问题了)

五、云主机外部访问
使用云主机想外部访问的,同样设置启动器里的监听即可,参考上篇文章中监听设置(Stable Diffusion webui安装详细教程)。
六、学习路径
由于comfyui的特性,我们可以直接导入加载别人的工作流,可以通过工作流分享网站学习各种工作流,多看多实践。文章来源:https://www.toymoban.com/news/detail-827178.html
ComfyUI官方示范
https://comfyanonymous.github.io/ComfyUI_examples/
别人的基础工作流示范
https://github.com/cubiq/ComfyUI_Workflows
https://github.com/wyrde/wyrde-comfyui-workflows
工作流分享网站
https://comfyworkflows.com/
https://openart.ai/workflows文章来源地址https://www.toymoban.com/news/detail-827178.html
到了这里,关于Stable Diffusion ComfyUI安装详细教程的文章就介绍完了。如果您还想了解更多内容,请在右上角搜索TOY模板网以前的文章或继续浏览下面的相关文章,希望大家以后多多支持TOY模板网!