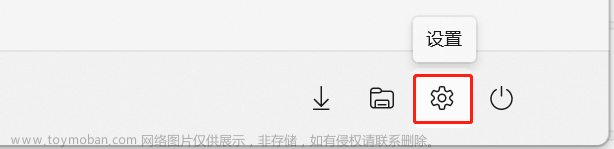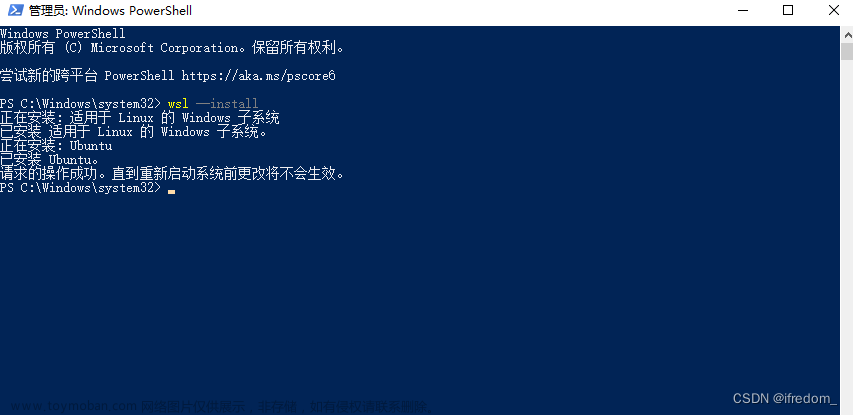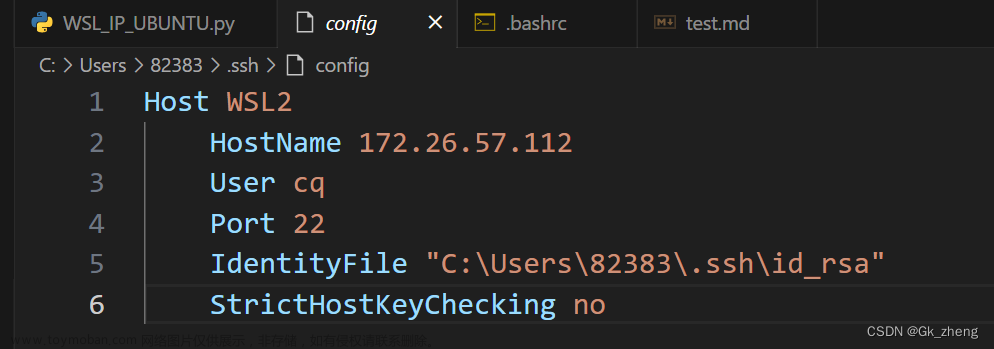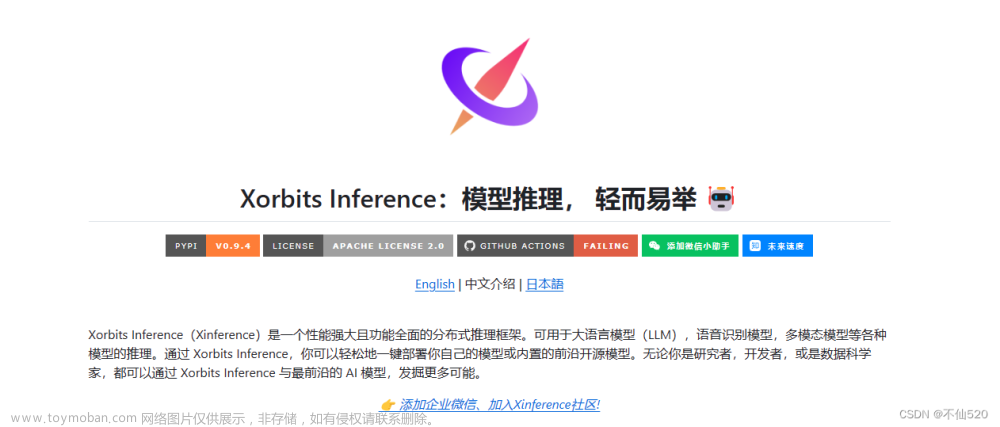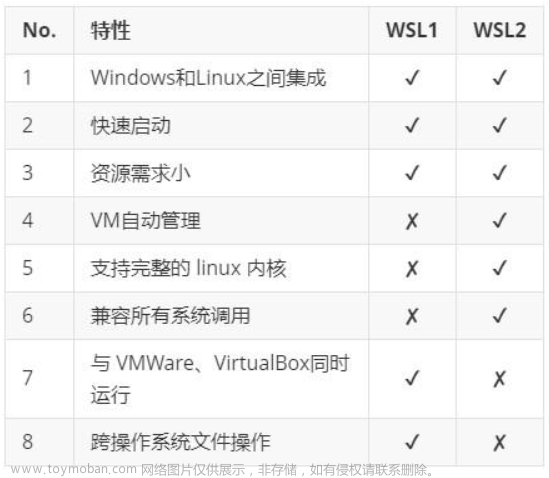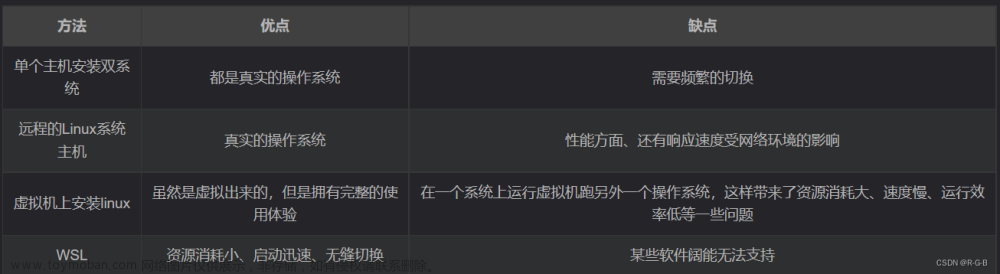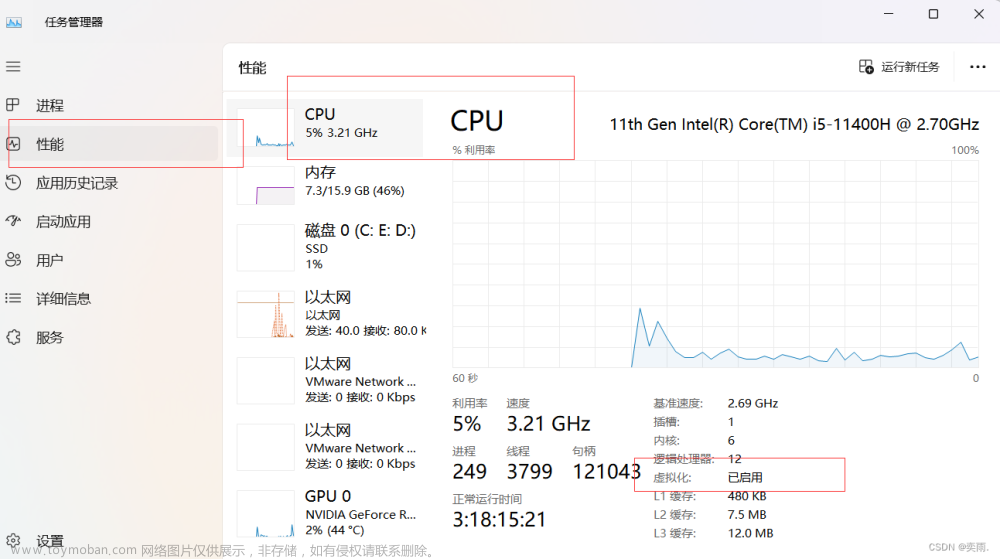【前言(可省略不看)】
AirSim的使用着实是一件麻烦事,我的配置过程可谓是坎坷重重。原因在于AirSim对于电脑要求较高,所以即使我手头有一个Interl mini PC,但是由于没有独立显卡,也没有办法实现在Ubuntu环境下使用AirSim。而电脑又不太想装双系统,并且在VMware虚拟机里面没有办法使用电脑的独立显卡,因此也不能使用AirSim。
所以我的方法是:在Windows上部署WSL2子系统,在WSL2上面安装Ubuntu系统(实际上WSL2就是一个虚拟机,但是它是由windows开发的一个基于windows的子系统,各种环境以及接口比vmware虚拟机要来的方便多了,也正因为如此,wsl2中可以使用到电脑的显卡资源),在Ubuntu上面运行ros程序,在windows上面运行airsim仿真,两者通过airsim官方给出的airsim-ros-wrapper内置的网络通信进行通信沟通,从而实现曲线救国,也是不太伤害电脑并且运行效果还不错的一种方案。
整体的安装流程如下:
我的环境版本如下:
windows10-wsl2-ubuntu20.04-ros noetic
1.在windows上面部署好UE4+AirSim联合仿真环境
具体配置方法看我上一篇文章:【番外】在Windows安装Airsim/UE4踩坑合集
2.在windows上面部署wsl2系统以及在wsl2上面部署ubuntu系统
一种办法是按照官方给出的方法,从头开始一步一步做,是比较省事的:
官方步骤:Windows系统安装WSL2
但是这个带来的问题是,官方这种方法只能将wsl2系统安装在C盘,也就是之后的ubuntu也要在C盘,那么之后想在WSL2上面装一些软件之类的或者安装包之类的,内存就会受很大限制,所以可以按照这位博主的操作安装到其他盘:
Win10自定义路径位置安装WSL2 (Ubuntu 20.04) 并配置CUDA
3.安装好ubuntu系统之后,目前只能在命令行操作,所以又需要安装图形界面
可以按照这个UP的步骤来:
WSL2 Ubuntu+gnome图形界面的安装血泪史(亲测有效)
按照他的步骤做完第三步和第四步就可以。
但是做完之后会发现gnome这个框架之下rviz打开后一般会卡死或者闪退。如果没有rviz需求的同学就可以这样不管了,但是如果要用rviz的话,就需要解决这个问题。
我的方法是换成Xfce4桌面环境。
这里插一句,这些东西之间是什么关系:
Xfce4和gnome都是一种桌面环境框架,是一种安装在wsl里面的为了显示ubuntu桌面的框架。而安装的VcXsrv 是一个显示软件,用于将Xfce4和gnome传输出来的显示信息显示在该软件上。所以无论wsl里面装的是gnome还是Xfce4,外部都用VcXsrv软件进行显示。
方法:
终端输入:
sudo apt-get install xfce4
中间会跳出一个页面问你选择什么管理器,随便选哪个都行。我选择的是第一个。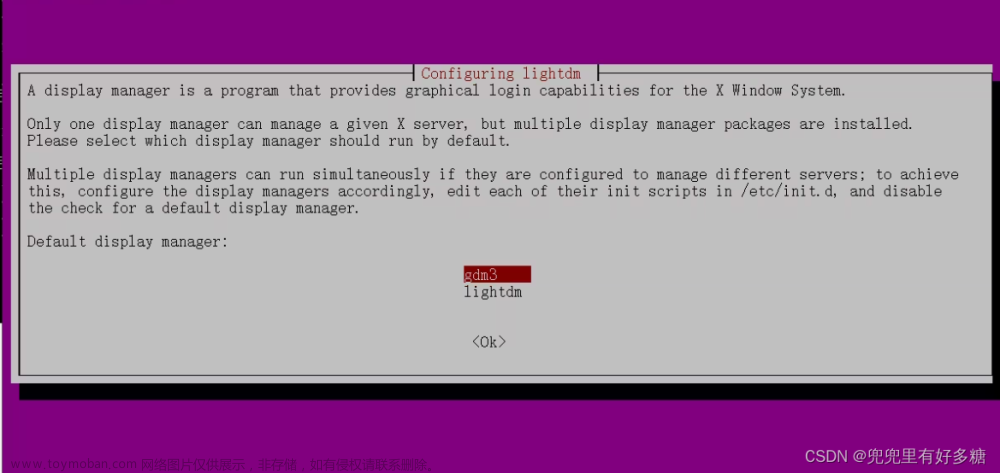
我们需要知道本机地址,在powershell或者cmd中输入
ipconfig
此时有两种选择,将图像传输回WSL的虚拟地址或是直接的本机地址。如下是虚拟地址的版本,本机地址也是取相应的IPv4地址即可。
我们需要在.bashrc文件中添加一行输出地址. (在Ubuntu下输入)
echo "export DISPLAY=172.21.16.1:0.0" >> ~/.bashrc
其中 “172.21.16.1” 就是你刚刚得到的ipv4地址,不要忘记写后面的 :0.0
如果要修改这个IP参数的话,需要修改 ~/.bashrc 文件,有很多种可以在Terminal中编辑文件的方法,比如笔者使用的vim。
如果没有vim可以先安装vim。
sudo apt-get install vim
安装结束后就就可以打开了,输入
vim ~/.bashrc
按 i 进入编辑模式。
修改之后按下 Esc 在输入 :wq 就可以保存回到Terminal里。
其他vim的指令可以查阅: Linux vi/vim | 菜鸟教程 (runoob.com)
之后重新载入一下这个文件 (这个指令后面会用到很多次,因为这样就不需要重新打开个新的Terminal了)
source ~/.bashrc
之后,在VcXsrv启动的状态下,在终端运行如下代码启动桌面:
startxfce4
然后运行gazebo和rviz发现闪退的问题解决了。
如果无法正确输出并显示类似如下提示,可以添加 -ac 参数到 Xlaunch中

我的Xlaunch配置是这样的:


之后保存就可以弹出VcXsrv窗口了。
但是还有新的问题,那就是两个软件中间都是黑屏的,没有任何显示,没有网格,也没有灰色的背景,并且会在运行时有如下的报错:
原因是:
windows端没有配置使得独立显卡可以作用于wsl2系统中,所以wsl2系统中所有需要图形渲染的软件都没有办法正常使用。解决方法是打开windows端独立显卡对于wsl2的权限:
WSL2 设置使用独显
之后就正常显示了。
如果还是有显示问题,尝试将下面两个代码加入你的bashrc文件中:
export LIBGL_ALWAYS_SOFTWARE=1
export LIBGL_ALWAYS_INDIRECT=0
是开启硬件加速和直接渲染。之后应该就没有问题了。
4.在WSL2-Ubuntu系统中安装ros系统
这一步老生常谈了,没什么问题,就不展开了。
5.在WSL2-Ubuntu系统中部署airsim:
参考官方文档:How to run Airsim on Windows and ROS wrapper on WSL
如果不想每次进入终端都输入一次export WSL_HOST_IP=$(cat /etc/resolv.conf | grep nameserver | awk '{print $2}'),就把他加到你的bashrc文件中去。
题外话:这里如果你想用双机配置。即:一台电脑是windows-ue4-airsim仿真,一台电脑是ubuntu-ros作为控制,那么此处你在ubuntu系统上的操作就类似于wsl的操作,也就是在运行之前加一句:
export WSL_HOST_IP=127.0.0.1即可。其中的IP地址是你的windows端电脑的IP,要保证两台电脑运行在同一个局域网之下并且可以ping通。理论上来说是没问题的。但是我这样试过了,没有成功,如果有大佬做成功了也麻烦踢我一下谢谢。
6.运行demo步骤
1.在windows端打开LandscapeMountains.sln工程文件,并且点击"开始调试",在UE4启动之后,点击开始仿真,则此时airsim插件已经开始运行,已经打开windows端的 41451 端口,并监听这个端口的需求。
你可以在开始仿真之后在cmd中运行如下命令,查看是否如此:
netstat -ano | findstr 端口号
比如该情境中我们输入:
netstat -ano | findstr 41451
可以看到:
显示处于listening状态,也就是监听状态。
2.打开wsl2-Ubuntu系统
输入startxfce4 打开GUI界面
确保bashrc文件像我这样配置好(最后一行的IP一定要写你自己的IP):
export DISPLAY=$(grep -m 1 nameserver /etc/resolv.conf | awk '{print $2}'):0.0
export XDG_SESSION_TYPE=x11
export LIBGL_ALWAYS_SOFTWARE=1
export WSL_HOST_IP=$(cat /etc/resolv.conf | grep nameserver | awk '{print $2}')
source /opt/ros/noetic/setup.bash
export LIBGL_ALWAYS_INDIRECT=0
export DISPLAY=172.21.16.1:0.0
打开终端
进入根目录:
cd ~
进入AirSim工作空间:
cd AirSim/
cd ros
运行:文章来源:https://www.toymoban.com/news/detail-827398.html
source devel/setup.bash
roslaunch airsim_ros_pkgs airsim_node.launch output:=screen host:=$WSL_HOST_IP
roslaunch airsim_ros_pkgs rviz.launch
成功运行界面如下:
WSL端:
UE4端:
可以查看一下现有的rostopic: 文章来源地址https://www.toymoban.com/news/detail-827398.html
文章来源地址https://www.toymoban.com/news/detail-827398.html
到了这里,关于【番外】【Airsim in Windows & ROS in WSL2-Ubuntu20.04】环境配置大全的文章就介绍完了。如果您还想了解更多内容,请在右上角搜索TOY模板网以前的文章或继续浏览下面的相关文章,希望大家以后多多支持TOY模板网!