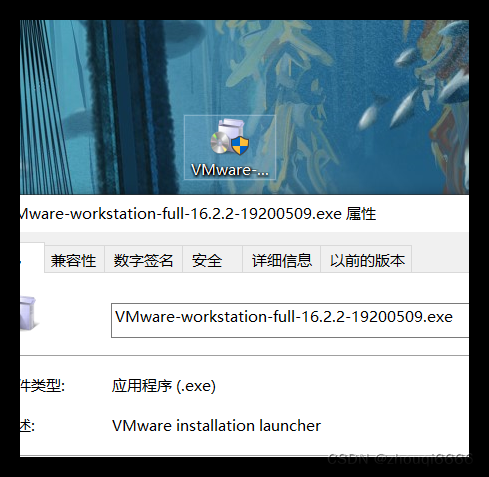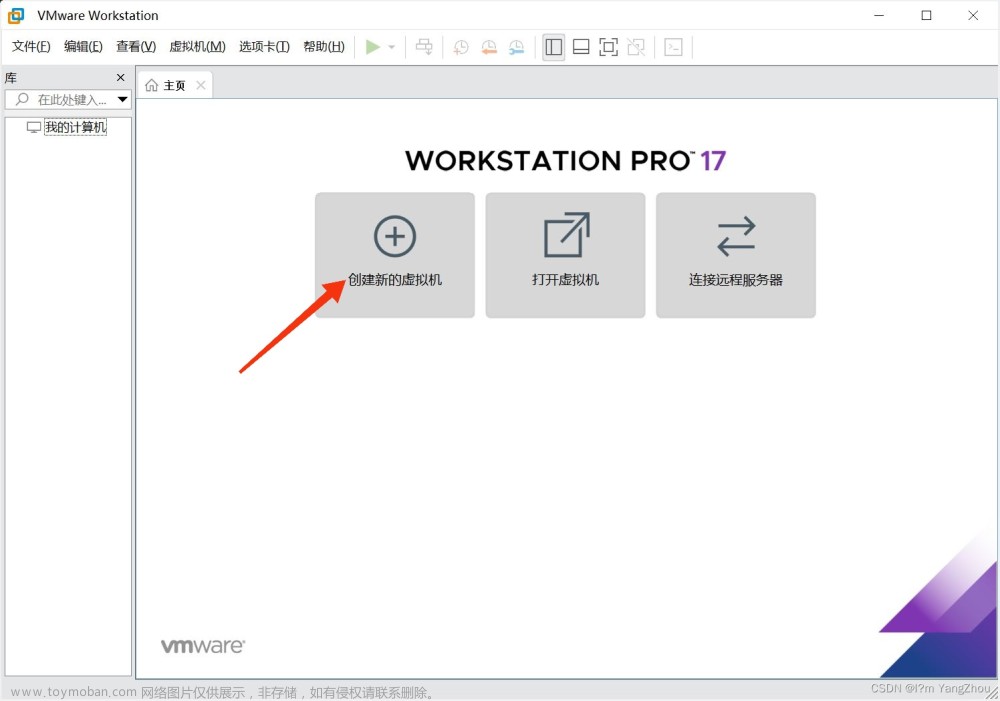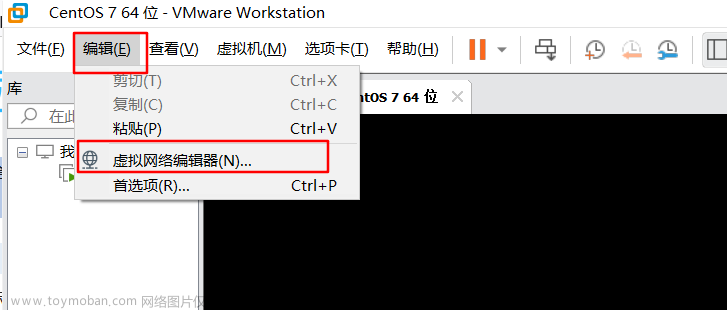- 个人简介:云计算网络运维专业人员,了解运维知识,掌握TCP/IP协议,每天分享网络运维知识与技能。
- 个人爱好: 编程,打篮球,计算机知识
- 个人名言:海不辞水,故能成其大;山不辞石,故能成其高。
- 个人主页:小李会科技的主页
目录
一 镜像下载教程:
1.首先打开链接进入官网编辑
2. 往下拉找到 alternative downloads 下载你需要的版本
3.一直下拉(拉倒下面)找到Base Distribution找到你要下载的版本点击tree打开树型菜单
4. 下拉选择ISO镜像目录点击打开
5. 选择电脑对应的版本Windows64就选择这个
6.下拉找到需要的版本下载就行
二 接下来是虚拟机安装CentOS7
一 选择创建虚拟机
二 典型安装和自定义安装
三 选择稍后安装下一步就好
四 操作系统选择
五 选择命名和安装地址
六 选择内存大小
七 安装完成
八 打开编辑虚拟机
九 选择下载的镜像并插入
十 完成打开
前言:
本篇文章主要介绍了VMware安装CentOS7的详细过程
软件硬件准备:
软件:推荐使用VMware 我使用的是VMware16
镜像:CentOS7 没有镜像的可以从官方下载 https://www.centos.org/download/
一 镜像下载教程:
1.首先打开链接进入官网
2. 往下拉找到 alternative downloads 下载你需要的版本

3.一直下拉(拉倒下面)找到Base Distribution 找到你要下载的版本点击tree打开树型菜单

4. 下拉选择ISO镜像目录点击打开

5. 选择电脑对应的版本 Windows64就选择这个

6.下拉找到需要的版本下载就行

二 接下来是虚拟机安装CentOS7
一 选择创建虚拟机

二 典型安装和自定义安装
典型安装:VMwear会将主流的配置应用在虚拟机的操作系统上,对于新手来很友好。
自定义安装:自定义安装可以针对性的把一些资源加强,把不需要的资源移除。避免资源的浪费。
这里我选择典型安装

三 选择稍后安装下一步就好

四 操作系统选择


五 选择命名和安装地址
最好不要安装在c盘会导致电脑卡顿

六 选择内存大小
建议40-60 一般的话20就够

七 安装完成

八 打开编辑虚拟机
选择编辑虚拟机或者选择下方的CD/DVD

九 选择下载的镜像并插入



十 完成打开
 文章来源:https://www.toymoban.com/news/detail-827829.html
文章来源:https://www.toymoban.com/news/detail-827829.html
感谢支持关注一起加油~~文章来源地址https://www.toymoban.com/news/detail-827829.html
到了这里,关于VMware安装CentOS7的文章就介绍完了。如果您还想了解更多内容,请在右上角搜索TOY模板网以前的文章或继续浏览下面的相关文章,希望大家以后多多支持TOY模板网!