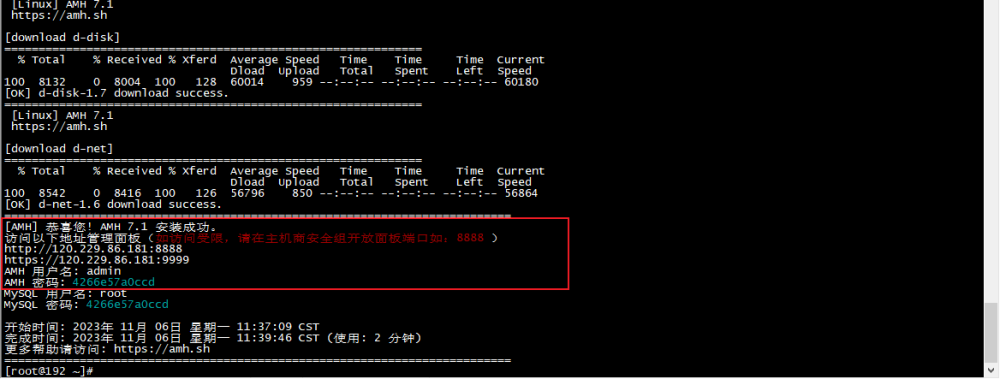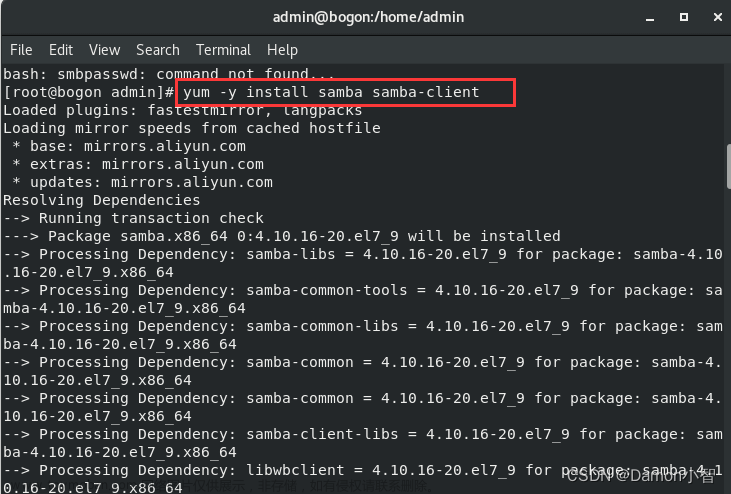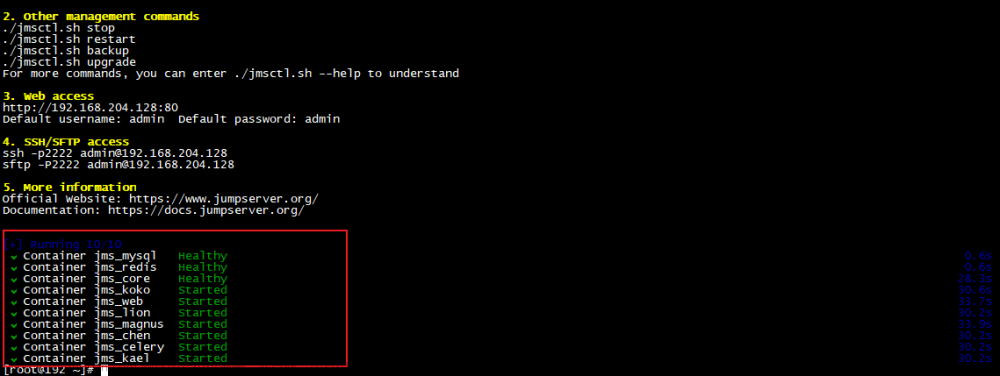一、VMware Workstation下载安装
1、安装教程
VMware Workstation下载安装(含密钥)
二、VMware Workstation 创建虚拟机
1、创建教程
VMware Workstation 创建虚拟机
三、Rocky Linux 下载
1、下载官网
RockyLinux.org
2、选择X86架构_64位系统_DVD镜像,点击下载
四、网络环境配置
1、点击“编辑”,打开“虚拟网络编辑器”
2、选中NAT模式的虚拟网卡“VMnet8”,勾选“将主机虚拟适配器连接到此网络”,子网IP配置为192.168.100.0,子网掩码配置为255.255.255.0,点击“NAT设置”
3、配置网关IP为192.168.100.2,点击“确定”
4、配置宿主机虚拟网卡VMnet8,IP地址为192.168.100.1,子网掩码为255.255.255.0
五、Rocky Linux 虚拟机安装
1、点击“编辑虚拟机设置”
2、选中“CD/DV(IDE)”,勾选“启动时连接”,勾选“使用ISO映像文件”,选择下载好的linux镜像文件,点击“确定”
3、点击“开启此虚拟机”
4、鼠标点击虚拟机,按下“回车键”确认
5、系统校验
6、选择“English”,“English(United States)”,点击“Continue”(建议选择英文,兼容性更高)
7、点击“Software Selection”
8、选择最小安装“Minimal Install”,标准版“Standard”,点击完成“Done”
9、点击“Installation Destination”进行系统分区
10、勾选自定义分区“Custom”,点击完成“Done”
11、点击“+”,新增分区
12、选择启动分区“/boot”,分配空间“512M”,点击挂载“Add mount point”
13、选择缓存分区“swap”,分配空间“4G”,点击挂载“Add mount point” (按分配内存两倍计算)
14、选择根目录“/”,把剩余空间都给根目录,选择“空”,点击挂载“Add mount point”
15、分区完成,点击“Done”
16、点击接受改变“Accept Changes”
17、设置密码点击“Root Password”
18、设置“密码”,不勾选锁定root账户“Lock root account”,勾选允许SSH远程登录“Allow root SSH login with password”,点击完成“Done”
19、点击开始安装“Begin Installation”
20、安装中
21、安装完成,重启系统,点击“Reboot System”
22、系统启动完成,输入刚刚设置的账号密码 文章来源:https://www.toymoban.com/news/detail-828683.html
文章来源:https://www.toymoban.com/news/detail-828683.html
23、登录成功 文章来源地址https://www.toymoban.com/news/detail-828683.html
文章来源地址https://www.toymoban.com/news/detail-828683.html
到了这里,关于Rocky Linux 下载安装的文章就介绍完了。如果您还想了解更多内容,请在右上角搜索TOY模板网以前的文章或继续浏览下面的相关文章,希望大家以后多多支持TOY模板网!