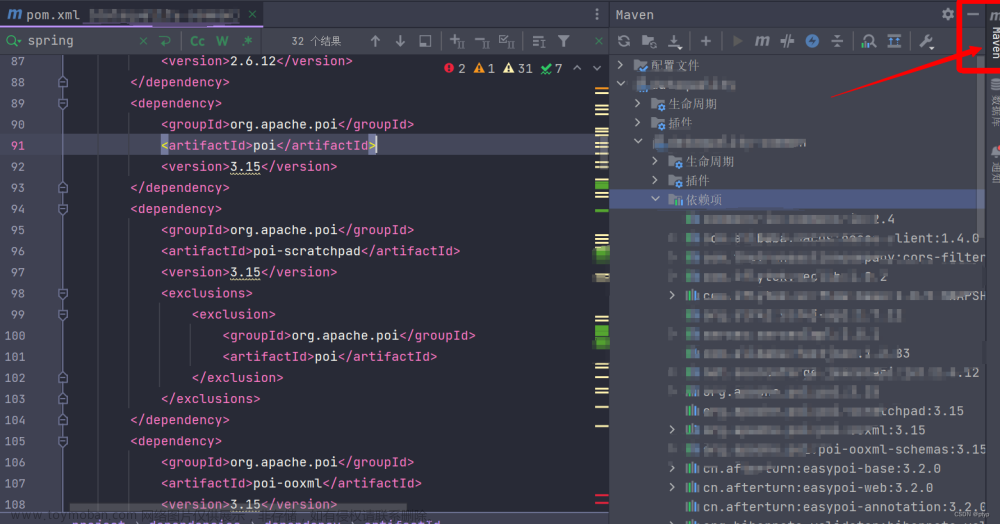引言
在当今的软件开发世界中,集成开发环境(IDE)、构建工具和版本控制系统是每个项目不可或缺的组成部分。本文将深入探讨这三个工具:IntelliJ IDEA、Maven和Git,以及它们如何协同工作,帮助开发者构建更高效、更可靠的项目。上一篇介绍了Git的分支管理策略,本文将介绍相关基础操作。
1. Git初识
1.1 背景分析
软件项目开发过程中,团队间共享的代码,文档等可能被别人或自己不小心覆盖或遗失、也不知道是谁,因为什么原因改了这段代码、也没办法很好的复原前几天的修改,于是版本控制系统(VCS-Version Control System)诞生。
1.2 Git系统简介
Git是一个开源的分布式版本控制系统,如图所示:

Git作者是传奇人物Linus,著名的开源操作系统Linux作者。liuns花了两周时间自己用C写出了一个Git。Linux系统的源码也都是由Git进行管理。Git现已称为VCS领域的江湖霸主。
1.3 Git安装与配置
我们可以直接从 http://git-scm.com/downloads 网址下载并运行安装程序。对于Windows用户可使用 "Git Bash" 命令行工具(Git安装时自带)使用Git,Mac系统可以直接使用终端窗口"Terminal"。
全局用户信息配置
配置用户和密码
$ git config --global user.name "your-name"
$ git config --global user.email "your-email@youremail.com"检查配置信息
$ git config --list
user.email=xxxxxx@xxxxxx.com
user.name=xxxxxx2. Git基本操作
2.1 准备工作
第一步:注册gitee账号(网址gitee.com,尽量不要使用qq邮箱)
第二步:在gitee上创建一个仓库(例如gittest),并且将仓库开源。(注册仓库的名字要符合gitee规范)
2.2 克隆远程仓库的项目
执行 "git clone <remote-url>" 初始化一个本地库,并将remote-url远程库中资源拷贝到本地库工作目录。例如,首先切换到git工作目录,然后执行:
$ git clone https://gitee.com/JasonCN2008/gittest.git2.3 在本地仓库中添加新文件
在本地仓库的目录中创建一个Hello.java,其代码为:
package pkg;
public class Hello {
public static void main(String[] args) {
System.out.println("Hello, world from GIT!");
}
}建议,在Hello.java所在目录同样再创建一个README.md文件,通过此文件对你的项目进行描述,例如在文件中添加如下内容:
2.4 将文件添加到暂存区
基于git add 指令文件添加到暂存区,例如:
// Add Hello.java file
$ git add Hello.java接下来还可以查看Git状态:
$ git status终端会显示如下信息:
On branch master
Initial commit
Changes to be committed:
(use "git rm --cached <file>..." to unstage)
new file: README.md
Untracked files:
(use "git add <file>..." to include in what will be committed)
Hello.java
// You can use wildcard * in the filename
// Add all Java source files into Git repo
$ git add *.java// You can also include multiple files in the "git add"
// E.g.,
// git add Hello.java README.md
1)命令“git add<file>..”接受一个或多个可能带有通配符模式的文件名或路径名。您还可以使用“git add .”添加当前目录(以及所有子目录)中的所有文件。
2)当一个新的文件被执行了“add”操作以后,它将存储到git的暂存区(还并没有commit到本地库)。
2.5 提交文件变更
Git 使用两道工序提交文件的变更:
1)"git add <file>" 将文件存储到暂存区。
2)"git commit" 将文件的所有变更由暂存取提交到本地库。
假如我们要将git暂存区文件的变更信息提交到本体库,需要实用"git commit"指令,例如:
$ git commit -m "First commit"[master (root-commit) 6e49a29] first commit
1 files changed, 7 insertion(+)
create mode 100644 Hello.java
显示Git提交日志信息:
Git每次都会记录提交的元数据,其中包括日志消息、时间戳、作者的用户名和电子邮件等)。我们可以使用"git log"指令显示提交的数据。也可以使用"git log --stat"查看文件的统计(statistics)信息。
$ git loggit log –stat2.6 将更新push到远程仓库
推送(Push)本库内容到远程仓库。
将本地库内容推送到远程库(执行过程需要输入远程仓库账号和密码),其语法为git push -u <remote-name> <local-branch-name>,例如:
$ git push3. IDEA中Git基本应用
3.1 概述
IDEA全称是IntelliJ,是JetBrains公司推出一个集成开发工具,是Java开发工具中的翘楚,基于这个开发工具可以快速开发我们的Java相关项目。相对于其它开发工具,IDEA提供了更加强大的提示功能,全面的快捷键操作,模板代码以及快速的资源整合。
3.2 准备工作
-
硬件(Hardware)要求
-
内存8G或以上
-
硬盘磁盘空闲空间大于5GB,最好有一块固态硬盘。
-
软件(Software)要求
-
Microsoft Windows 8 or later
-
macOS 10.13 or later
-
Any Linux distribution
-
Set Up and Config JDK1.8
3.3 Idea下载与安装
IDEA官网下载地址如下:
https://www.jetbrains.com/idea/基于操作系统的不同,可以选择不同平台下的IDEA,例如:

说明:至于社区版(功能受限的免费版)/还是商业版(可试用)自行决定。
IDEA 下载以后需要进行安装进行使用。假如只是下载的解压版本,则可以将其拷贝到非中文目录,然后直接解压进行应用。假如下载的可执行程序(例如windows平台下的.exe文件)则直接启动可执行程序,然后按照提示,一步一步安装即可。
IDEA官方帮助文档文档参考如下:
https://www.jetbrains.com/help/idea/discover-intellij-idea.html3.4 IDEA创建工作区
找到解压或安装好的idea根目录,然后进入bin目录找到idea.bat或者idea64.exe文件,然后直接双击进行启动,第一个启动欢迎界面如图所示:

在第一个界面呈现过程中,其实是IDEA底层在进行启动初始化,假如是第一次启动,稍等片刻会进入第二个界面,例如:

在当前界面中:
-
New Project 表示创建一个新的项目
-
Open Or Import 表示打开磁盘中的某个项目
-
Get from Version Control表示从远程仓库克隆一个项目
本次实验,我们选择第三项,从远程仓库直接克隆一个项目,其步骤如下:
第一:检查git配置(假如git是默认安装的,这个步骤可以省略。)
打开idea/settings选项,找到Git配置选项,进行Git测试,如图所示:

第二:从远程仓库克隆项目。

3.5 IDEA基本配置
Appearance(显示)主题配置,例如:

KeyMap(快捷键)配置,例如:

滚轮滑动,改变字体大小配置,如图所示:

包导入配置,如图所示:

行号与方法分隔符配置,如图所示:

代码提示配置,如图所示:

代码补全配置,如图所示:

代码编辑区字体配置,如图所示:

控制台字体配置,如图所示:

代码中的注释颜色配置,如图所示:

File 编码配置:

自动编译配置(可选),选上了可能会比较慢,如图所示:

4. Idea中Maven基本操作
4.1 概述
Maven 是一个项目管理工具,可以对 Java 项目进行自动化的构建和依赖管理。Maven 采用配置文件的方式对项目的名称、版本号、项目依赖等等信息进行描述,使之结构清晰,降低开发成本。在项目构建时,利用 Maven 的 "约定大于配置" 的思想,实现自动化的构建。另外,一个项目往往依赖于其他的项目和第三方的组件才能顺利完成,Maven 提供了仓库的功能,让这些依赖项放进仓库中,项目可以随时从仓库中去取,如果其他项目组也需要这些依赖,同样也可以从仓库中去取,不必每个人去开源项目的站点去苦苦搜寻了。如此下来,成本就都降下来了。总之,使用 Maven 是件你好、我好、大家好的事情。
4.2 准备工作
下载maven,官方地址为:
https://maven.apache.org/download.cgi4.3 集成maven
找到Build Tools/Maven选项,然后在IDEA中集成本地maven配置。如图所示:

4.4 Maven相关操作
Maven最常用的操作是编译、clean、打包、部署等。
4.5 Maven项目创建实践
第一步:创建maven module,如图所示:

第二步:填写项目Module信息,例如:

项目创建完成以后的结构信息,如图所示:

第三步:打开项目的pom.xml文件,然后添加junit依赖并下载,例如:
<!--定义当前项目对第三方资源的依赖-->
<dependencies>
<!--单元测试依赖-->
<dependency>
<groupId>junit</groupId>
<artifactId>junit</artifactId>
<version>4.12</version>
</dependency>
</dependencies>第四步:编写单元测试类以及单元测试方法,对junit单元测试环境进行测试。
package com.java;
import org.junit.Test;
public class HelloTests {
@Test
public void testContext(){
}
}5. Idea中Git操作实践
5.1 项目Add,Commit操作
将项目、Module更新添加到暂存区,例如:

将项目、Module更新添加到暂存区,提交(Commit)本地库,例如:

5.2 项目push到远程仓库
第一步:点击工具栏的push按钮,例如:

第二步:执行push动作,例如:

第三步:假如是第一次push,可能要输入远程仓库的账号和密码。假如远程仓库不是你自己创建的,你可能没有push的权限。假如可以push,push成功后可以从远程仓库去检查仓库内容是否已更新。
5.3 切换历史版本
在模块上右键或者点击工具栏查看历史,选择要切换的版本,例如:

复制版本号之后,右键项目选择Git,然后重置版本版号,例如:

选择 Hard 并粘贴版本号,例如:

版本更新成功后,会显示呈现更新后的版本。
5.4.1 创建分支
实际开发我们开能会采用分支开发、主干发布的方式,具体分支的创建,如图所示:

第二步:给新分支起个名字,例如:

第三步:分支创建后,会自动切换到当前分支,然后在新分支上可以编辑代码并进行提交,例如:

5.4.2 合并分支
不同的分支上往往包含不同的提交改动,多个分支合并,就是把分支上改动,并到一个分支上。案例演示如下:
第一步:在项目模块上右键项目选择Git分支,然后切换到Master主干份上,例如:


档Checkout后,进入Master,然后在项目模块上,右键选择合并分支,例如:


Master和first合并后,其内容如下:

5.4.3 合并冲突解决
合并代码的实质是向某个分支上提交一堆改动,那么就很容易出现各种改动的冲突。一旦出现改动冲突,哪怕只是修改到了同一个文件的不同行,在git里面也会认为是有需要解决的冲突。解决冲突的基本步骤如下:
第一步:在Master主干上添加代码,并提交到本地仓库。

第二步:在First分支上添加代码并提交本地仓库。

第三步:在Master上合并其它分支,此时可能会重现冲突。

在这里我们选择合并(merge),进入如下界面,例如:


6. 总结(Summary)
6.1 重难点分析
-
IDEA中文件编码配置。
-
IDEA中的自动编译配置。
-
IDEA中的包导入配置。
-
IDEA中的JDK、Maven配置。
-
IDEA中Git的基本应用实践文章来源:https://www.toymoban.com/news/detail-829281.html
6.2 三者之间的联系与优势
IntelliJ IDEA的强大功能与易用性,Maven的自动化依赖管理,以及Git的版本控制能力相结合,为开发者提供了一个强大而高效的开发环境。这种组合的优势在于:文章来源地址https://www.toymoban.com/news/detail-829281.html
- 提高效率:通过自动化和智能提示,开发者可以更快地编写和测试代码。
- 降低复杂度:集中化的依赖管理和版本控制简化了项目管理,降低了出错的可能性。
- 协作能力:通过Git,团队成员可以协同工作,同时保留对代码库的控制和追踪更改的能力
到了这里,关于【Idea+Maven+Git:构建高效Java项目的强大组合】的文章就介绍完了。如果您还想了解更多内容,请在右上角搜索TOY模板网以前的文章或继续浏览下面的相关文章,希望大家以后多多支持TOY模板网!