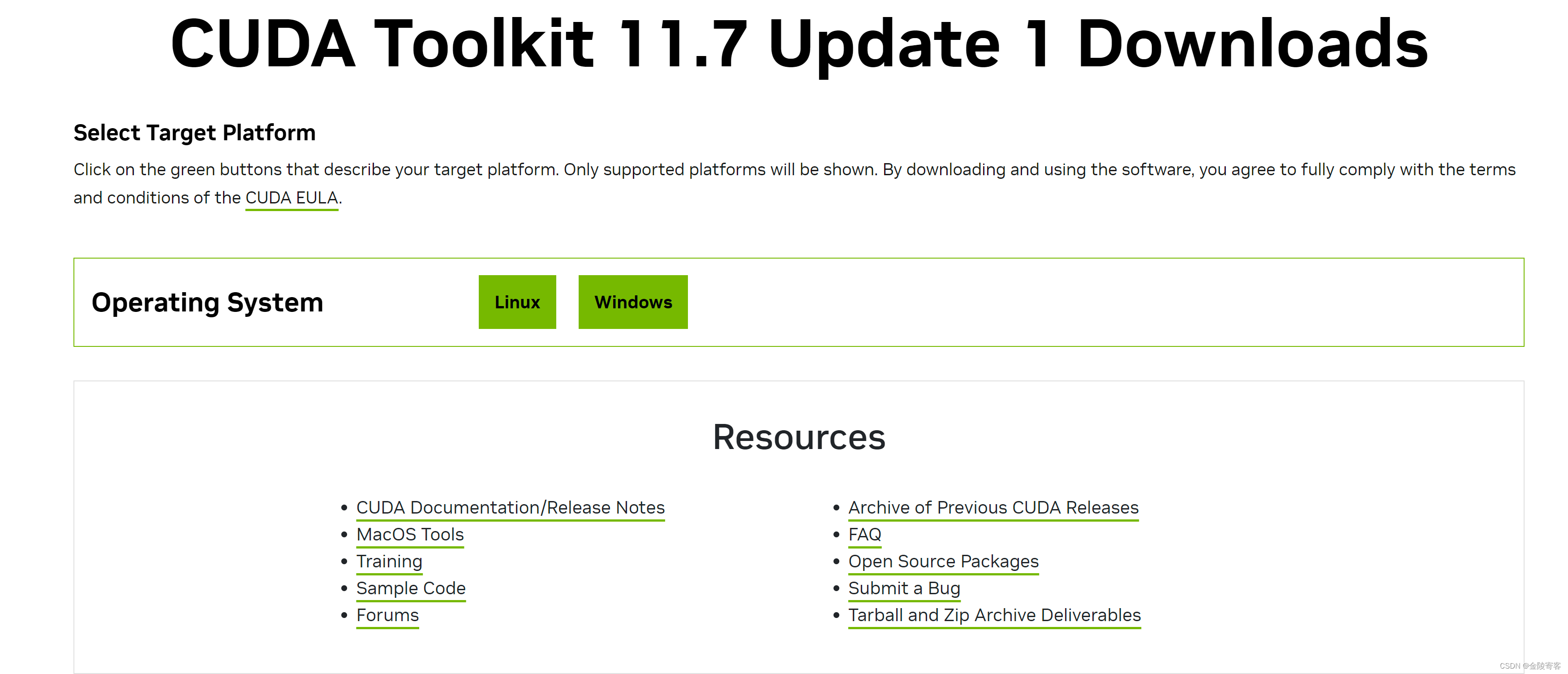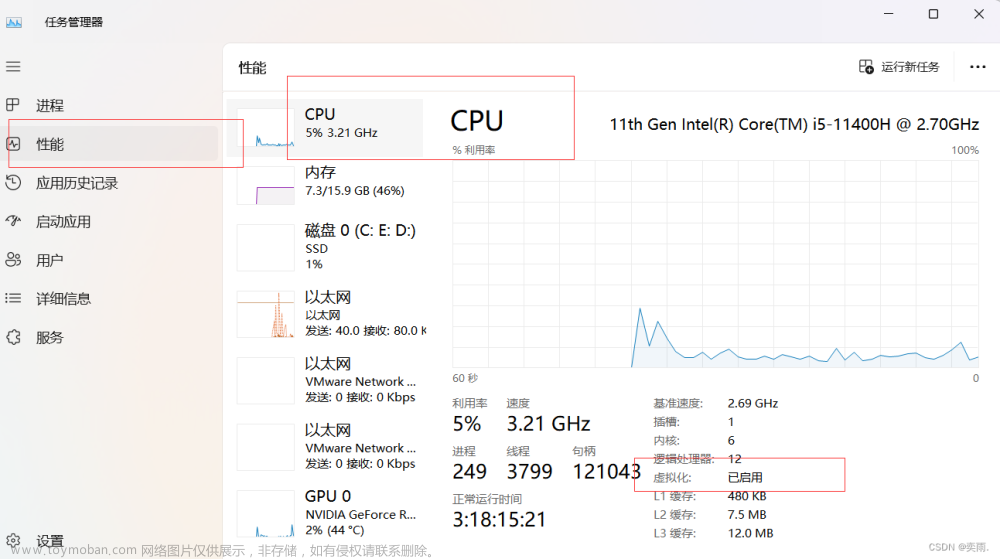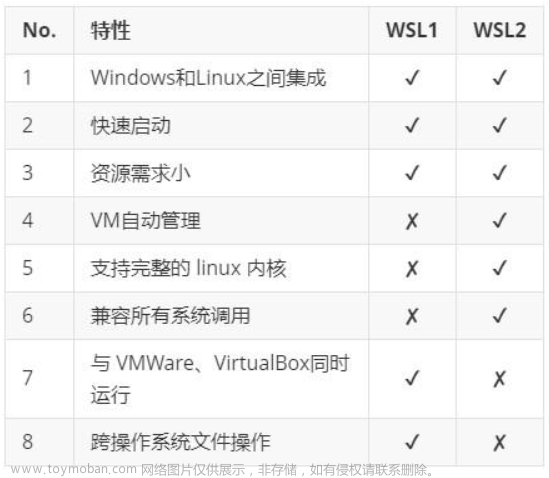一 配置WSL2
如何在 Windows 10 上安装 WSL 2 - 知乎
wsl --set-version Ubuntu 2二 安装Ubuntu22.04
用IDM能加速下载,去官网下载22.04的appxbundle,后缀改为zip,这个包含各种操作系统的Ubuntu22.04的appx。我们选择x64解压就行了,后缀改为zip,然后参考下面的文章安装到D盘。
Windows10/11 三步安装wsl2 Ubuntu20.04(任意盘) - 知乎
Expand-Archive .\Ubuntu.zip -Verbose
cd .\Ubuntu\
.\ubuntu.exe三 换源
sudo bash -c "cat << EOF > /etc/apt/sources.list && apt update
deb https://mirrors.ustc.edu.cn/ubuntu/ jammy main restricted universe multiverse
deb-src https://mirrors.ustc.edu.cn/ubuntu/ jammy main restricted universe multiverse
deb https://mirrors.ustc.edu.cn/ubuntu/ jammy-updates main restricted universe multiverse
deb-src https://mirrors.ustc.edu.cn/ubuntu/ jammy-updates main restricted universe multiverse
deb https://mirrors.ustc.edu.cn/ubuntu/ jammy-backports main restricted universe multiverse
deb-src https://mirrors.ustc.edu.cn/ubuntu/ jammy-backports main restricted universe multiverse
deb https://mirrors.ustc.edu.cn/ubuntu/ jammy-security main restricted universe multiverse
deb-src https://mirrors.ustc.edu.cn/ubuntu/ jammy-security main restricted universe multiverse
deb https://mirrors.ustc.edu.cn/ubuntu/ jammy-proposed main restricted universe multiverse
deb-src https://mirrors.ustc.edu.cn/ubuntu/ jammy-proposed main restricted universe multiverse
EOF"ubuntu 22.04国内镜像阿里云/163源/清华大学/中科大
sudo apt-get update
sudo apt-get upgrade四 配置sudo免密
WSL2配置xrdp一键启动至桌面环境 - 知乎
由于启动xrdp服务需要用到root权限,正常启动命令
sudo /etc/init.d/xrdp start会出现输入密码的提示,比较麻烦
# 创建配置文件
$ sudo vim /etc/sudoers.d/jojo编辑内容如下,dexter为当前用户名
jojo ALL=(ALL) NOPASSWD: ALL添加上面的配置后在shell中再以普通用户执行sudo命令就不会出现输入密码的提示了
4.1 配置超级用户
sudo passwd
配置完后输入su输入密码,之后不需要输入sudo了
五 给WSL安装桌面
sudo apt-get update
sudo apt-get upgrade
sudo apt install xfce4
sudo apt-get install xorg
sudo apt-get install xrdp
sudo echo xfce4-session >~/.xsession
sudo vim /etc/xrdp/xrdp.ini
把所有3389改为3333,因为3389和远程桌面端口一样,冲突
sudo service xrdp restart
...Testing if xrdp can listen on 0.0.0.0 port 3333.六 创建一键登录脚本
$ mkdir ~/.local/bin -p
$ vim ~/.local/bin/remote.sh文件末尾追加下面两行内容
sudo /etc/init.d/xrdp start
sleep 1 # 强制等待一秒,否则可能出现xrdp启动没完成导致无法连接
mstsc.exe /v:localhost:3333给脚本加上可执行权限
$ chmod +x ~/.local/bin/remote.sh测试一下,可以直接调用Windows的远程桌面工具连接
$ ~/.local/bin/remote.sh配置xrdp保存登录账号密码
远程桌面连接成功后出现xrdp的登陆窗口,还需要手动再输入一遍WSL2中的账号密码,也比较麻烦,可以通过下面设置保存登录用的账号密码
$ sudo vim /etc/xrdp/xrdp.ini找到[Xorg]配置部分,修改成下面内容(可以用?快速搜索)
[Xorg]
name=Xorg
lib=libxup.so
username=用户名
password=对应密码
ip=127.0.0.1
port=-1
code=20这样再登陆的时候就不用输账号密码了
创建一键启动快捷方式
在桌面上新建一个快捷方式,对象位置内容填写
wsl ~/.local/bin/remote.sh
启动效果:

内容来源:WSL2配置xrdp一键启动至桌面环境 - 知乎
七 汉化 安装输入法
全网最详细搭建Win10+WSL2+Ubuntu-22.04LTS+CUDA+Xfce4+noVNC个人工作站_novnc 剪贴板_小叶MW的博客-CSDN博客
linux home目录变英文,Linux系统修改Home下的目录为英文-CSDN博客
八 安装edge
在此之前,先更新英特尔和英伟达的驱动,如果浏览器打不开视频再在wsl下载驱动文章来源:https://www.toymoban.com/news/detail-829483.html
如何在 Ubuntu 22.04 上安装 Microsoft Edge 浏览器文章来源地址https://www.toymoban.com/news/detail-829483.html
到了这里,关于Win10+WSL2+Ubuntu22.04 +图形化桌面配置的文章就介绍完了。如果您还想了解更多内容,请在右上角搜索TOY模板网以前的文章或继续浏览下面的相关文章,希望大家以后多多支持TOY模板网!