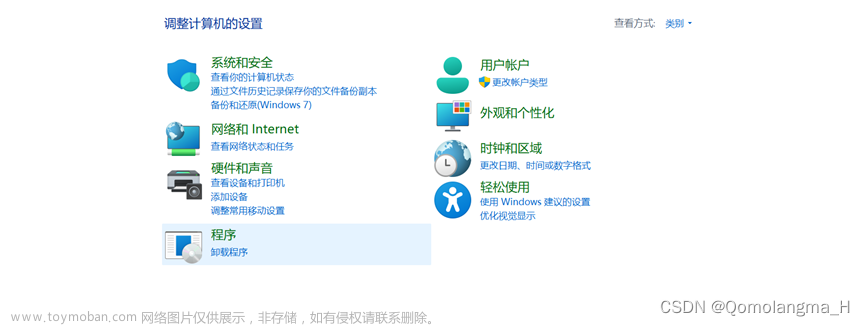【若本文对您有用请让作者知晓( •̀ ω •́ )y ,如若有疑问可于评论区留言】
目录
前言:
我的问题:
解决方法:
以下是一些具体情况、可能解决方法及原理
避免VMware和WSL的冲突
避免VMware和Hyper-V的冲突
禁用“Accelerate 3D graphics”选项
禁用步骤
卸载VMware
如果卸载完后还要再下载,需要卸载得很干净吗
怎么样能彻底卸载VMware及其残留
追加后续:再安装VMware
拓展:Windows Hypervisor Platform (WHP) 简介、特点和作用
前言:
我的问题:
我已安装VMware后 发生标题所示情况,怎么也无法使用Ubuntu。
解决方法:
1、卸载了VMware;
2、成功打开“适用于Linux的windows的子系统”;
3、打开Ubuntu并正常使用;
4、重装了VMware(记得勾选“自动安装WHP”)并能正常使用。
!于是,二者都能使用了!
以下是一些具体情况、可能解决方法及原理
在一些情况下,VMware(或其他虚拟机软件)和 Windows Subsystem for Linux (WSL) 可能会发生冲突,导致不能同时使用或频繁切换的问题。
以下是一些建议,可能有助于解决这些冲突:
避免VMware和WSL的冲突
-
关闭 Hyper-V: WSL 2 和 VMware 都使用 Hyper-V 技术。在某些情况下,启用 Hyper-V 可能导致冲突。您可以尝试在需要使用 VMware 时关闭 Hyper-V。在管理员权限的 PowerShell 中运行以下命令:
Disable-WindowsOptionalFeature -Online -FeatureName Microsoft-Hyper-V-All请注意,这会要求您重新启动计算机。在需要使用 WSL 时,您可以使用以下命令重新启用 Hyper-V:
Enable-WindowsOptionalFeature -Online -FeatureName Microsoft-Hyper-V-All -
在 VMware 中禁用“Accelerate 3D graphics”: 进入 VMware 虚拟机的设置,禁用“Accelerate 3D graphics”选项。这可以防止与 WSL 的图形渲染冲突。
-
检查网络适配器冲突: 确保 VMware 和 WSL 使用不同的网络适配器。您可以在 VMware 设置中配置网络适配器,以及在 WSL 设置中检查网络适配器配置。
-
使用虚拟机迁移: 如果可能,使用虚拟机迁移工具,如 VMware 的 vCenter Converter 或其他工具,将虚拟机从一个平台迁移到另一个平台。这可以避免在同一平台上的直接冲突。
-
定期更新软件: 确保您正在运行最新版本的 VMware 和 WSL。定期更新软件可以修复已知的问题和提供更好的兼容性。
-
查阅文档和社区支持: 查阅 VMware 和 WSL 的官方文档以获取关于兼容性和已知问题的信息。在社区论坛或支持站点上寻求帮助,可能会找到其他用户解决类似问题的经验。
在尝试这些解决方案之前,请确保备份重要数据,并了解所做更改的影响。每个系统的配置可能会有所不同,因此一些解决方案可能对您的系统有效,而另一些可能不适用。
正常使用Ubuntu:
(我是卸载了VMware,然后就能正常使用了)
因为VMware和Hyper-V有冲突
避免VMware和Hyper-V的冲突
避免 VMware 和 Hyper-V 冲突通常需要采取一些步骤来确保两者能够和谐共存。以下是一些建议:
-
禁用或卸载不需要的虚拟化平台: 如果您只打算使用其中一个虚拟化平台,可以禁用或卸载另一个。这样可以防止它们之间的冲突。
-
使用独立的硬件: 如果可能的话,考虑在不同的计算机或虚拟机中分别运行 VMware 和 Hyper-V。这可以避免两者之间的直接冲突。
-
在需要时手动启用虚拟化平台: 如果您需要在同一计算机上使用 VMware 和 Hyper-V,尝试只在需要的时候手动启用它们。例如,当您使用 Hyper-V 时禁用 VMware,反之亦然。
-
检查虚拟化技术设置: 在BIOS/UEFI设置中确保虚拟化技术已启用。有时,禁用一个虚拟化平台可能会影响其他虚拟化平台的功能。
-
使用不同的网络适配器: VMware Workstation 和 Hyper-V 可能会在网络适配器上产生冲突。您可以尝试将它们配置为使用不同的网络适配器,以防止冲突。
-
虚拟机迁移: 如果您需要在 VMware 和 Hyper-V 之间频繁切换,可以考虑使用虚拟机迁移工具,将虚拟机从一个平台迁移到另一个平台,以减少冲突。
请注意,虽然有可能在同一计算机上同时运行 VMware 和 Hyper-V,但并不保证所有功能都能无冲突地运行。有些功能可能会受到限制或无法同时使用,具体取决于硬件和软件的兼容性。在使用两者之前,建议您详细阅读它们的文档以了解可能的冲突和限制。
禁用“Accelerate 3D graphics”选项
禁用“Accelerate 3D graphics”选项将禁用虚拟机中的3D图形加速功能。这个选项通常在虚拟机软件(例如 VMware)的设置中可用。禁用此选项的主要目的是解决可能由于图形加速引起的兼容性问题或性能问题。
当3D图形加速启用时,虚拟机可以更好地处理图形渲染,提高虚拟机中运行的3D图形应用程序的性能。然而,在某些情况下,启用3D图形加速可能与其他虚拟化技术或图形系统发生冲突,导致意外的问题。禁用此选项可以是一种排除问题的方式。
具体而言,禁用“Accelerate 3D graphics”选项可能有以下影响:
-
解决兼容性问题: 有些虚拟机软件或图形驱动程序可能在启用3D图形加速时出现兼容性问题。禁用此选项可以防止这些问题。
-
提高稳定性: 在某些情况下,禁用3D图形加速可能会提高虚拟机的整体稳定性,特别是当与其他虚拟化技术或图形系统发生冲突时。
-
解决性能问题: 在某些情况下,3D图形加速可能会导致虚拟机性能下降。禁用此选项可能会改善性能,尤其是在虚拟机中运行的应用程序不需要3D图形加速的情况下。
请注意,禁用“Accelerate 3D graphics”选项可能会影响虚拟机中运行的3D图形应用程序的性能。因此,在进行更改之前,请考虑您的使用场景和需求,并确保了解可能的影响。
禁用步骤
在 VMware Workstation 中,虚拟机设置通常通过主窗口的顶部菜单栏进行访问。以下是一般步骤:
1. 启动 VMware Workstation: 打开 VMware Workstation 软件。
2. 选择虚拟机:在主界面中,选择您要进行设置的虚拟机。如果虚拟机未打开,您需要先启动虚拟机。
3. 打开虚拟机设置:在主窗口的顶部菜单栏中,应该有一个名为“虚拟机”(Virtual Machine)的菜单。点击这个菜单,然后选择“虚拟机设置”(Virtual Machine Settings)或类似的选项。
4. 进入显示设置:在虚拟机设置对话框中,可能会有不同的选项,具体取决于 VMware Workstation 版本。通常,您可以在左侧或者顶部找到“硬件”或“显示”等类似的选项。
5. 找到“Accelerate 3D graphics”选项:在硬件或显示选项中,寻找一个名为“Accelerate 3D graphics”或类似的选项。
6. 禁用选项:如果找到了“Accelerate 3D graphics”选项,取消选中它以禁用3D图形加速。
7. 保存更改:确认更改后,选择“确定”或“应用”来保存并关闭虚拟机设置对话框。
请注意,虚拟机设置可能只能在虚拟机关闭状态下进行修改。如果虚拟机正在运行,您可能需要先关闭虚拟机,然后再进行设置更改。在虚拟机设置对话框中,您还可以调整其他硬件和软件设置,具体取决于您的需求。
卸载VMware
如果卸载完后还要再下载,需要卸载得很干净吗
通常情况下,重新安装软件时不必非常彻底地卸载。如果你只是想重新安装同一软件版本,通常执行标准的卸载过程就足够了。然而,如果你遇到了问题或者打算安装一个更新版本,你可能想要确保卸载得更彻底,以避免潜在的冲突或问题。
以下是一些考虑重新安装软件前是否需要更彻底卸载的情况:
1. **升级软件版本:** 如果你打算升级到一个新的软件版本,尤其是在软件升级涉及到系统级别的更改时,建议更彻底地卸载旧版本。
2. **遇到安装问题:** 如果之前的安装过程中出现了问题,可能有残留文件或注册表项导致了这些问题。在这种情况下,更彻底地卸载可以帮助清理系统并解决潜在的冲突。
3. **更换安装目录:** 如果你打算将软件安装到不同的目录,确保旧安装的文件和注册表项不会影响新安装。
4. **删除旧设置:** 有些软件在卸载时可能会保留一些配置文件或用户数据。如果你希望重新安装软件时从零开始,可能需要手动删除或备份这些设置。
在一般情况下,标准卸载过程足以满足大多数需求。如果你对卸载过程有疑虑,可以考虑使用卸载工具(如果软件提供的话),或者手动检查文件夹和注册表以确保没有残留。在这之后,你可以安全地重新下载和安装软件。
怎么样能彻底卸载VMware及其残留
要彻底删除 VMware 虚拟机软件及其残留,可以按照以下步骤进行。请注意,这些步骤可能会涉及到删除注册表项和系统文件,因此请在执行之前确保你已经备份了重要数据,并确保你对计算机系统有足够的了解。
1. 卸载 VMware 软件:
- **通过控制面板卸载:**
1. 在Windows系统中,进入控制面板。
2. 找到并选择“程序和功能”(或“卸载程序”)。
3. 在程序列表中找到 VMware,并选择卸载选项。
- **使用 VMware 卸载工具:**
VMware 提供了官方的卸载工具,可帮助彻底卸载其软件。你可以从 VMware 官方网站下载并运行卸载工具。
2. 删除 VMware 相关文件和文件夹:
- **删除安装目录:**
手动删除 VMware 安装目录。默认情况下,它通常位于 `C:\Program Files\VMware\` 或 `C:\Program Files (x86)\VMware\`。
- **删除虚拟机文件夹:**
如果有创建的虚拟机文件夹,你可以手动删除这些文件夹。
3. 清理注册表:
- **打开注册表编辑器:**
在Windows中按下 `Win + R` 组合键,输入 `regedit` 并按 Enter 打开注册表编辑器。
- **删除 VMware 注册表项:**
在注册表编辑器中,导航到 `HKEY_LOCAL_MACHINE\SOFTWARE\VMware` 和 `HKEY_CURRENT_USER\SOFTWARE\VMware`,删除这两个位置下的 VMware 相关项。
4. 删除服务:
- **停止和删除 VMware 服务:**
打开命令提示符(以管理员身份运行)并输入以下命令:
```bash
sc stop "VMwareServiceName"
sc delete "VMwareServiceName"
```
其中,`VMwareServiceName` 是 VMware 相关服务的名称。你可以使用 `services.msc` 命令查看服务列表。
5. 重启计算机:
- 在完成以上步骤后,重新启动计算机以确保所有更改都生效。
请谨慎操作,确保你了解你要删除的内容,并在执行任何更改之前备份重要数据。
追加后续:再安装VMware
当我的WSL设置成功,下载Ubuntu并能成功使用后,又重新下载安装了VMware,发现也可以用,那么现在二者都可以使用了!!!
(安装VMware过程中要勾选“自动安装WHP”哦!)如图:
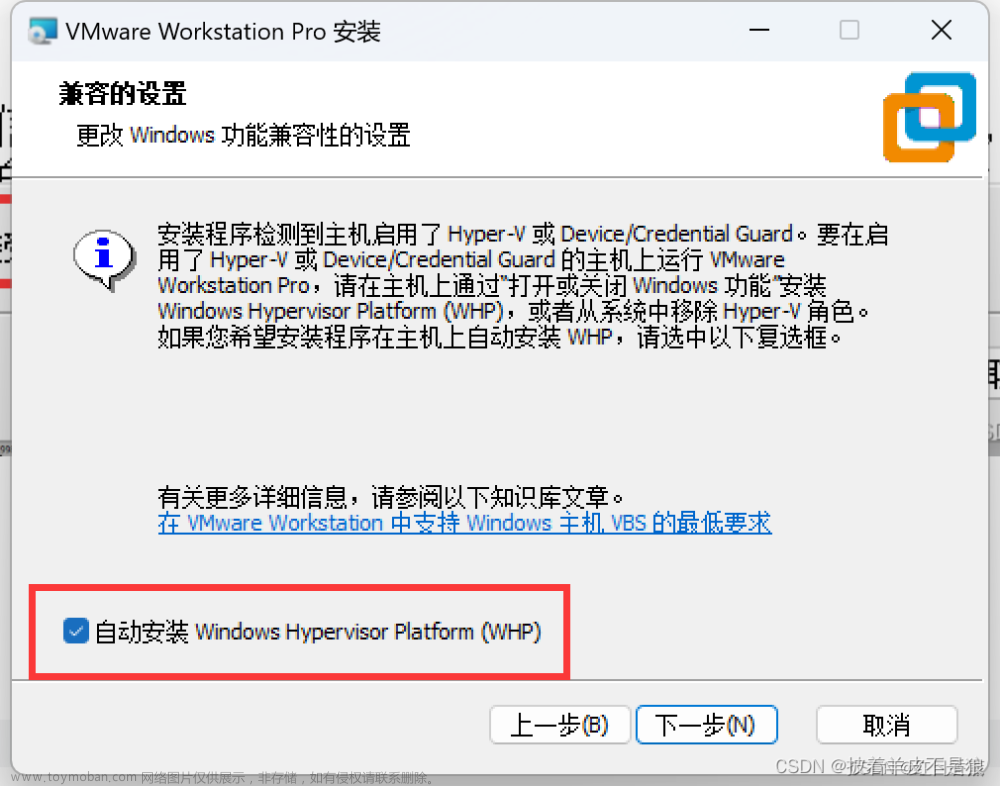
拓展:Windows Hypervisor Platform (WHP) 简介、特点和作用
Windows Hypervisor Platform (WHP) 是 Windows 操作系统中的一项技术,它允许第三方虚拟化解决方案(如虚拟机软件)直接使用 Windows 内核的虚拟化功能。WHP 提供了一种与 Hyper-V 相关的接口,使得其他虚拟化解决方案能够更有效地在 Windows 上运行。
WHP 的主要特点和作用包括:
-
共享虚拟化技术: WHP 允许第三方虚拟化软件(如 VMware、VirtualBox 等)使用 Windows 操作系统内核中的虚拟化功能,而不需要禁用 Hyper-V。这意味着用户可以同时运行不同的虚拟化解决方案,而无需在它们之间切换。
-
性能改进: WHP 的引入旨在提高虚拟机的性能,使第三方虚拟化软件能够更高效地利用硬件虚拟化支持,减少性能开销。
-
支持更多的虚拟化方案: 通过支持 WHP,Windows 可以更广泛地运行各种虚拟化方案,从而满足不同用户和开发人员的需求。
要使用 WHP,虚拟化软件需要相应地支持 Windows Hypervisor Platform。在某些虚拟化软件中,你可能需要启用 WHP 相关的选项。这使得虚拟化软件能够与 Hyper-V 共存,并更好地利用 Windows 内核的虚拟化支持。文章来源:https://www.toymoban.com/news/detail-829747.html
需要注意的是,某些虚拟化软件可能对 WHP 的支持程度有所差异,因此在使用特定的虚拟化软件时,建议查看其文档以获取更详细的信息。文章来源地址https://www.toymoban.com/news/detail-829747.html
到了这里,关于win11启动“适用于Linux的windows的子系统“多次无法打开,重启电脑时总是撤销操作的可能解决方法的文章就介绍完了。如果您还想了解更多内容,请在右上角搜索TOY模板网以前的文章或继续浏览下面的相关文章,希望大家以后多多支持TOY模板网!