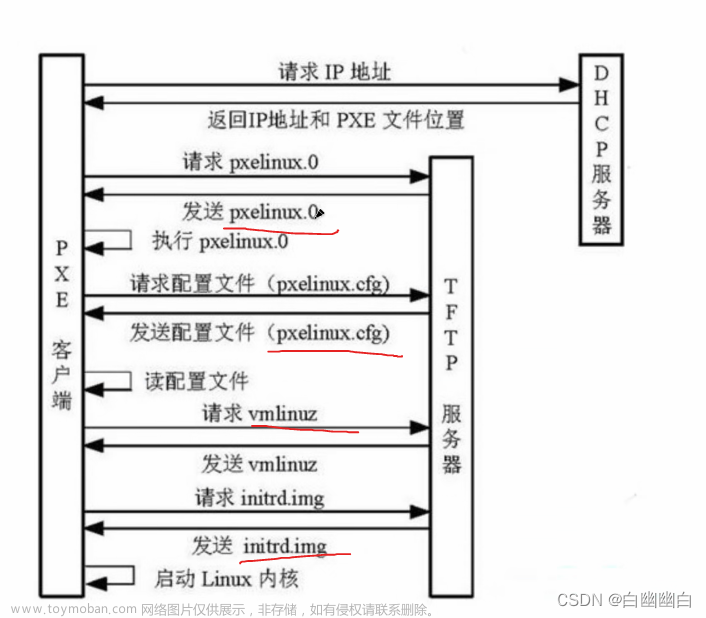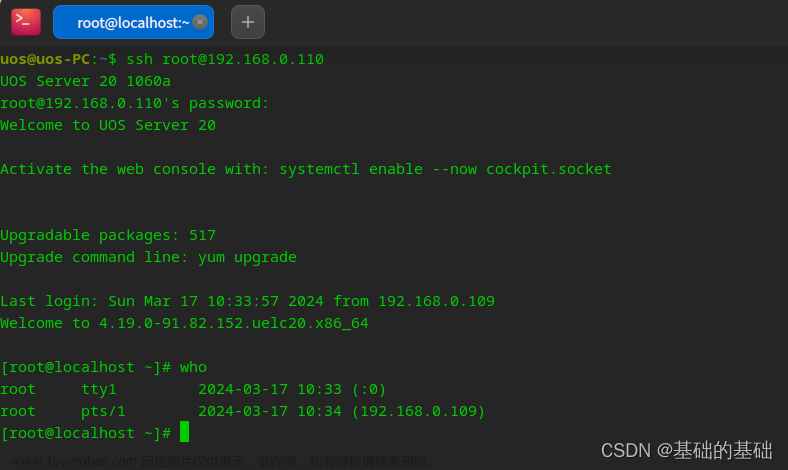部署PXE (Preboot eXecution Environment) 服务器是一个涉及多个步骤的技术过程。这通常用于通过网络引导和安装操作系统,特别是在没有物理介质驱动器的环境中。以下是部署PXE服务器的一般步骤:
1.准备网络环境:确保你的网络可以支持PXE启动。这通常意味着你需要一个DHCP服务器,它能够指定PXE启动所需的网络引导程序。
详细的安装步骤:
1. 检查网络基础设施
- 确保网络连接:所有要进行PXE引导的客户端计算机和PXE服务器需要在同一个网络上,且能够彼此通信。
- 验证网络速度和稳定性:PXE引导涉及从服务器下载大量数据,因此确保网络速度足够快且连接稳定是很重要的。
2. 设置或验证DHCP服务器
PXE引导需要DHCP服务器来分配IP地址,并告诉客户端从哪里下载引导文件。
- 识别现有的DHCP服务器:如果你的网络中已有DHCP服务器,确定它是否可以配置用于PXE。
-
安装和配置DHCP服务器:如果没有现成的DHCP服务器,你可能需要在网络中的一台服务器上安装和配置DHCP服务。在Linux上,这通常是
isc-dhcp-server。
3. 确保无IP地址冲突
- 配置IP地址范围:在DHCP服务器上配置一个不会与网络中现有设备冲突的IP地址范围。
4. 准备TFTP服务器
- 选择TFTP服务器位置:你可以在与DHCP服务器相同的机器上安装TFTP服务器,或者在网络中的另一台机器上安装。
- 确保网络访问:TFTP服务器需要从客户端机器可访问,确保防火墙和路由器设置允许从客户端到TFTP服务器的通信。
5. 网络访问控制和安全
- 配置防火墙:如果有防火墙,确保它允许DHCP和TFTP协议的流量。
- 考虑网络安全:由于PXE引导过程涉及网络通信,确保你的网络安全措施足够防止未经授权的访问。
6. 测试网络通信
- 从客户端测试DHCP:尝试从一个客户端机器获取IP地址,以验证DHCP服务正常工作。
- 测试TFTP连接:尝试从客户端到TFTP服务器的连接,确保通信无阻碍。
7. 记录网络配置
- 记录配置详情:详细记录你的网络设置,包括IP地址范围、DHCP和TFTP服务器的配置,以及任何相关的网络规则或策略。
完成这些步骤后,你的网络环境应该准备好支持PXE引导。这是成功部署PXE服务器的基础,确保这一步骤正确完成非常重要。
2.设置DHCP服务器:配置DHCP服务器以指定网络启动文件和服务器地址。这通常涉及到修改DHCP配置文件,以包括对PXE特定选项的支持。
详细的安装步骤:
1. 安装DHCP服务器
sudo apt-get update
sudo apt-get install isc-dhcp-server
这些命令适用于基于Debian的系统,如Ubuntu。对于其他Linux发行版,请使用相应的包管理命令。
2. 配置网络接口
确定要由DHCP服务管理的网络接口。编辑 /etc/default/isc-dhcp-server 文件,设置 INTERFACES 变量。例如
INTERFACES="eth0"
在这里,eth0 应替换为你的网络接口名称。
3. 编辑DHCP配置文件
打开 /etc/dhcp/dhcpd.conf 文件进行编辑。你可能需要使用具有管理员权限的文本编辑器,如使用sudo nano /etc/dhcp/dhcpd.conf。
在dhcpd.conf文件中,添加或修改以下内容来设置你的网络和指定PXE启动选项:
subnet [你的网络子网] netmask [你的子网掩码] {
range [IP范围起始地址] [IP范围结束地址];
option domain-name-servers [DNS服务器地址];
option routers [网关地址];
option broadcast-address [广播地址];
default-lease-time 600;
max-lease-time 7200;
next-server [TFTP服务器IP地址];
filename "pxelinux.0";
}
替换方括号及其内容为适合你的网络环境的值。next-server 指定TFTP服务器的IP地址,filename 指定网络启动文件(通常是pxelinux.0)。
subnet 192.168.1.0 netmask 255.255.255.0 {
range 192.168.1.20 192.168.1.30;
option routers 192.168.1.1;
option subnet-mask 255.255.255.0;
option broadcast-address 192.168.1.255;
option domain-name-servers 8.8.8.8, 8.8.4.4;
next-server 192.168.1.2;
filename "pxelinux.0";
}
-
在这个例子中,
next-server指向TFTP服务器的IP地址(在本例中为192.168.1.2),filename指定了网络引导程序(通常是pxelinux.0)。 -
应用更改
保存配置文件并退出文本编辑器后,重新启动DHCP服务以应用更改:
-
sudo systemctl restart isc-dhcp-server或者在某些系统中,你可能需要使用:
-
sudo service isc-dhcp-server restart测试配置
确保DHCP服务器正常运行,你可以检查其状态:
-
sudo systemctl status isc-dhcp-server或者:
-
sudo service isc-dhcp-server status -
注意事项
- 根据你的网络配置,这些设置可能需要调整。
- 确保你的网络中没有其他DHCP服务在运行,以避免冲突。
- 如果你的网络环境有特殊要求,可能还需要添加或调整其他DHCP选项。
-
完成这些步骤后,你的DHCP服务器应该已经配置好了,并准备好支持PXE引导过程。
3.安装并配置PXE服务器:这包括安装TFTP(Trivial File Transfer Protocol)服务器,它用于传输启动文件和操作系统映像。然后,配置PXE服务器以指定启动文件和操作系统映像的位置。
详细的安装步骤:
1. 安装TFTP服务器
TFTP(Trivial File Transfer Protocol)服务器用于传输启动文件和操作系统映像。以下以安装tftpd-hpa为例,这是一个流行的TFTP服务器。
更新软件包列表:
sudo apt-get update
安装tftpd-hpa:
sudo apt-get install tftpd-hpa
2. 配置TFTP服务器
配置TFTP服务器涉及设置文件存储位置和其他选项。
编辑配置文件: 打开/etc/default/tftpd-hpa文件进行编辑。你可以使用nano或任何其他文本编辑器:
sudo nano /etc/default/tftpd-hpa
配置选项: 在tftpd-hpa配置文件中设置以下参数:
TFTP_USERNAME="tftp"
TFTP_DIRECTORY="[你的TFTP根目录]" # 指定用于存放启动文件和映像的目录
TFTP_ADDRESS="0.0.0.0:69" # TFTP服务器的监听地址和端口
TFTP_OPTIONS="--secure" # 安全选项
-
确保将
[你的TFTP根目录]替换为实际的目录路径。 -
重启TFTP服务:
sudo systemctl restart tftpd-hpa
或者在某些系统中:
sudo service tftpd-hpa restart
3. 准备启动文件和操作系统映像
-
下载启动加载器: PXELINUX是一个常用的启动加载器。你可以从SYSLINUX项目下载它。
-
放置启动加载器和映像: 将PXELINUX及其他必需文件(如
ldlinux.c32)复制到TFTP根目录。将你要安装的操作系统映像也放置在此目录或其子目录中。4. 创建PXELINUX配置文件
4. 创建PXELINUX配置文件
创建配置目录: 在TFTP根目录下创建pxelinux.cfg目录。
mkdir /your/tftp/root/dir/pxelinux.cfg
创建默认配置文件: 在pxelinux.cfg目录中创建一个名为default的文件,配置启动选项。
示例内容
DEFAULT linux
PROMPT 0
TIMEOUT 100
LABEL linux
KERNEL /path/to/your/kernel
APPEND root=/path/to/rootfs initrd=/path/to/initrd.img
替换路径和文件名以匹配你的环境。
5. 测试PXE启动
- 在支持PXE的客户端机器上,进入BIOS或UEFI设置,确保启用了网络引导。
- 从网络启动并观察是否能够加载启动加载器和操作系统安装程序。
注意事项
- 这些步骤可能因Linux发行版的不同而有所变化。
- 确保所有路径和文件名都正确无误。
- 如果遇到问题,检查网络配置和防火墙设置。
完成这些步骤后,你应该拥有一个能够通过网络引导和安装操作系统的PXE服务器。
4.准备启动文件和操作系统映像:你需要一个启动加载程序(如PXELINUX)和操作系统安装映像。这些文件需要放置在TFTP服务器的根目录下。
详细步骤:
1. 下载启动加载器
首先,你需要一个启动加载器,如PXELINUX,它是SYSLINUX项目的一部分,专门用于PXE启动。
- 访问SYSLINUX项目网站:在网站上找到PXELINUX相关的下载链接。
-
下载所需文件:通常你需要下载
pxelinux.0文件,这是PXELINUX的主要启动文件。另外,你可能还需要一些库文件(如ldlinux.c32)和模块。
2. 准备操作系统映像
根据你想要通过PXE启动的操作系统,你需要获取相应的网络安装或Live映像。
- 选择操作系统:决定你想要部署哪个操作系统。这可能是Linux发行版、Windows安装程序等。
- 下载操作系统映像:访问操作系统的官方网站,下载适用于网络引导的映像文件。对于Linux,这通常是一个ISO文件或特定的网络引导映像。
3. 放置文件到TFTP服务器根目录
将下载的PXELINUX文件和操作系统映像放置到TFTP服务器的根目录中。
-
创建必要的目录结构:在TFTP根目录中创建所需的文件夹结构。例如,你可能需要创建一个名为
pxelinux.cfg的目录用于存放PXELINUX配置文件。 -
复制文件:将
pxelinux.0、相关的库文件和操作系统映像复制到TFTP根目录或其子目录中。
4. 提取和放置操作系统内核和初始化镜像
对于某些操作系统(如Linux),你需要从下载的ISO或映像文件中提取内核(通常名为vmlinuz)和初始化RAM磁盘(initrd)。
挂载ISO文件:如果你的映像是ISO文件,使用挂载命令将其挂载到一个目录,例如:
sudo mount -o loop /path/to/your.iso /mnt
复制内核和initrd:从挂载点复制内核和initrd文件到TFTP服务器的根目录或一个子目录中。
5. 更新PXELINUX配置
在pxelinux.cfg目录中创建或编辑默认配置文件,指定操作系统内核和initrd的路径。
-
编辑配置文件:在
pxelinux.cfg/default中添加类似以下的条目:
LABEL linux
KERNEL /path/to/vmlinuz
APPEND initrd=/path/to/initrd.img root=...
- 替换路径以匹配你的文件位置。
6. 测试PXE引导
- 在客户端机器上测试:重启一台客户端机器并设置为通过网络启动。检查是否能够成功加载PXELINUX菜单并启动选择的操作系统。
注意事项
- 确保所有文件路径和名称与你的实际情况相符。
- 不同的操作系统和发行版可能需要不同的配置。请参考相应的文档获取详细信息。
- 如果遇到启动问题,请检查网络设置,确保TFTP服务器和DHCP服务器配置正确。
按照这些步骤,你应该能够成功准备用于PXE引导的启动文件和操作系统映像。
5.测试PXE引导:在客户机上进行PXE启动尝试,以确保它可以通过网络加载启动文件和操作系统安装程序。
详细步骤:
1. 准备客户端机器
选择一台客户端机器来测试PXE引导。确保这台机器支持网络引导(PXE引导)。
2. 配置客户端机器的BIOS/UEFI
- 进入BIOS/UEFI设置:重启客户端机器,并在启动过程中按下适当的键(通常是F2、F12、Del或Esc)进入BIOS/UEFI设置。
- 启用网络引导:在BIOS/UEFI设置中,找到启动选项并确保启用了网络引导(PXE引导)。这通常在"Boot"或"Advanced"菜单中。
- 调整启动顺序:确保网络引导(通常标记为“Network Boot”或类似名称)在启动顺序中高于硬盘或其他设备。
- 保存设置并退出:保存更改并重新启动机器。
3. 开始PXE引导过程
- 监视客户端机器:在客户端机器重启后,观察屏幕。如果一切正常,它应该会尝试通过网络引导。
- 等待DHCP响应:客户端机器会首先联系DHCP服务器以获取IP地址和引导指令。
-
加载PXE引导文件:接下来,它应该从你的TFTP服务器加载
pxelinux.0(或类似的启动文件)和任何相关文件。
4. 验证引导菜单
- 检查PXELINUX菜单:如果一切顺利,PXELINUX菜单应该出现,显示你在配置文件中设置的启动选项。
- 选择启动选项:使用键盘选择一个启动选项并按回车。
5. 观察操作系统加载过程
- 监视加载过程:操作系统应该开始加载。对于Linux发行版,你可能会看到内核和initrd的加载过程。
- 等待安装程序或系统启动:如果是安装映像,安装程序应该启动。如果是Live系统,它应该开始正常启动。
6. 故障排除
- 网络问题:如果客户端机器未能通过网络引导,请检查网络连接和DHCP服务器配置。
- TFTP问题:如果启动文件未能加载,请检查TFTP服务器的配置和文件路径。
- 文件或路径错误:确保所有引导文件和操作系统映像位于正确的路径。
- 日志文件:检查TFTP和DHCP服务器的日志文件以获取错误信息。
7. 记录结果
- 成功或失败:记录测试结果,无论成功还是失败。
- 问题解决:如果遇到问题,尝试解决它们,并记录你采取的步骤和结果。
完成这些步骤后,你应该能够确认你的PXE服务器是否正确配置,以及客户端机器是否能够通过网络成功引导。如果遇到任何问题,仔细检查之前的配置步骤,并考虑查阅相关的文档或在线资源进行故障排除。
6.高级配置(可选):根据需要,你可以配置额外的选项,如不同操作系统的安装选择、自动化安装脚本等。文章来源:https://www.toymoban.com/news/detail-830406.html
如果你要在特定的操作系统(如UOS,一种基于Linux的操作系统)上部署PXE服务器,你可能需要查找该操作系统特定的指导和要求。通常,这包括安装和配置适用于该操作系统的TFTP服务器和DHCP服务文章来源地址https://www.toymoban.com/news/detail-830406.html
到了这里,关于部署UOS PXE服务器的文章就介绍完了。如果您还想了解更多内容,请在右上角搜索TOY模板网以前的文章或继续浏览下面的相关文章,希望大家以后多多支持TOY模板网!