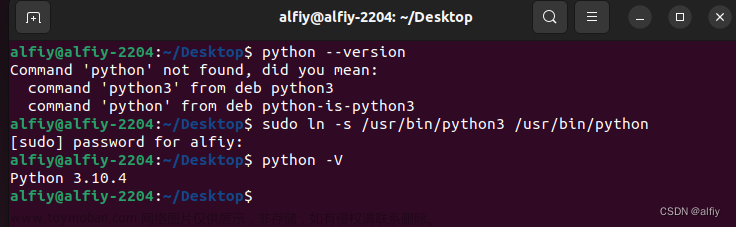实体机+U盘安装
写给没有安装经验的,所以详细些
一、下载烧录镜像
1.下载
下载ubuntu镜像
官方: ubuntu server
2.烧录
可以使用rufus烧录镜像
官方: rufus
选择下载的.ios镜像,选择烧录到的U盘,开始,中间如果杀毒软件报警,请放行。
所有都选默认即可,如果烧录的时候提示下载额外组件,请务必确定。
二、开机
1.插入U盘
将U盘在开机前插入usb接口。
不同主板引导选择界面不同,通常是detele、f10、f11、f2
这几个,在开机的时候会提示。我演示的这个是超微的,f11进入选择
2.使用U盘进行引导
通常名称为0000,也可以用uefi引导,这个只是安装程序的
三、安装
1.选择
选择后会等待一段时间
2.选择英语
否则可能会出现问题(比如乱码)
3.键盘类型默认
直接回车
4.选择最小安装
上下键移动到Ubuntu Server(minimized),按回车,并再移动到done。
因为每个人装的东西不一样,选择最小安装最合适
5.选择网卡
如果有多个网卡,选择一个,默认会选取已经联网的
可以用无线网卡连接,如果有无线网卡,可以扫描wifi,然后进行连接
6.proxy不填
除非有需求,否则不填
7.镜像地址
默认官方的可能较慢,可以选择以下的一个(排名不分先后)
阿里云:http://mirrors.aliyun.com/ubuntu/
网易:http://mirrors.163.com/ubuntu/
中科大:https://mirrors.ustc.edu.cn/ubuntu/
清华:https://mirrors.tuna.tsinghua.edu.cn/ubuntu/
 选取后如果出现提示有新版本,直接跳过即可(这一步不一定会出现)
选取后如果出现提示有新版本,直接跳过即可(这一步不一定会出现)

8.选择安装硬盘
LVM是逻辑硬盘,不太了解懂的话建议不选取。个人不习惯在系统盘使用lvm
取消Set up this disk as an LVM group之前的x号
这里选择整块硬盘,安装程序会给你分好,下一步不用手动操作了
ubuntu的默认整块分区方式,是一个引导区和一个根分区,这种方式在某些情况下比较好,所有分区都共用一块空间
9.分区
上一步选择后,默认分一个/和一个引导分区
linux可以只分一个/分区(root根分区)和1个引导分区
这样所有系统用到的分区都会在根目录下挂载
第一次使用直接用默认的分区即可,如果需要详细分区
可以分以下的分区,不熟悉的不需要分
swap 交换分区:
内存用完之后用硬盘,和windows下的虚拟内存作用类似,普通情况下,分个8G就行了。如果你的内存较小,而需求较大,可以分大写,比如32G甚至更大
/var 分区(ext4):
常用为数据保存区域,如果是服务器,把所有的剩余空间都给这个分区。
/usr 分区(ext4):
通常用作软件安装位置,根据你要装多少软件决定,20G以上。
/home 分区(ext4):
桌面linux这个区通常最大,如果作为服务器,这个分区不用太大,甚至可以不分这个区。
提示接下来的操作会对硬盘进行修改,选择continue(在这一步之前,硬盘原有状态没有改变)

10.设定名称、服务器名称、密码
根据自己的需求填写,可以都一样,不要照抄我的
11.是否升级专业版
直接默认,选择不升级即可(默认)
12.SSH服务
ssh是必要的,安装命令行的linux就不是拿鼠标键盘插着用的

13.选择安装其它常见的软件包
我这里不选择直接默认下一步,如果熟悉了,也可以在这里选择
(这里的版本都是比较老的,不推荐在这里安装)
14.耐心等待安装完成
安装过程中会自动升级,可以取消升级,等进入系统再升级,我这里等待安装完成
选择reboot重启电脑
提示移除U盘后再按回车,以免再次进入安装程序
四、基本设置
ubuntu装好后需要进行一些基本设置,才能更好的使用,如果是新手,你一定会遇到下面的问题
1.root密码
安装完是默认没有root密码的,使用上面设置的账号密码登录
然后输入
sudo passwd
输入当前的密码,随后设置root密码,再次确认root密码
下面的操作可以切换到root下,这样省去sudo,
切换到root,su或者su root都行
su
输入密码,就是root账号了
2.安装基本工具
安装vim,用作编辑,最小安装连vi都不给
apt-get install vim
3.ssh设置
设置允许密码登录(熟悉后建议用证书)
vi /etc/ssh/sshd_config
找到PermitRootLogin,后半段改为yes,删除前面的#号
(如果不知道vi的基本命令和操作,建议先去学习)
保存后,重启服务,下面两种方式都可以,推荐第二种
/etc/init.d/ssh restart
或
systemctl restart ssh
ssh的工具有很多,我常备这两款(都是免费的)
五、其它
1.需要安装桌面环境
ubuntu server默认安装的时候为命令行,如果需要安装桌面环境文章来源:https://www.toymoban.com/news/detail-830431.html
apt-get install ubuntu-desktop
安装的内容比较多,大概要下载2.5G,安装时间也较长,务必耐心等待。
安装完成后默认启动就是桌面环境。
安装完成后可能会提示“Which services should be restarted?”,直接回车即可,然后reboot重启文章来源地址https://www.toymoban.com/news/detail-830431.html
到了这里,关于ubuntu server 2204 安装(图解)的文章就介绍完了。如果您还想了解更多内容,请在右上角搜索TOY模板网以前的文章或继续浏览下面的相关文章,希望大家以后多多支持TOY模板网!