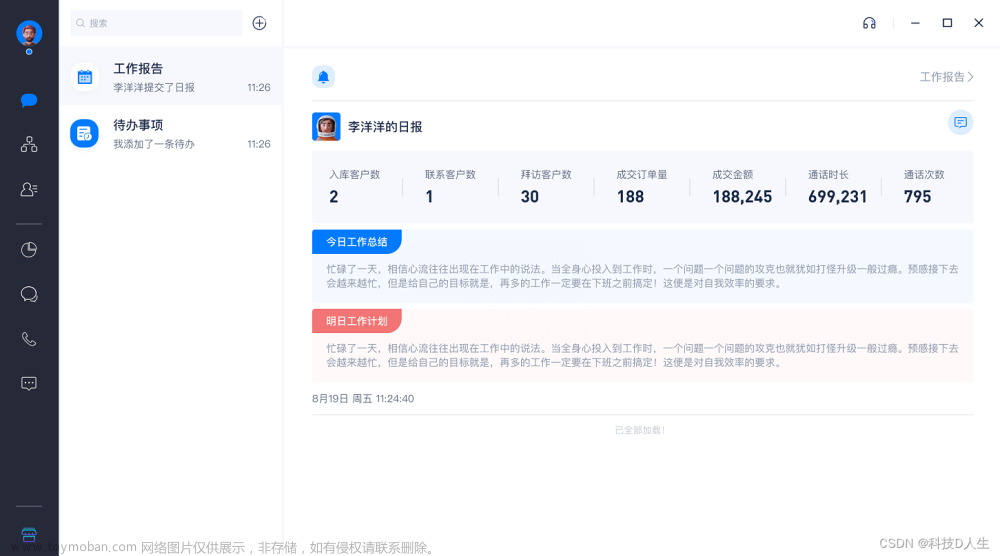菜单、托盘是桌面端应用必备的功能之一,我们通常会在菜单上配置应用常用的:偏好设置、显示隐藏、打开文件等功能,在托盘内设置:退出、重启、帮助等辅助性功能,帮助用户方便快捷地控制应用的一些系统功能。系统托盘实际上也是一个菜单,通过点击鼠标触发。
一、应用菜单(Menu)
Electron 里的菜单大体上分为三类:应用菜单、上下文菜单和 Dock 菜单(仅针对 OSX 系统)。这里以 VSCode 为例,来分别介绍这几种菜单的含义。打开 VSCode 编辑器,可以通过下图,很清晰地发现 3 个菜单所处的位置。

图片

图片
1.1 应用内菜单
原生应用菜单可以理解为应用窗口菜单,在 MacOS 上,选中应用后,应用内菜单出现在桌面的左上方。在 Windows 和 Linux 上,Menu 将会被设置成窗口顶部菜单。在 Electron 中,通常会使用 Menu.setApplicationMenu(menu) 函数来设置应用内菜单。
import { Menu } from 'electron'
function createMenu () {
const template = [
{
label: '菜单一',
submenu: [
{
label: '功能一'
},
{
label: '功能二'
}
]
},
{
label: '菜单二',
submenu: [
{
label: '功能一'
},
{
label: '功能二'
}
]
}
];
const menu = Menu.buildFromTemplate(template);
Menu.setApplicationMenu(menu);
}
通过以上代码设置完成一个应用菜单后,在 macOS 下的效果如下。

图片
可以看到第一个菜单的标题是 Electron 而不是我们设置的标题 菜单一。这是因为:在 macOS 中应用程序菜单的第一个项目的标签总是你的应用程序的名字,无论你设置什么标签。如果你想展示成自己的标题,Electron 官方给了一种修改 Info.plist 的方法:About Information Property List Files。除此之外,你也可以重新修改一下 template 的格式:
if (process.platform === 'darwin') {
template.unshift({
label: app.getName(),
submenu: [
{
label: 'Quit',
click() {
app.quit();
}
}
]
});
}
这样,三个菜单就显示出来了,如下图所示。

图片
上述代码中,对于 template 菜单项字段内有很多配置项,具体的字段也可以直接阅读官方文档,针对每个字段都有详细的解释。
1.2 上下文菜单(context menu)
上下文菜单(context menu)就是我们通常说的右键菜单,需要注意的是:上下文菜单,需要在渲染进程中进行实现,可以通过 IPC 发送所需的信息到主进程,并让主进程代替渲染进程显示菜单,示例代码如下。
// 主进程 main/index.js
ipcMain.on('show-context-menu', (event) => {
const template = [
{
label: '菜单一',
click: () => {
// 发送点击菜单一事件到渲染进程
event.sender.send('context-menu-command', 'menu-item-1')
}
},
{ type: 'separator' },
{
label: '菜单二',
type: 'checkbox',
checked: true
}
]
const menu = Menu.buildFromTemplate(template)
menu.popup({
window: BrowserWindow.fromWebContents(event.sender)
})
})
// 渲染进程 renderer/main.js
window.addEventListener("contextmenu", (e) => {
e.preventDefault();
electron.ipcRenderer.send("show-context-menu");
});
electron.ipcRenderer.on("context-menu-command", (e, command) => {
// todo
});
最终的运行效果如下图。

图片
1.3 Dock 菜单(仅 MacOS 可用)
Dock 的菜单实现也是在主进程中,可以通过 app.dock.setMenu 这个 API 来直接创建。
// main.js
const createDockMenu = () => {
const dockTempalte = [
{
label: '菜单一',
click () {
console.log('New Window');
}
}, {
label: '菜单二',
submenu: [
{ label: 'Basic' },
{ label: 'Pro' }
]
},
{
label: '其他...'
}
];
const dockMenu = Menu.buildFromTemplate(dockTempalte);
app.dock.setMenu(dockMenu);
}
运行效果如下图。

图片
二、应用托盘(Tray)
实现应用托盘主要依托于 Electron 的 Tray 模块,在 MacOS 和 Ubuntu,托盘将位于屏幕右上角上,靠近你的电池和 wifi 图标。在 Windows 上,托盘通常位于右下角。

图片
通过以上图片可以清晰地看到创建一个托盘需要准备一个图标用于显示,以及一个菜单项用于呈现所需的功能菜单。我们来看一下 Windows 下一个简单的应用托盘的实现方式:文章来源:https://www.toymoban.com/news/detail-830699.html
// 主进程
import {app, Menu, Tray} from 'electron';
let tray = new Tray('public/icon.ico');
const contextMenu = Menu.buildFromTemplate([
{
label: '退出',
click: function(){
app.quit();
}
}
]);
tray.setToolTip('应用标题');
tray.setContextMenu(contextMenu);
在 Rubick 中,应用托盘实现的源码链接:GitHub - rubickCenter/rubick: 🔧 Electron based open source toolbox, free integration of rich plug-ins. 基于 electron 的开源工具箱,自由集成丰富插件。文章来源地址https://www.toymoban.com/news/detail-830699.html
到了这里,关于Electron实战之菜单与托盘的文章就介绍完了。如果您还想了解更多内容,请在右上角搜索TOY模板网以前的文章或继续浏览下面的相关文章,希望大家以后多多支持TOY模板网!