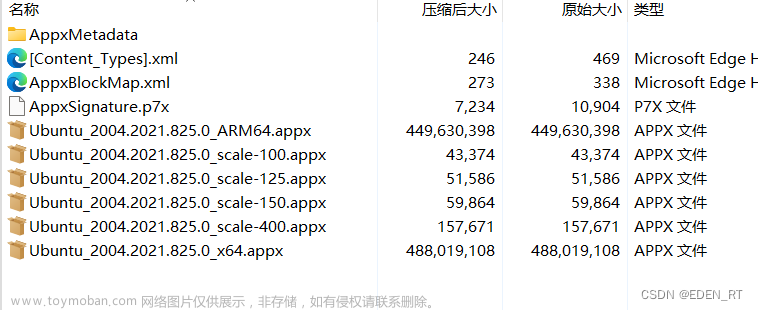提示:文章写完后,目录可以自动生成,如何生成可参考右边的帮助文档
文章目录
前言
一、什么是ubuntu图形化界面?
二、使用步骤
1.使用指令
提示:以下是本篇文章正文内容,下面案例可供参考
一、什么是ubuntu图形化界面?
Ubuntu拥有几个主要的图形化界面(Graphical User Interface,GUI),每个界面都有自己的特色和设计理念。以下是几个常见的Ubuntu图形化界面:
Ubuntu桌面环境 (GNOME):
Ubuntu默认的桌面环境是基于GNOME桌面环境的。GNOME提供了一个现代、直观的用户界面,具有左侧的活动栏、应用启动器和通知中心等功能。这是许多用户熟悉的典型Ubuntu桌面。
以下界面我也没有安装过(嘻嘻)
Kubuntu (KDE桌面环境):
Kubuntu使用KDE桌面环境,这是一个功能强大且高度可定制的桌面环境。KDE提供了一个富有特色的用户界面,包括面板、小部件、窗口效果等,以及KDE应用程序的支持。
Xubuntu (Xfce桌面环境):
Xubuntu采用轻量级的Xfce桌面环境,适用于资源较为有限的计算机。Xfce提供了一个简洁而快速的桌面环境,是那些寻求更轻量级界面的用户的选择。
Lubuntu (LXQt桌面环境):
Lubuntu使用LXQt桌面环境,是Ubuntu的一个轻量级变体。LXQt提供了一个快速且占用资源较少的桌面环境,适用于老旧硬件或那些寻求高性能的用户。
这些桌面环境都可以通过安装不同的软件包来切换,你可以选择根据自己的喜好和计算机性能选择适合的桌面环境。在安装过程中,你可以选择在登录时使用的桌面环境。
二、使用步骤
2.1使用以下命令
sudo apt update
安装 Ubuntu 桌面环境:
sudo apt install ubuntu-desktop
安装 KDE 桌面环境:
sudo apt install kubuntu-desktop
安装 Xfce 桌面环境:
sudo apt install xfce4
以上根据自己的需要进行安装
以下的就是可选安装了
三、启用显示管理器(可选)
sudo systemctl enable gdm3
sudo systemctl start gdm3
或者文章来源:https://www.toymoban.com/news/detail-831509.html
sudo systemctl enable lightdm
sudo systemctl start lightdm
4、重启
sudo reboot
总结
这篇文章可能新手需要,新手使用图形化界面可能比较友好,毕竟都是从虚拟机过来的文章来源地址https://www.toymoban.com/news/detail-831509.html
到了这里,关于【ubuntu图形化】ubuntu的图形化界面的安装的文章就介绍完了。如果您还想了解更多内容,请在右上角搜索TOY模板网以前的文章或继续浏览下面的相关文章,希望大家以后多多支持TOY模板网!