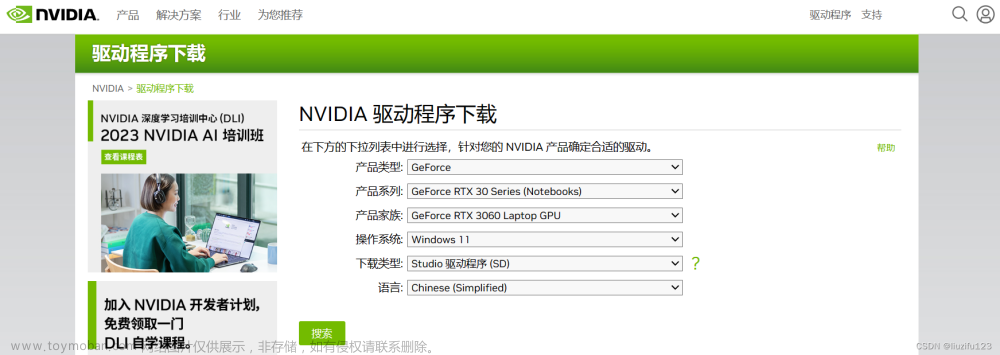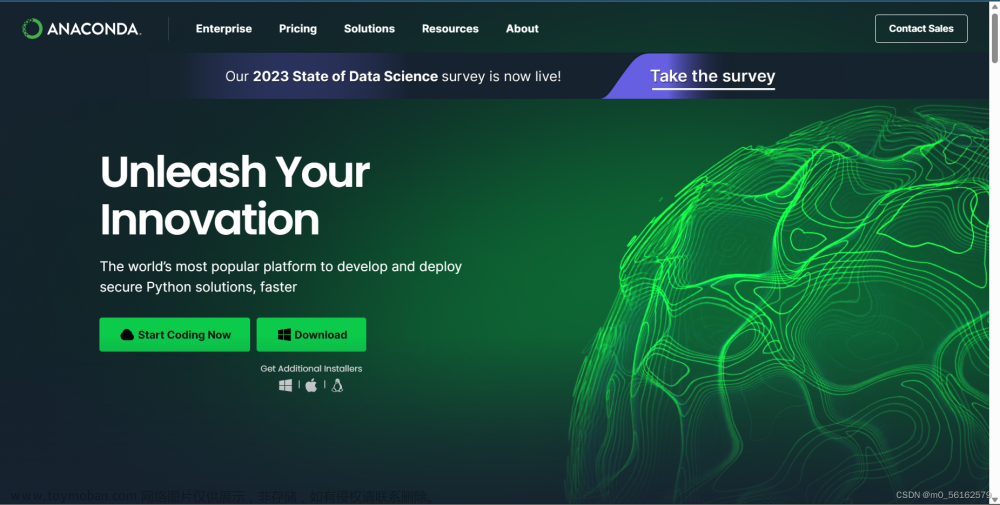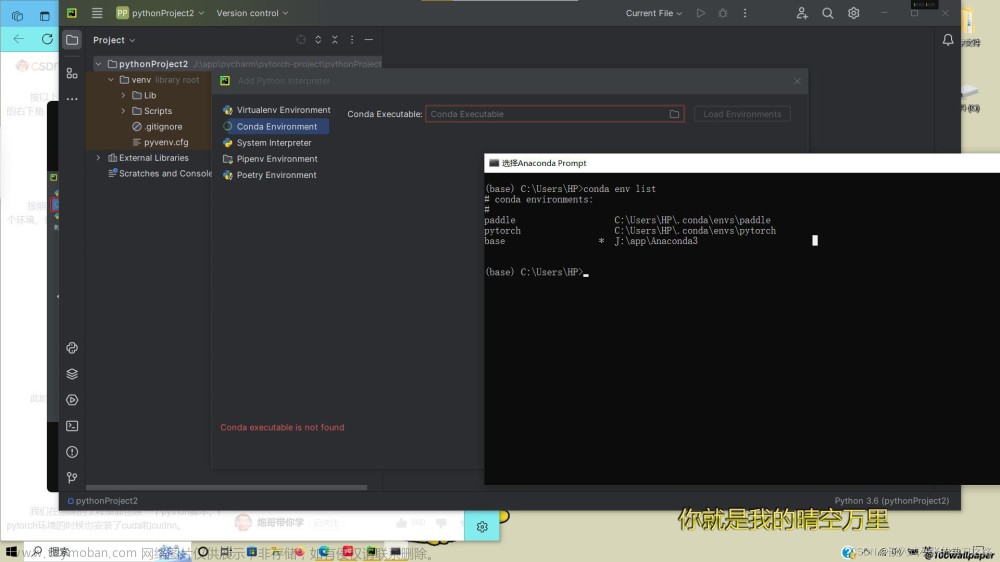因为一些特殊的原因,需要从之前CPU的win跑代码转移到GPU的虚拟机Ubuntu里面去跑,故在此记录一下安装软件和搭建环境的一些步骤,码一下以便以后查看。
因为虚拟机提前安装了英伟达驱动,在此就不赘述驱动程序的安装了。
ps:
如果在终端输入
nvidia-smi
显示以下即为驱动程序已安装
如果是以下即为未安装驱动程序(图为网上查找的)
安装Anaconda+pycharm整体流程是借鉴小白菜的笔记(笔记)ubuntu20.04里安装anaconda然后在conda里安装pytorch这篇文章。
1.安装Anaconda
1.1下载Anaconda安装包
安装Anaconda的详细过程借鉴萝北村的枫子的文章Ubuntu安装Anaconda详细步骤(Ubuntu22.04.1,Anaconda3-2023.03)
进入Anaconda官网:https://repo.anaconda.com/archive/
我下载的是2021.11_Linux_x86
将下载中的文件移动到新创建的文件夹anaconda中
1.2安装Anaconda
点击空白处,选择终端打开
输入命令行:
bash Anaconda3-2021.11-Linux-x86_64.sh

输入yes,然后回车即可
后面会显示协议的一些内容,一直回车即可,直到显示让你输入yes
输入yes
选择默认的安装目录(默认在用户主目录下创建一个名为anaconda3的文件夹作为安装地址),等待安装完成
注意:此处默认安装的路径直接回车即可,不要输入新的地址,我刚开始以为跟着输入yes,结果就是安装到新创建的yes这个文件夹,后面打开的时候就有bug,然后重新安装了一遍,第二个>>> 直接回车不要输入
输入yes
安装完成
进入安装文件右击,终端打开,输入conda list即可看到已安装的anaconda
安装完成后,之前建立的anaconda文件夹及安装包删除即可。
2.使用Anaconda搭建环境
创建环境的详细步骤在我之前的笔记中有写,此处不再赘述,可以参考:【深度学习】使用GPU(CUDA)跑通YOLOv5源码,包含搭建环境+训练数据集+预测(整套流程)





慢慢等待安装即可。
安装完成后可以通过以下命令进行查看是否安装成功
import torch
import torchvision
print(torch.cuda.is_available())
print(torch.backends.cudnn.is_available())
print(torch.version.cuda)
print(torch.backends.cudnn.version())

tips: 我发现安装anaconda后,打开终端都会有前面的(base),强迫症想取消掉,然后找了解决方法:
以后如果想进入某环境,直接使用conda avtivate命令进入即可。
至此,anaconda安装完成+python虚拟环境搭建完成。
3.安装pycahrm
3.1下载pycharm
进入官网:https://www.jetbrains.com/pycharm/download/?section=linux#section=linux
下载压缩包,我下载的是社区版就够用了。下载后我新建了一个pycharm的文件夹,将压缩包解压到此。

在命令行输入:
cd pycharm-community-2022.2.4/bin/
./pycharm.sh

3.2添加环境
点击pycharm界面的右下角添加解释器

3.3添加pycharm的图标
此处借鉴的是
炼丹炼丹的文章Ubuntu系统下设置桌面图标快捷方式(以Pycharm为例)
添加桌面图标可以直接点击图标就进入应用,不用再使用命令行进入


第五行就是应用打开的所在位置,第六行是图标所在位置

4.跑通YOLOv8项目
去官网下载YOLOv8源码以及预训练权重,我下载的是YOLOV8s.pt:https://github.com/ultralytics/ultralytics
下载完成后使用pycharm打开项目
安装依赖:
YOLOv8好像还要安装一个ultralytics包
pip install ultralytics
将下载的权重放在根目录下即可
验证环境配置是否能够成功跑通项目:
yolo predict model=yolov8s.pt source='ultralytics/assets/bus.jpg'

成功跑通:

5.训练自己的数据集
此处指简略的写一些流程,详细可以参考我的上一篇文章:
【深度学习】使用GPU(CUDA)跑通YOLOv5源码,包含搭建环境+训练数据集+预测(整套流程)
我是将自己的数据集放入根目录下的own_datas文件夹中,训练集验证集如图所示。需要自己编写一个own_datas.yaml

own_datas.yaml就是写清数据集所在位置,以及数据集中的类,以及分别的标签是啥。

使用命令行进行开始训练

此处贴一下命令行的格式:

训练完成后,会在项目根目录下的runs文件夹中找到训练结果。
 —文章来源:https://www.toymoban.com/news/detail-831740.html
—文章来源:https://www.toymoban.com/news/detail-831740.html
结束语
浅浅记录自己在虚拟机Ubuntu中安装Anaconda和pycharm的全过程,以及跑通YOLOv8项目+训练自己的数据集的全过程。文章来源地址https://www.toymoban.com/news/detail-831740.html
到了这里,关于【深度学习】在虚拟机Ubuntu中安装Anaconda+pycharm+跑通YOLOv8项目源代码+训练自己的数据集的文章就介绍完了。如果您还想了解更多内容,请在右上角搜索TOY模板网以前的文章或继续浏览下面的相关文章,希望大家以后多多支持TOY模板网!