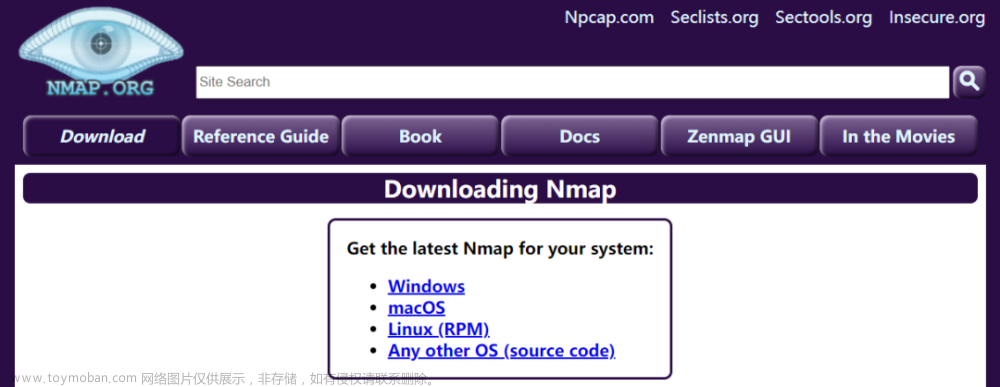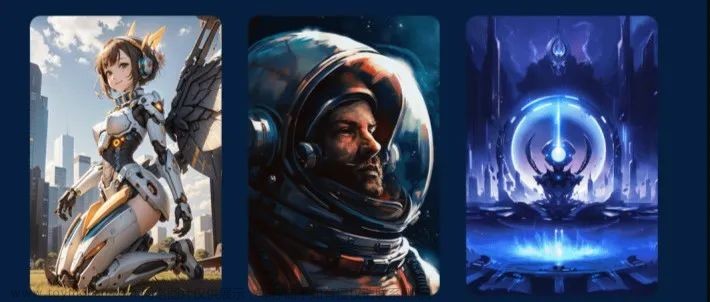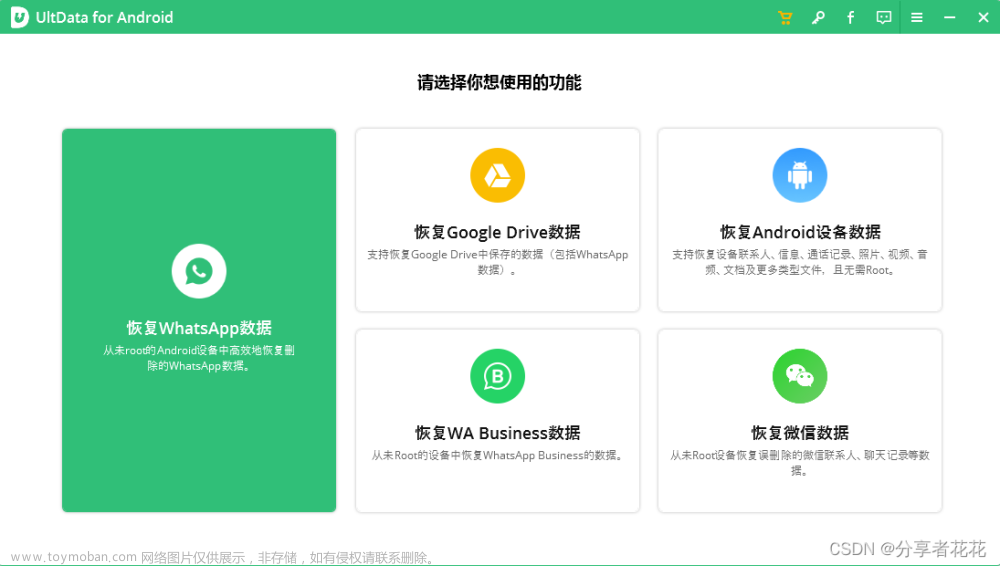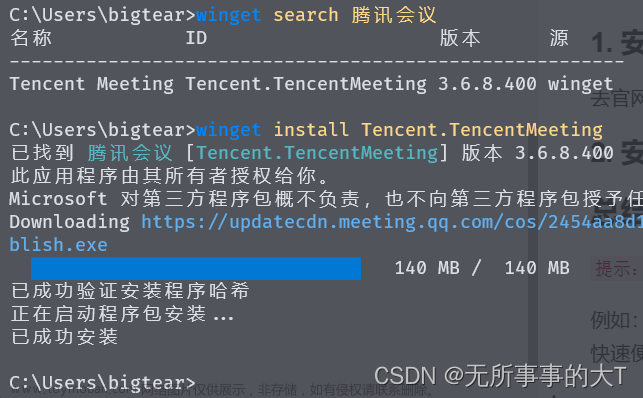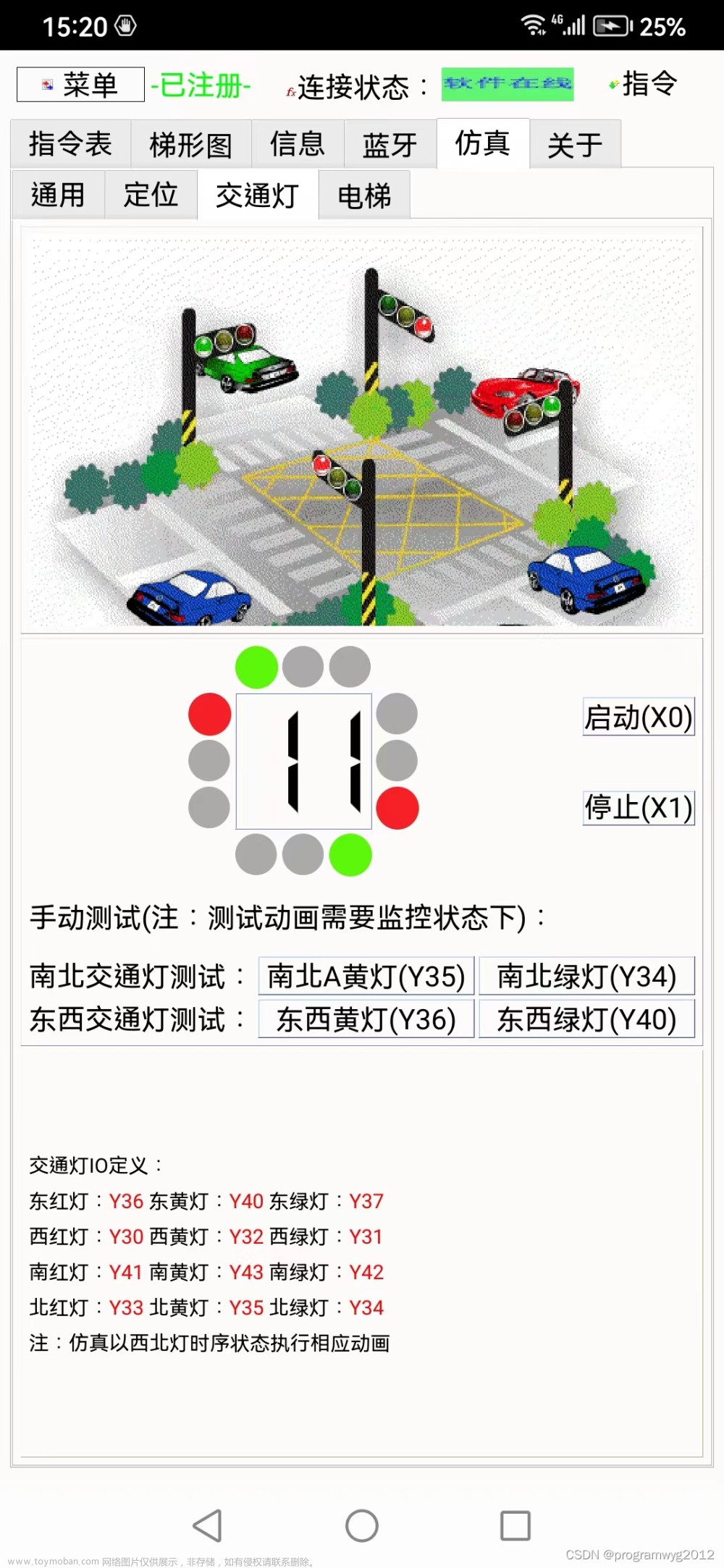前言
用过Linux的都知道,Linux里面最好用的就是terminal(终端),他提供了对Linux的所有操作,可以轻松的对文件,权限等进行管理,在安卓下也是一样,只不过我们平时在使用安卓的时候接触不到命令行,全部都是图形化操作,如果都像这样依赖可视化软件的话,那么很难有更高的自由度去操作手机。
引入
前面说过光靠图形化有时候很难自定义自己想要的操作,而termux就是一款能够仿真Linux终端的软件,它使用了当前安卓机的Linux环境,能更深入的操作和管理文件,软件。
安装Termux
官网链接:
https://termux.dev/en/
如果官网的下载不了,我在gitee上也分享了官方软件包:
https://gitee.com/cancerai/resources
下载需要登录,没有账号的自己注册一个
初识Termux
安装完第一次打开后先让他初始化完,接着会出现下面的界面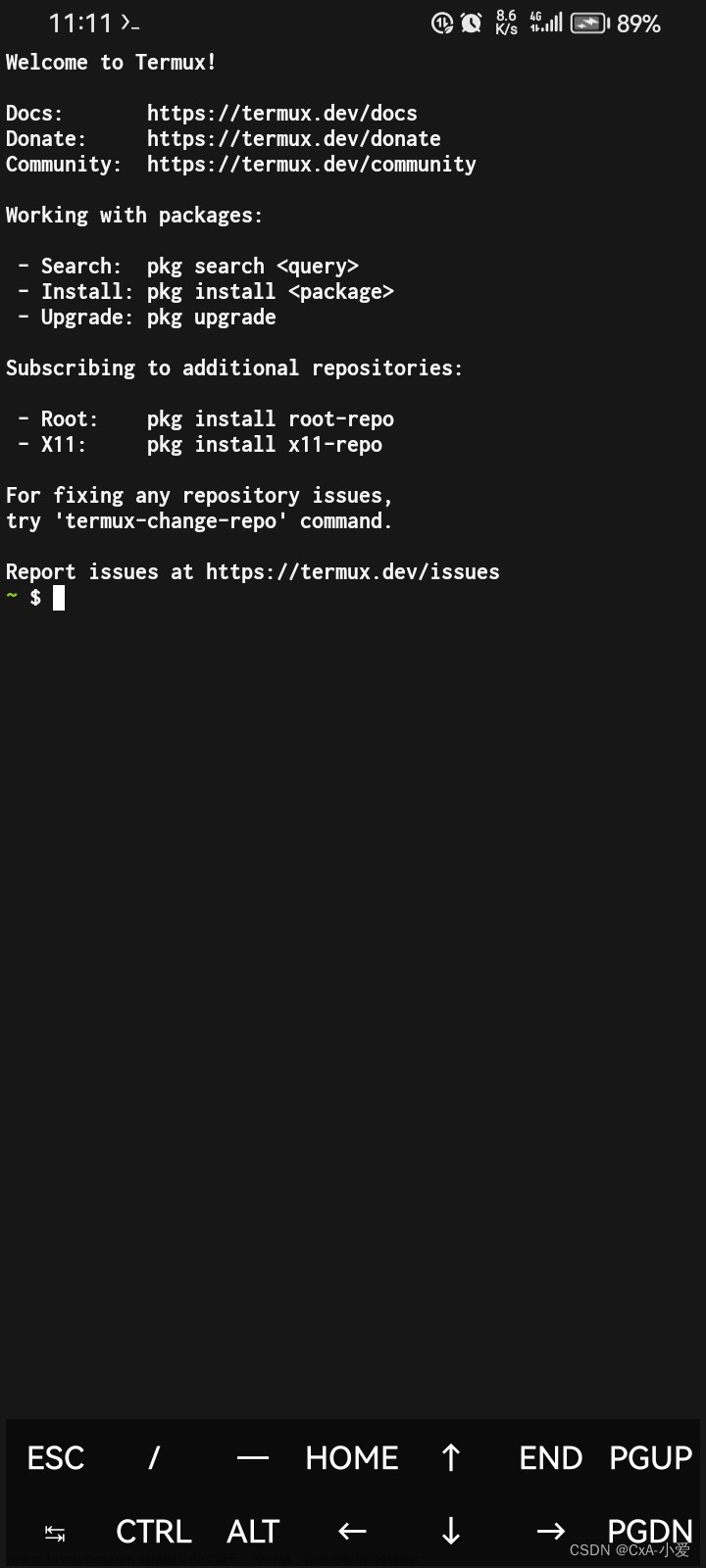
这个就是termux打开之后的样子
界面介绍
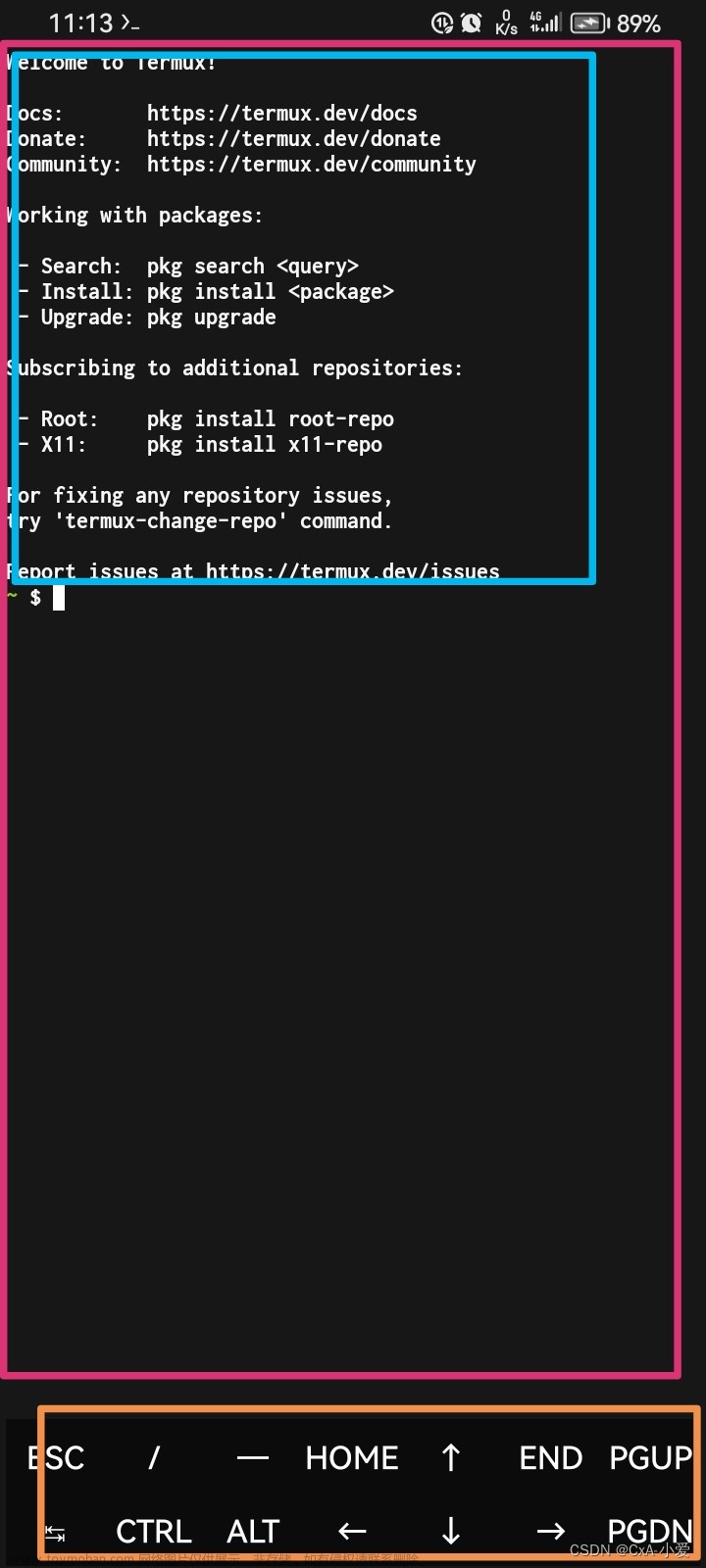
如上图所示,
上面有一个大的粉色框框,这个是写命令的地方,你可以在这里书写Linux命令,并按回车来执行,和在真实terminal(终端)上操作一样。
在粉色框框里面还有个蓝色框框,这是termux的说明以及提示语,这可以不用管他,翻译我直接贴在下面了,感兴趣的可以看看
欢迎来到 Termux!
文档:https://termux.dev/docs
捐赠: https://termux.dev/donate
社区: https://termux.dev/community
使用包:
- 搜索:pkg 搜索<query>
- 安装:pkg install <package>
- 升级: pkg upgrade
订阅其他存储库:
- 根:pkg install root-repo
- X11:pkg 安装 x11-repo
要修复任何存储库问题,
尝试“termux-change-repo”命令。
在 https://termux.dev/issues 报告问题
在最底下的橙色框框中是termux的工具栏,里面包含了电脑上的esc,ctrl,alt,等按键,可以更简单的控制命令的输入和执行
基本使用
快速编辑
在工具栏里面有 上下左右 四个箭头,他和电脑上的方向功能一致,以及在工具栏提供了 HOME和END键,可以快速把光标定位到文本开始和末尾
多会话
和真实Linux环境一样,在termux中可以开多个shell窗口(多会话)
从左边靠近屏幕边缘处往右拉,即可打开会话管理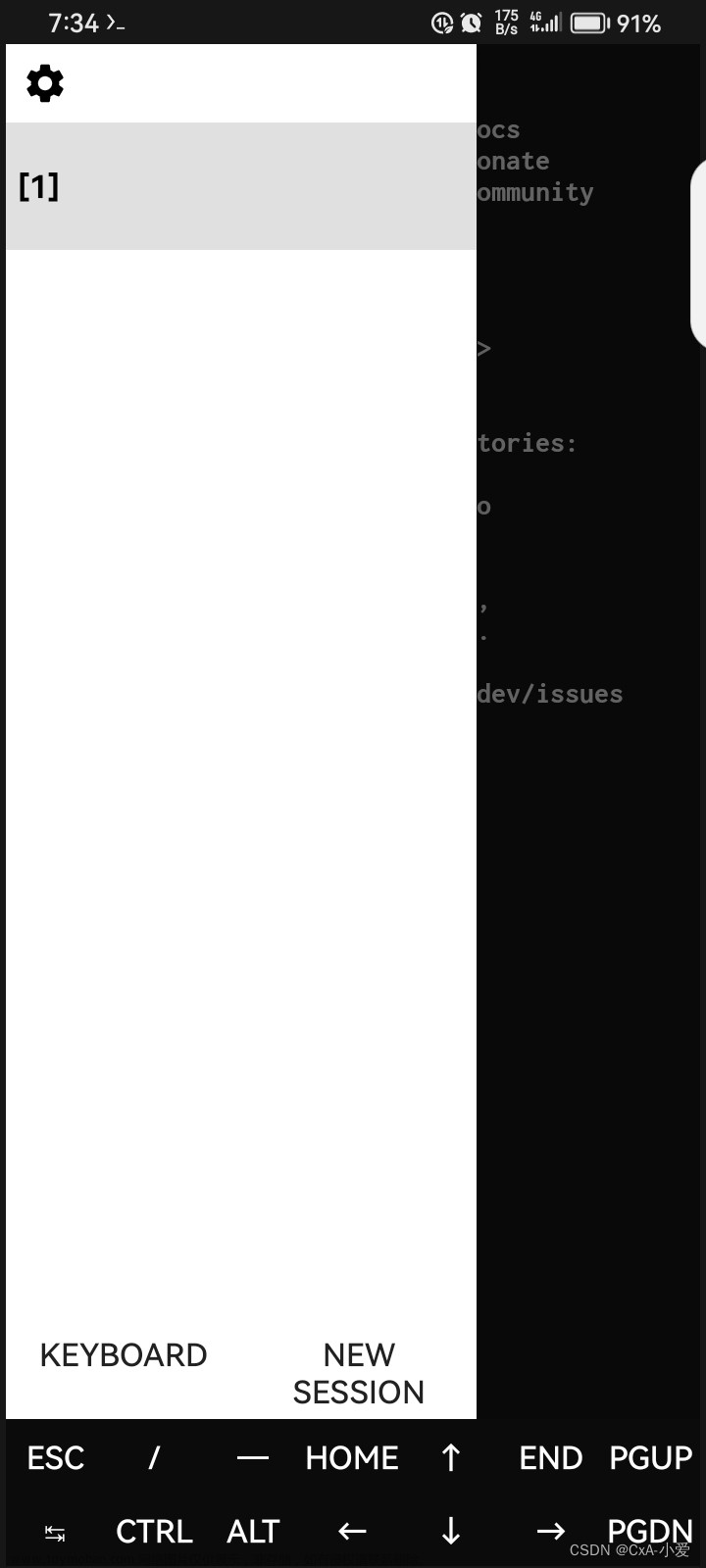
点击下面的 NEW SESSION 可创建新会话,并自动进入session2(会话2)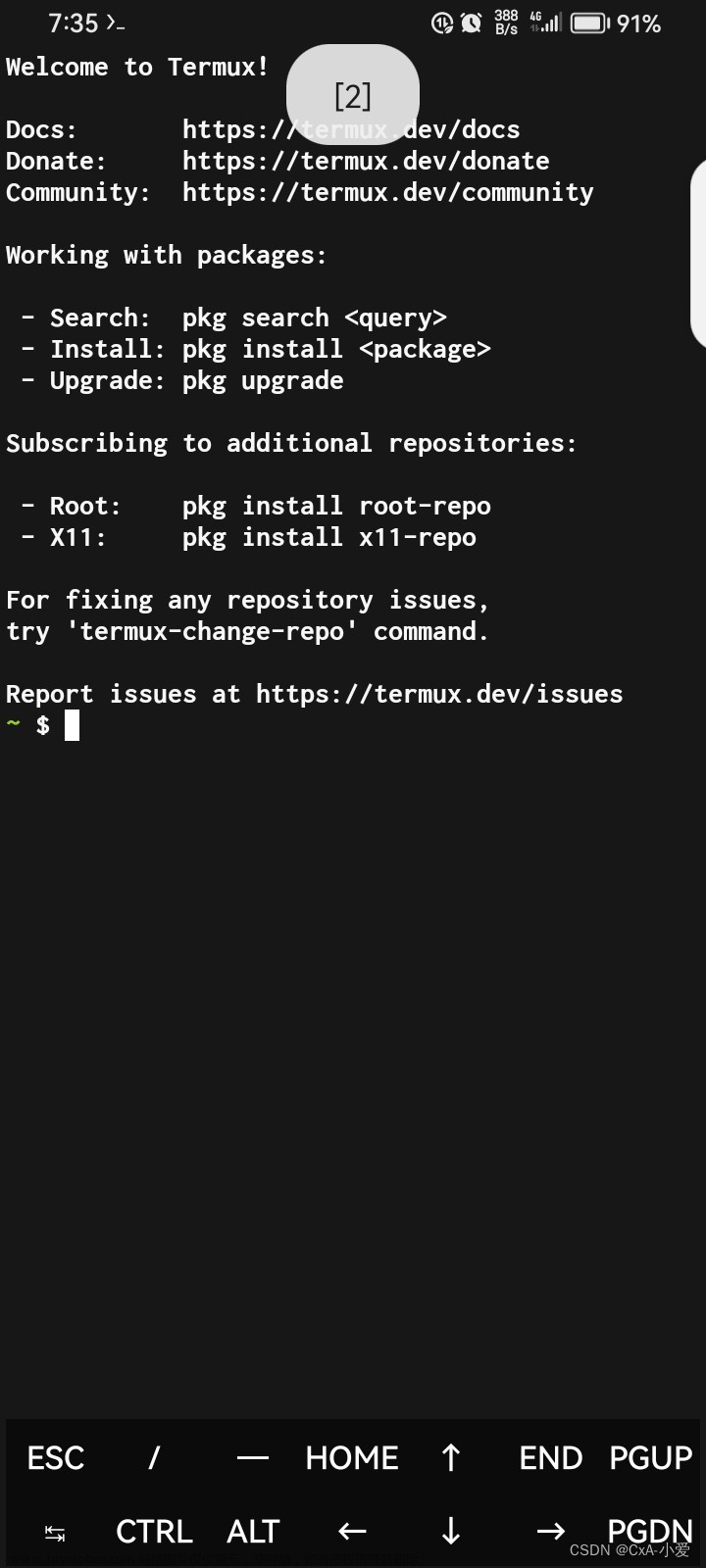
若要切换session,同样从左边靠近屏幕边缘处往右拉点击想要的session。
更多菜单
长按终端界面会有more选项,里面可以对termux有更多的操作,常用的例如杀进程,设置等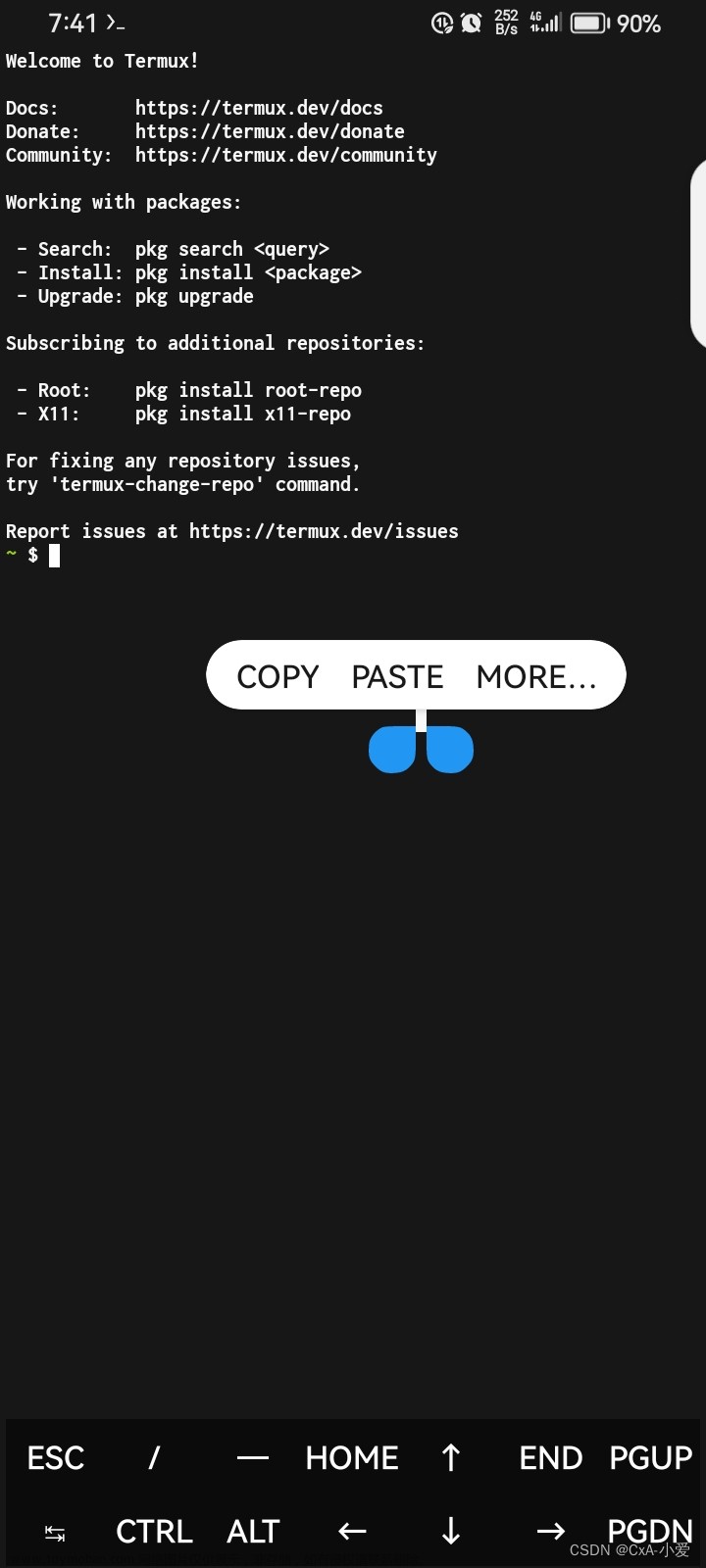
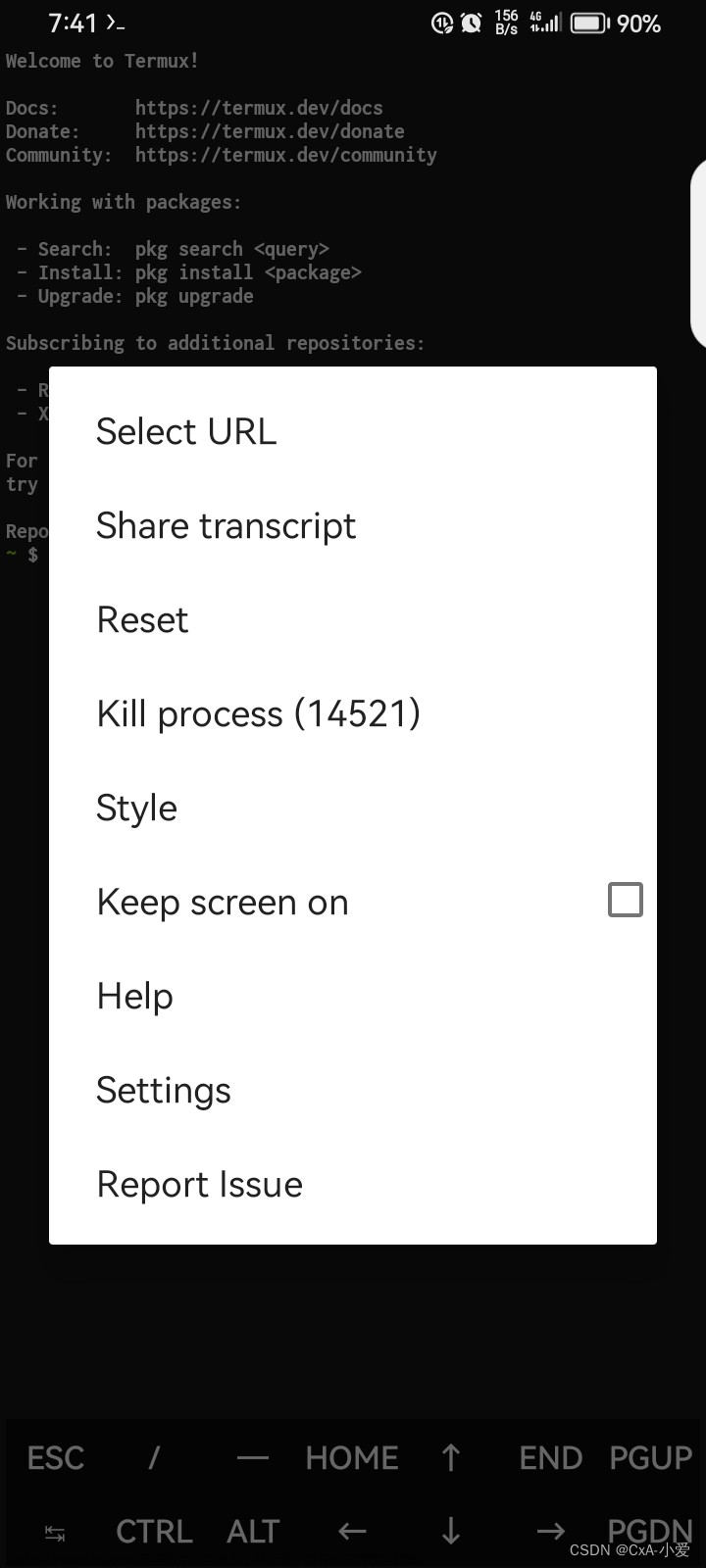
高级操作
termux.properties配置文件(修改后需要重启termux生效)
termux里面有个名为termux.properties的配置文件他可以自定义termux的外观和功能键,这个文件在~/.termux下
cd ~/.termux
ls

我们在mt里面打开这个文件会发现里面都是被注释掉的
不过我们可以通过注释来读懂里面的代码意思
最上面那一坨可以不用看,那是该文件的一些解释而已
通用设置General
从 # General 开始看(通用设置)
###############
# General
###############
以下每一个属性都会列出来注解:
允许外部应用程序在 Termux 中执行任意命令,但这在涉及到安全问题,所以默认是关闭(disabled)的
# allow-external-apps = true
改变启动termux时的目录
# default-working-directory = /data/data/com.termux/files/home
当去掉注释后 切换session时不显示提示
# disable-terminal-session-change-toast = true
也就是这个东西
去掉该注释时在termux启动时不显示软键盘(屏幕键盘)
# hide-soft-keyboard-on-startup = true
在去掉该注释时,当你点击键盘切换的按钮,它会在禁用或者启动软键盘之间切换,而不是单纯的隐藏或者显示软键盘
# soft-keyboard-toggle-behaviour = enable/disable
调整终端回滚缓冲区的大小,回滚缓冲区就是当你点击向上箭头时,查看之前的命令,当缓冲区的大小越大,存储的命令越多,不过这可能会对性能有影响(默认 2000,最大 50000)
# terminal-transcript-rows = 2000
去掉注释时,用音量键来调节音量,而不是使用额外功能(termux中默认音量键是充当快捷键,而不是调音量)
# volume-keys = volume
全屏模式Fullscreen mode
当去掉注释后termux会以全屏模式启动
# fullscreen = true
当在全屏模式中尝试解决全屏模式里的布局问题(因为可能会错位)
# use-fullscreen-workaround = true
光标Cursor
光标闪烁速率(值可以是0即不闪烁,或者100~2000)
# terminal-cursor-blink-rate = 0
光标的样式(值可以是block, bar, underline)分别为块、条形、下划线
# terminal-cursor-style = block
工具栏Extra keys
在Termux中,键的符号集用于在终端中显示特定键的图标。这些图标可以帮助你更清楚地识别不同的按键,并增加可视化的效果。可选的值有default:使用默认符号集arrows-only:只显示箭头符号arrows-all:显示箭头符号和其他辅助符号all:显示所有符号none:不显示任何符号
# extra-keys-style = default
强制把工具栏所有文本大写
# extra-keys-text-all-caps = true
默认工具栏配置
extra-keys = [[ESC, TAB, CTRL, ALT, {key: '-', popup: '|'}, DOWN, UP]]
使用两行工具栏
# extra-keys = [['ESC','/','-','HOME','UP','END','PGUP'], \
# ['TAB','CTRL','ALT','LEFT','DOWN','RIGHT','PGDN']]
配置在工具栏键的基础上的额外键(在工具栏的键中向上滑动)
# extra-keys = [[ \
# {key: ESC, popup: {macro: "CTRL f d", display: "tmux exit"}}, \
# {key: CTRL, popup: {macro: "CTRL f BKSP", display: "tmux ←"}}, \
# {key: ALT, popup: {macro: "CTRL f TAB", display: "tmux →"}}, \
# {key: TAB, popup: {macro: "ALT a", display: A-a}}, \
# {key: LEFT, popup: HOME}, \
# {key: DOWN, popup: PGDN}, \
# {key: UP, popup: PGUP}, \
# {key: RIGHT, popup: END}, \
# {macro: "ALT j", display: A-j, popup: {macro: "ALT g", display: A-g}}, \
# {key: KEYBOARD, popup: {macro: "CTRL d", display: exit}} \
# ]]
另一种高级的功能键弹出设置,在特定场景下使用,例如vim
#extra-keys = [ \
# [ \
# { key: ESC, popup: { macro: ":q\n", display: "QuickExit" } }, \
# { key: '/', popup: '\\\\' }, \
# { key: '-', popup: '_' }, \
# { key: HOME, popup: { macro: "CTRL HOME", display: "Top" } }, \
# { key: UP, popup: { macro: "CTRL UP", display: "UP" } }, \
# { key: END, popup: { macro: "CTRL END", display: "End" } }, \
# { key: ":", popup: ";" }, \
# { key: "(", popup: "{" } \
# ], \
# [ \
# { key: TAB, popup: { macro: ":wq\n", display: "Write And Exit" } }, \
# { key: CTRL, popup: { macro: ":w\n", display: "Write" } }, \
# ALT, \
# { key: LEFT, popup: { macro: "CTRL LEFT", display: "Left" } }, \
# { key: DOWN, popup: { macro: "CTRL DOWN", display: "Bottom" } }, \
# { key: RIGHT, popup: { macro: "CTRL RIGHT", display: "Right" } }, \
# { key: "#", popup: "$" }, \
# { key: ")", popup: "}" } \
# ] \
#]
颜色/主题Colors/Themes
强制使用黑色主题
# use-black-ui = true
硬件键盘快捷键HW keyboard shortcuts
禁止使用硬件的键盘快捷键
# disable-hardware-keyboard-shortcuts = true
使用 ctrl+t 打开新的 terminal 终端
# shortcut.create-session = ctrl + t
下降一个会话,例如 ctrl+2
# shortcut.next-session = ctrl + 2
上升一个会话,例如 ctrl+1
# shortcut.previous-session = ctrl + 1
重命名一个会话,例如 ctrl+n
# shortcut.rename-session = ctrl + n
响铃键Bell key
当按下响铃键时振动设备(默认)
# bell-character = vibrate
当按下响铃键时发出哔哔声
# bell-character = beep
当按下响铃键时忽略铃铛字符
# bell-character = ignore
返回键Back key
当按下返回键时发送Escape键
# back-key=escape
当按下返回键时隐藏键盘退出应用(默认)
# back-key=back
键盘问题解决方法Keyboard issue workarounds
在三星设备上按下回车键之前,字母可能不会出现
# enforce-char-based-input = true
Ctrl+Space(用于在 Emacs 中标记文本)在某些设备上不起作用
# ctrl-space-workaround = true
color.properties配置文件(修改后需要重启termux生效)
color.properties用于定义termux终端下的颜色方案
以下是"color.properties"文件中包含的一些配置项:
-
foreground:定义终端前景色(文本颜色)。 -
background:定义终端背景色。 -
cursor:定义光标颜色。 -
selection_foreground:定义选中文本的前景色。 -
selection_background:定义选中文本的背景色。 -
color0到color15:定义16个不同的颜色,用于终端中的不同要素,如文件、文件夹、执行命令等。
这些配置项的值可以是命名的颜色(如red、green、blue等),也可以是RGB或HEX值(如#FF0000表示红色)。
请注意,虽然Termux的"color.properties"文件提供了自定义终端颜色的选项,但对于一些终端应用程序来说,有时也会有自己独立的颜色配置方式。例如,通过Shell环境变量可以定义终端颜色。因此,在自定义终端颜色时,你可能还需要考虑这些特定应用程序的配置。文章来源:https://www.toymoban.com/news/detail-831844.html
总结
以上是所有termux的完整使用教程以及配置详解,对于文中有不足或有误的地方欢迎指出。
喜欢的投个点赞+关注支持下吧文章来源地址https://www.toymoban.com/news/detail-831844.html
到了这里,关于安卓上最好用的Linux终端仿真软件:Termux 从入门到精通深度剖析的文章就介绍完了。如果您还想了解更多内容,请在右上角搜索TOY模板网以前的文章或继续浏览下面的相关文章,希望大家以后多多支持TOY模板网!