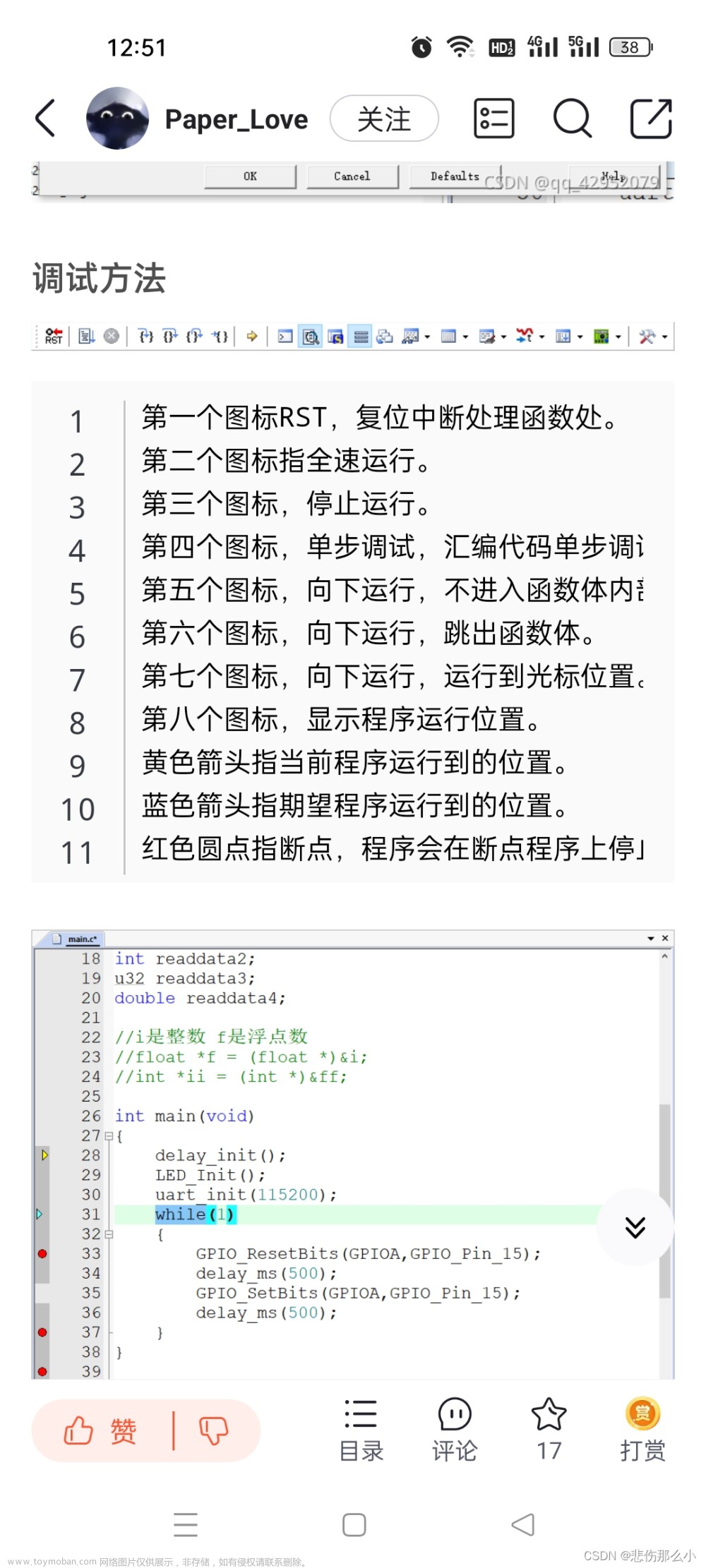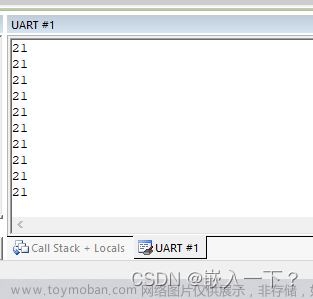10.Debug UI 调试界面
介绍
每个创意项目的一个重要方面是使调试变得容易并调整您的代码。开发人员(您)和从事该项目的其他参与者(如设计师甚至客户)必须能够更改尽可能多的参数。
你必须考虑到这一点,以便他们找到完美的颜色、速度、数量等,以获得最佳体验。您甚至可能会得到看起来很棒的意想不到的结果。
首先,我们需要一个调试 UI。
虽然您可以使用 HTML / CSS / JS 创建自己的调试 UI,但已经有多个现成的库:
- 数据.GUI
- 控制面板
- 控制套件
- 乌尔
- 调整面板
- 归化
- 欧伊
所有这些都可以实现我们想要的UI界面,但我们将使用最流行的一个,即dat.GUI。你也可以尝试其他的。
Dat.GUI漏洞
Dat.GUI 已经很长时间没有更新了,如果我们将库添加到我们的项目中,可能会出现一些漏洞警告。
幸运的是,有一个名为lil-gui 的替代库可以用作“dat.gui 的直接替代品”。这意味着我们可以像使用 dat.gui 一样使用它。
本课程大部分是使用 dat.gui 编写和录制的,文本、屏幕截图和视频将参考 dat.gui,但您应该安装和使用 lil-gui(这就是我们将在下面做的)。
下一课的入门文件将使用 lil-gui。
例子
你可以在我的作品集中找到一个很好的调试 UI 示例。#debug此 UI 仅在您添加到 URL时显示。
https://bruno-simon.com/#debug
您可以调整重力、颜色、速度、元素位置等。
虽然我花了很多时间来创建所有这些调整,但如果没有它,游戏就会显得不那么平衡。
设置
在启动器中,我们有我们的多维数据集,但依赖项不包括 Dat.GUI。我们将添加它并进行一些调整。
如何实现Dat.GUI
要将 Dat.GUI 添加到我们的项目中,我们可以使用 Node.js 提供的依赖管理器,称为 NPM(就像我们在上一课中为 GSAP 所做的一样)。
在您的终端中(当服务器未运行或在同一文件夹上使用另一个终端窗口时)运行npm install --save lil-gui
如前所述,我们正在安装 lil-gui 而不是 dat.gui,但在本课程的其余部分我们将把它称为 dat.gui。
Dat.GUI 现在在文件夹中可用/node_modules/,我们可以将其导入我们的script.js. 不要忘记重新启动服务器:
import './style.css'
import * as THREE from 'three'
import { OrbitControls } from 'three/examples/jsm/controls/OrbitControls.js'
import gsap from 'gsap'
import * as dat from 'lil-gui'
// ...
您现在可以实例化 Dat.GUI:
/**
* Debug
*/
const gui = new dat.GUI()

这将导致屏幕右上角出现一个空白面板。
您可以向该面板添加不同类型的元素:
- Range — 对于具有最小值和最大值的数字
- 颜色— 用于各种格式的颜色
- 文本——用于简单文本
- 复选框——用于布尔值(true或false)
- 选择— 从值列表中进行选择
- 按钮——触发功能
- 文件夹——如果你有太多元素,用来组织你的面板
让我们看看其中的一些。
添加元素
要将元素添加到面板,您必须使用gui.add(...). 第一个参数是一个对象,第二个参数是您要调整的对象的属性。您需要在创建相关对象后对其进行设置:
gui.add(mesh.position, 'y')

面板中应出现一个范围。尝试改变它并观察立方体相应地移动。
要指定最小值、最大值和精度,您可以在参数中设置它们:
gui.add(mesh.position, 'y', - 3, 3, 0.01)

或者您可以使用方法min(...),max(...)并在方法step(...)之后直接链接add(...):
gui.add(mesh.position, 'y').min(- 3).max(3).step(0.01)
如果你不喜欢在一行中链接太多方法,你可以简单地添加换行符:
gui
.add(mesh.position, 'y')
.min(- 3)
.max(3)
.step(0.01)
要更改标签,请使用以下方法name(...):
gui
.add(mesh.position, 'y')
.min(- 3)
.max(3)
.step(0.01)
.name('elevation')

Dat.GUI 将自动检测您想要调整的属性类型并使用相应的元素。一个很好的例子是Object3D 的visible属性。这是一个布尔值,将隐藏对象:false
gui.add(mesh, 'visible')

如您所见,因为该visible属性是一个布尔值,所以Dat.GUI 推导选择了一个复选框。
我们可以对材料的属性wireframe做同样的事情:
gui.add(material, 'wireframe')

颜色
处理颜色有点困难。
首先,我们需要使用addColor(...)instead of add(...)。这是因为 Dat.GUI 无法仅根据属性的类型来判断您是想调整文本、数字还是颜色。
其次,您必须创建一个在其属性中包含颜色的中间对象,并在您的材质中使用该属性。这是因为 Three.js 材料没有像#ff0000.
实际上,因为我们使用的是lil-gui而不是Dat.GUI,所以我们可以直接在素材上使用addColor(...)。但由于我们将要看到的技术可以用于其他情况,所以我们也实现一遍。
在该部分之后的代码开头创建一个变量parameter:
const parameters = {
color: 0xff0000
}
然后,在实例化您的gui变量后,添加以下调整:
gui.addColor(parameters, 'color')

您应该在面板中看到一个颜色选择器。问题是改变这种颜色不会影响材质。它确实改变了变量parameter的属性color,但我们还没有在我们的材料中使用该变量。
为了解决这个问题,我们需要 Dat.GUI 在值发生变化时提醒我们。我们可以通过链式调用material.color.set(...).onChange(...)该方法使用更新材质颜色来做到这一点。这种方法非常有用,因为您可以使用多种格式,例如'#ff0000', '#f00',0xff0000甚至'red':
const parameters = {
color: 0xff0000
}
// ...
gui
.addColor(parameters, 'color')
.onChange(() =>
{
material.color.set(parameters.color)
})
目前,0xff0000颜色在两个地方指定:在parameters对象中和在material.
虽然这没什么大不了的,但如果我们想改变颜色,我们必须在这两个地方进行。
让我们简单地通过使用 parameters.color材质中的属性来解决这个问题:
const material = new THREE.MeshBasicMaterial({ color: parameters.color })
功能
要触发一个函数,比如颜色值,我们必须将该函数添加到一个对象中。我们可以使用parameters之前创建的对象添加一个 spin属性,该属性包含使立方体动画化的函数:
const parameters = {
color: 0xff0000,
spin: () =>
{
gsap.to(mesh.rotation, { duration: 1, y: mesh.rotation.y + Math.PI * 2 })
}
}
再一次,我们可以gui在实例化后将调整添加到我们的:
gui.add(parameters, 'spin')
您应该会看到一个spin按钮,单击它会导致您的立方体进行 360 度旋转。文章来源:https://www.toymoban.com/news/detail-832033.html
如何以及何时使用它
我们将在下一个练习的特定时刻使用我们的调试面板。但您可以随意添加任意数量的调整。这是练习和开始构建一些有创意的东西的绝佳方式。
我建议您在开发过程时就进行微调。如果您考虑在项目结束时添加DebugUI去微调,可能你就不会去调整这个项目了(作者应该想说开发微调这种态度更好,开发完了耦合太高了你就懒得调了)。文章来源地址https://www.toymoban.com/news/detail-832033.html
到了这里,关于【Three.js】第十章 Debug UI 调试界面的文章就介绍完了。如果您还想了解更多内容,请在右上角搜索TOY模板网以前的文章或继续浏览下面的相关文章,希望大家以后多多支持TOY模板网!