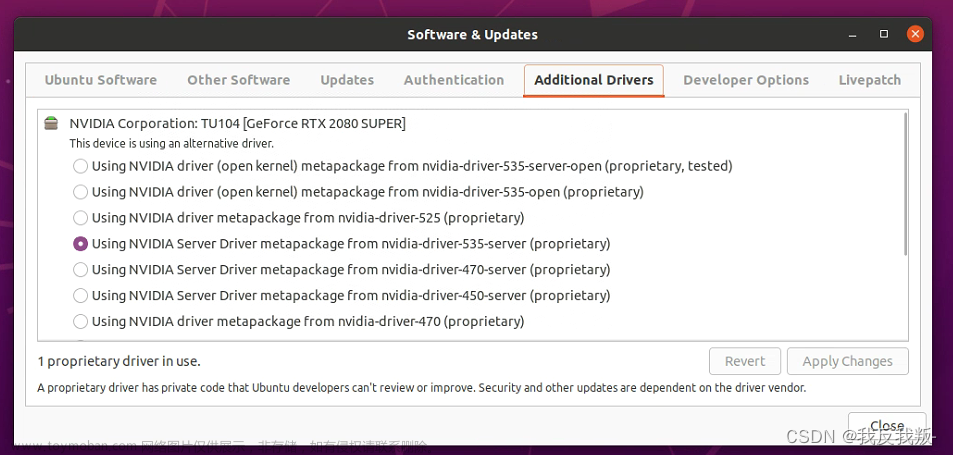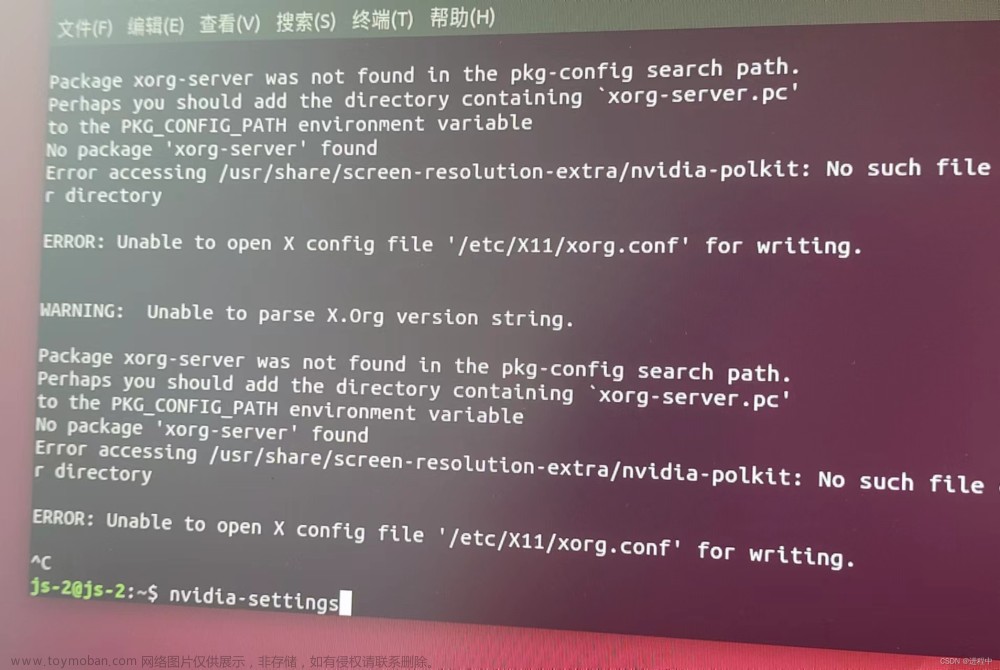一、前言:
本教程详细描述树莓派如何装系统,如何连接电脑显示屏,有详细安装包,有需要的可以点击链接下载,没有会员的宝宝可以关注后私信我。
(树莓派4B傻瓜式安装系统配置(无显示器)资源包-CSDN博客)
二、配件:
1.树莓派4B(包括电源线)
2.电脑
3.网线、SD卡(16G以上)、读卡器
备注:下面的教程都是直接用我提供的压缩包直接下载,也可以去官网找到替换。我的压缩包下载后自带很多软件,python也是有的,opencv也不需要额外装。
三、步骤:
一、文件烧录
1.找到镜像
打开“1.树莓派4系统镜像”文件夹解压如图所示文件(2021-10-18-raspbian-buster-full)。
文章来源地址https://www.toymoban.com/news/detail-832447.html
2. 找到烧录工具
打开“2.镜像烧录工具”文件夹解压随便一个文件夹(推荐etcher)红框所示。

3.下载烧录工具
解压之后是一个.exe文件,双击运行,根据指示安装,安装好之后打开。

4.插入SD卡,运行烧录软件
打开之后是这样的

将刚刚解压的镜像包(“2021-10-18-raspbian-buster-full.img”) 拖到红色框框处,点击Flash,会自动烧录。
5.配置wifi配置文件
将3.开机配置文件打开,打开wpa_supplicant.conf文件,将红框框处的地方分别改成要连的WiFi名字和密码,注意不能出现中文。最后要记得保存。


6.拔出SD卡,插到树莓派中
开机,系统就会进行安装,之后我们来教学如何将树莓派来连到电脑,通过电脑进行具体配置。
二、 连接电脑
1.将网线与电脑相连
将网线与电脑相连,打开网络中心,将WiFi处允许其他网络用户链接打开,选择以太网。
2.在路由器管理中找到树莓派ip。
 我的设备是: 192.168.31.167
我的设备是: 192.168.31.167
3.下载远程软件putty和vnc
我是用的是xshell,也可以下载我框出来的

输入ip链接,就可以


4.打开树莓派vncserver
上面我们已经通过xshell(putty)与树莓派进行远程连接,接下来我在对话框中输入
sudo raspi-config进入




返回输入
vncserver
vnc服务就会打开

4.打开vnc
输入ip加:1,我这里就是(192.168.31.167:1)

密码初始
pi
raspberry
然后就连接成功了

四、结语
本人初识树莓派,欢迎交流! 文章来源:https://www.toymoban.com/news/detail-832447.html
到了这里,关于树莓派4B傻瓜式安装系统配置(无显示器)的文章就介绍完了。如果您还想了解更多内容,请在右上角搜索TOY模板网以前的文章或继续浏览下面的相关文章,希望大家以后多多支持TOY模板网!