上一篇文章介绍了sd主流的ui,相信大家已经有所了解,下面为大家介绍sd-webui的安装详细教程
一、 安装包说明
通常我们使用的是秋葉aaaki 版本的一键安装包,安装包都是基于开源项目 stable diffusion webui进行整合的,底层不会改变,只是预装了一些好用的插件,整合了运行环境(git、python、cuda等,这些不需要再单独安装),也无需任何配置,解压即用。
理论上来讲,通过整合包安装比自己下载开源项目,一步一步搭建环境要更加稳定,因为安装包是绿色版本,所有的运行环境都是在包内随用随删,运行环境是独立虚拟的,不会产生任何冲突。
安装包可以直接通过大神的分享下载(大小6.4G左右)懒得找的伙伴也可以通过文章顶部我上传的连接进行下载,这个根据大神介绍是24年1月最新版本,也是最终版本,已经优化了显存使用,放置爆显存,后续如果有更新,这个版本可自己进行升级,不用重新下载安装,非常得方便。
二、对电脑的要求
操作系统:win10及以上
cpu:不做硬性要求
内存:必须8GB以上
显卡:必须是Nvidia的独立显卡,显存最低4GB,当然显存越高越好
硬盘:最好固态硬盘,安装在固态硬盘中,模型加载速度会比较快,当然机械硬盘也没问题,只是略慢。
三、安装文件介绍
网盘分享主要有三个,
第一个是启动器运行依赖,如果之前没用过这个安装包,直接双击启动器运行依赖,一路下一步即可安装。
第二个是sd-webui-aki-v4.6.1.7z压缩包,下载后解压到硬盘根目录即可(尽量放在非系统盘,因为比较大,尽量不占用系统空间)。
第三个是controlnet模型,可以不用下,后期使用时再下载也可以。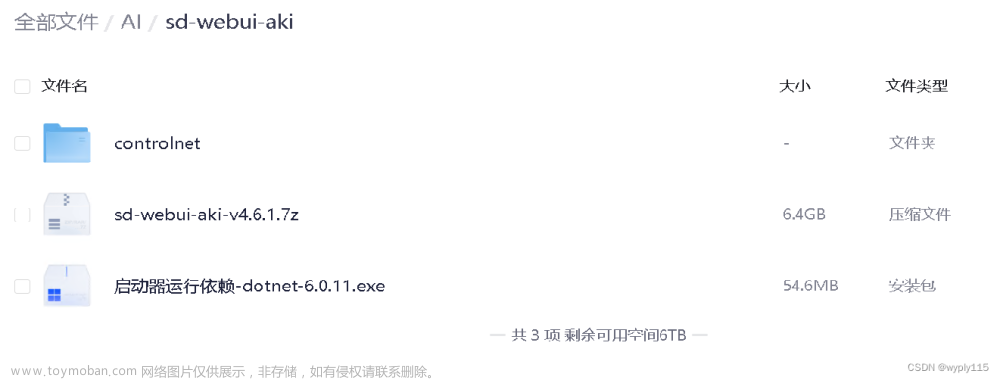
四、安装步骤
分两步,第一步安装运行依赖,第二步解压压缩包,点击里面的启动即可,非常方便。
第一步:直接双击下载好的"启动器运行依赖-dotnet-6.0.1.1.exe", 弹出窗口点击安装即可。

等待进度条结束,直接点击关闭即可。
当然这里如果你之前安装过,可能会提示安装失败,直接关闭即可,因为已经安装过了,并没有什么影响。
第二步:将“sd-webui-aki-v4.6.1.7z”压缩包解压到比如d盘根目录
解压可能需要大概一分钟时间,解压完毕之后直接点击文件内的“A绘世启动器”即可。
初次使用会提示更新,等待即可,比较快的。
更新完毕后会直接进入整合安装包的操作界面,点击右下角“一键启动”即可自动打开sd的webui界面啦:
启动时会自动加载扩展依赖和插件
大约1分钟左右不到,浏览器就自动跳出了并打开webui了,无需手动输入访问地址,界面如下(可以看到,安装包已经预装了一个大模型 anything,如果想用其他大模型可自行去c站或国内大模型网站进行下载):
到这里,安装就结束了,有任务问题随时评论。
五、电脑问题与云主机
很多小伙伴可能电脑配置不高,用起来很卡,买一台新的价格又承受不起,可以找一些云主机租用,找那些按分钟或小时计费的那种即可,3080显卡也就一小时不到1块钱,非常的便宜,我自己一直用的也是云主机,配置高,网速快,用的时候网盘下载下载安装也就10分钟不到,非常方便。
使用云主机如果想本地电脑访问webui, 可以在安装包操作界面的“高级选项”里设置下监听即可,非常方便。
如下图,监听地址设置为0.0.0.0即可。监听端口设置为云主机的对外监听端口(不知道的可咨询云主机客服),如果云主机没限制直接输入访问的端口即可默认7860;
设定好之后,在外部自己的笔记本上就可以直接访问啦,输入云主机得ip加监听的端口即可,如图:

六、界面简要说明及通用反向提示词

通用反向提示词
(worst quality:2), (low quality:2), (normal quality:2), ((monochrome)), ((grayscale)), bad anatomy, skin spots, acnes, skin blemishes,(fat:1.2),facing away, looking away,tilted head, lowres,bad anatomy,bad hands, missing fingers,extra digit, fewer digits,bad feet,poorly drawn hands,poorly drawn face,mutation,deformed,extra fingers,extra limbs,extra arms,extra legs,malformed limbs,fused fingers,too many fingers,long neck,cross-eyed,mutated hands,polar lowres,bad body,bad proportions,gross proportions,missing arms,missing legs,extra digit, extra arms, extra leg, extra foot,teethcroppe,signature, watermark, username,blurry,cropped,jpeg artifacts,text,error,Facial dysmorphism文章来源:https://www.toymoban.com/news/detail-832577.html
可以看到,同样一个大模型,同样的a gril,加入反向提示词后生成图像质量明显提升 文章来源地址https://www.toymoban.com/news/detail-832577.html
文章来源地址https://www.toymoban.com/news/detail-832577.html
到了这里,关于Stable Diffusion webui安装详细教程的文章就介绍完了。如果您还想了解更多内容,请在右上角搜索TOY模板网以前的文章或继续浏览下面的相关文章,希望大家以后多多支持TOY模板网!












