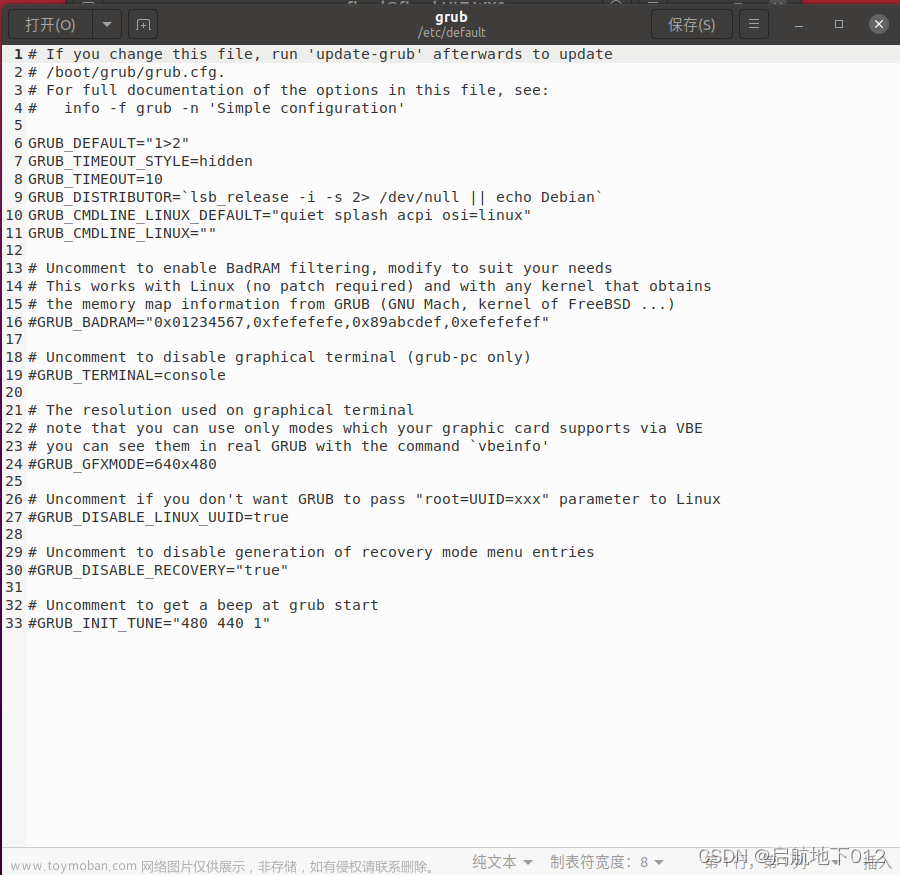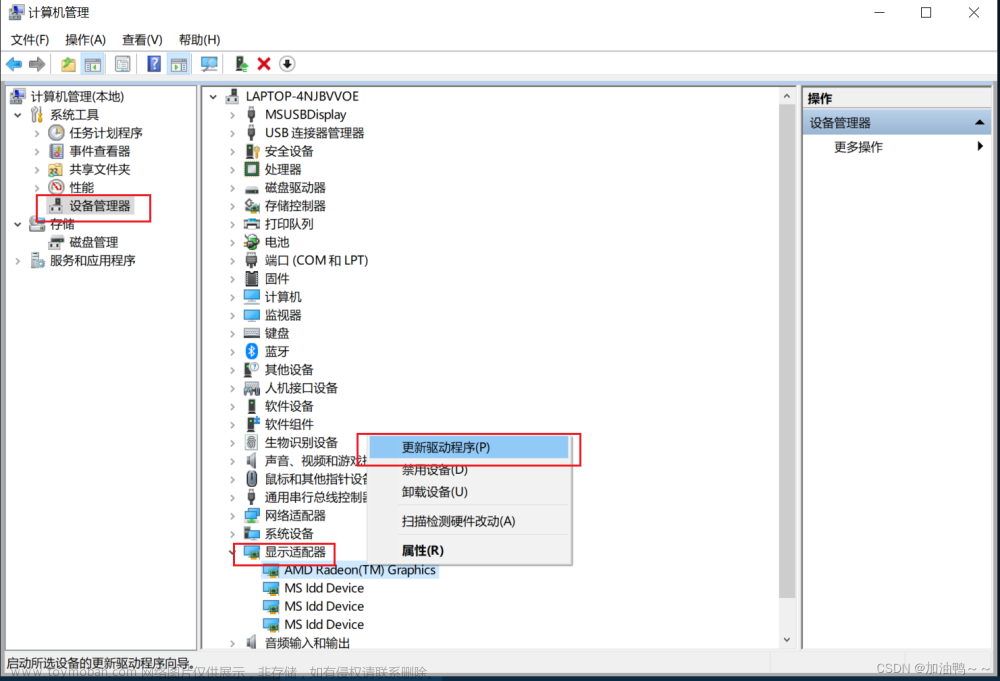1.前言:
购置了一台2K显示器,但通过HDMI直接连接时的显示效果让人难以接受,因此我们需要启用苹果系统的HiDPI模式,以实现更完美的显示效果。
那么,为什么要启用HiDPI模式呢?2K显示器的分辨率为2560*1440,如果使用默认设置,显示器上的文字会显得特别小。我尝试过使用最新版的SwitchResX来强制将分辨率设置为1080P,但实际效果并不理想。虽然大小适应了,但字体看起来模糊。在查阅了许多资料后,我总结出了这篇文章中介绍的最简单的启用HiDPI模式的方法。希望这篇文章对你有帮助。
2.解决办法:
2.1 打开系统HiDPI (通过终端运行)
要启用系统的HiDPI,可通过在终端中运行以下命令:
sudo defaults write /Library/Preferences/com.apple.windowserver DisplayResolutionEnabled -bool YES
如果使用4K或更高分辨率的显示器,macOS通常原生支持HiDPI,您只需下载RDM即可。如果无法启用或找不到适当的分辨率,可以考虑使用配置文件。
2.2 禁用SIP (适用于macOS 10.11及以上版本)
从macOS 10.11 El Capitan开始,系统默认启用System Integrity Protection(SIP),以防止系统文件被修改。由于配置文件需要放在系统文件夹中,因此需要禁用SIP。
- 开机或重启后,在听到开机声音后按住
Command + R组合键,进入macOS恢复模式。 - 在屏幕上方的菜单中选择
Utlities > Terminal以打开终端。 - 输入并执行以下命令:
csrutil disable - 然后重新启动系统,继续下一步。
在完成所有设置后,出于安全考虑,建议重新启用SIP。按照以上步骤进入恢复模式,输入并执行 csrutil enable。
值得一提的是,最初我完成了这一步后直接使用SwitchResX的设置方法来强制开启1080P分辨率,但效果并不理想。尽管调整了显示大小,但所有显示都显得模糊不清。因此,我提供以下设置方法。
2.3 获得显示器信息
获得显示器信息有很多种方法,在这里用最简单的,我们分别需要获得显示器的 VendorID 和 ProductID (制造商ID 和 产品ID),在终端运行:ioreg -lw0 | grep IODisplayPrefsKey | grep -o '/[^/]\+"$'
输出大概是这样的:
> ioreg -lw0 | grep IODisplayPrefsKey | grep -o '/[^/]\+"$'
/AppleBacklightDisplay-610-a029"
/AppleDisplay-10ac-d0ff"
第一条AppleBacklightDisplay-610-a029是MBP的内置显示屏。
第二条是外接显示器。如果你合上屏幕,这样只会输出正在使用的外接显示器。
着重在第二条,/AppleDisplay-10ac-d0ff" 这里的10ac和d0ff是两个十六进制数。第一个为VendorID,第二个为ProductID。电脑不同,显示的数值不同,这里的数值是我的电脑为例。
2.4 生成配置文件夹
2.4.1 简单方法
①生成配置文件
这一步的配置如果自己输入比较复杂,建议直接采用一键生成的方式进行配置,参考大神的制作。
具体按下图设置,分辨率你直接按下图填入即可,两个ID需要根据你的实际情况进行填写。

点击生成之后就已经生成了配置文件了。
②创建配置文件夹
这一步简单,直接创建一个空白文件夹,重命名DisplayVendorID-xxx这里的xxx就是你上一步的VendorID。
③将①中的配置文件复制到②中的文件夹中
④将③中的文件夹拷贝到以下路径的文件夹中
# OS X 10.11及以上
DIR=/System/Library/Displays/Contents/Resources/Overrides
# OS X 10.10及以下
DIR=/System/Library/Displays/Overrides
到这里为止,准备工作就基本完成了。
如果这里的一键生成配置ok的话,直接跳到2.5即可。
如果这里的一键生成配置失效的话,就只能用2.4.2的复杂方法进行手动配置。
2.4.2 复杂方法
其实也不复杂,按照如下图所示,直接建立一个空白文档,将代码复制进去即可。
<?xml version="1.0" encoding="UTF-8"?>
<!DOCTYPE plist PUBLIC "-//Apple//DTD PLIST 1.0//EN" "http://www.apple.com/DTDs/PropertyList-1.0.dtd">
<plist version="1.0">
<dict>
<key>DisplayVendorID</key>
<integer>xxxx</integer>
<key>DisplayProductID</key>
<integer>xxxx</integer>
<key>scale-resolutions</key>
<array>
<data>AAAHgAAABDgAAAABACAAAA==</data> <!-- 1920x1080 -->
<data>AAAPAAAACHAAAAABACAAAA==</data>
<data>AAAPAAAACHAAAAABACAAAA==</data> <!-- 3840x2160 -->
<data>AAAeAAAAEOAAAAABACAAAA==</data>
</array>
</dict>
</plist>
文件配置完成之后就按照2.4.1中的②③④操作即可。
2.5 使用RDM进行切换
重启系统打开RDM,这就可以进行切换了。
如图: 文章来源:https://www.toymoban.com/news/detail-832925.html
文章来源:https://www.toymoban.com/news/detail-832925.html
3 最后总结
这个方法是我自己尝试过不仅能够调节分辨率,而且也不会出现字体发飘的现象,而且应该是比较安全的一个方法。文章来源地址https://www.toymoban.com/news/detail-832925.html
到了这里,关于macOS开启HiDPI外接2K显示器(解决字体发虚问题)的文章就介绍完了。如果您还想了解更多内容,请在右上角搜索TOY模板网以前的文章或继续浏览下面的相关文章,希望大家以后多多支持TOY模板网!