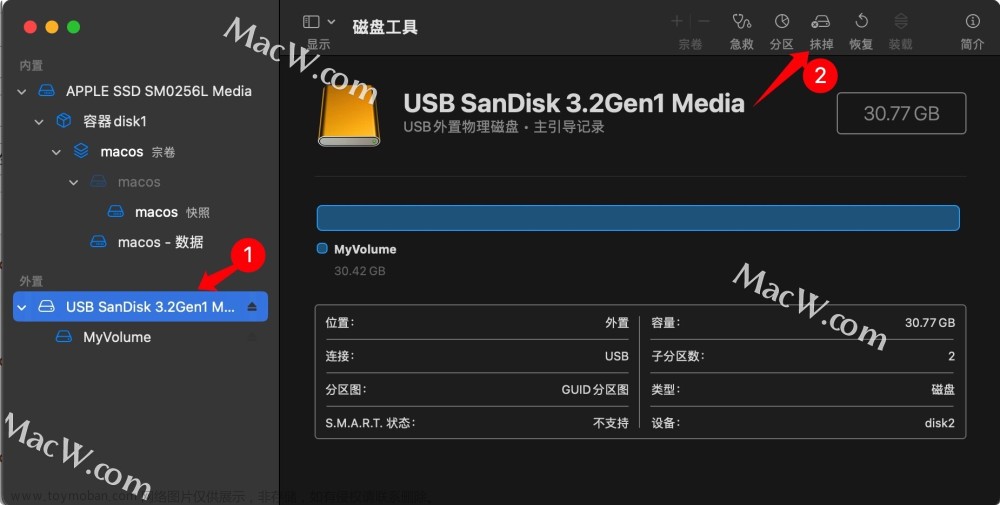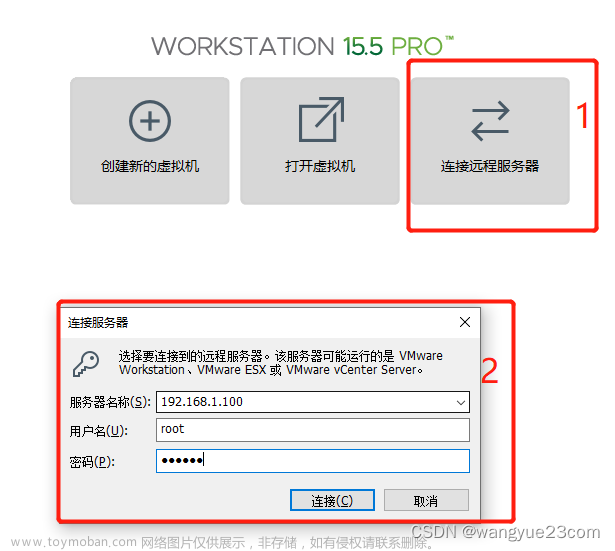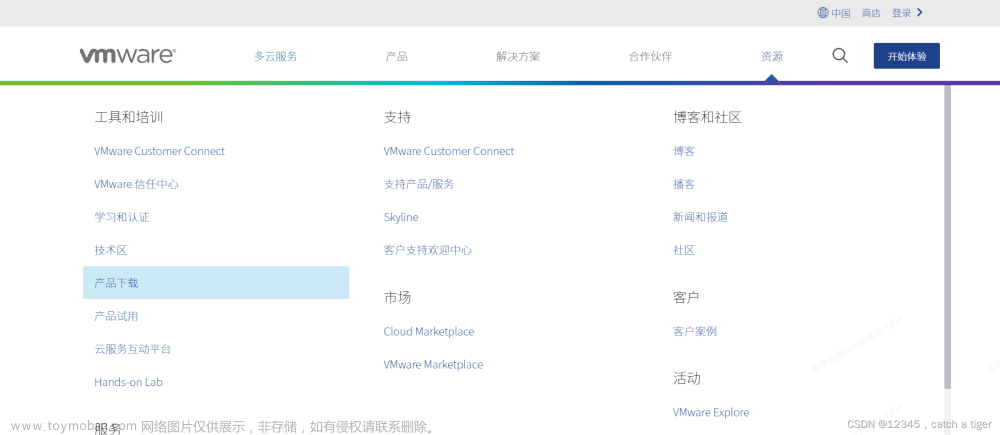MacBook Pro A1707 系统丢失,重装系统。

第一次尝试:
按照正常步骤,对电脑进行重启,按住组合键“Command+R”,macOS恢复将提供最新安装的macOS的当前版本。系统安装macOS Sierra。
安装至最后出现报错信息“An error occurred while perparing the installation. Try running this application again”准备安装时发生错误。请再次运行此应用程序。

原因大概率是以下几种:时间问题、网络问题、磁盘问题、输入法未切换到中文。
时间问题:可以在安装界面左上角 实用工具 打开终端,查看和修改时间。
打开终端输入date,查看时间;

修改时间可以通过ntp时间同步:ntpdate time.apple.com 或者sntp -sS time.apple.com ;
也可以手动修改时间:date 102605112023.09 意思是10月26号,05:11,2023年,9秒;


磁盘问题:
选择磁盘工具,在磁盘工具界面找到显示所有设备,不同版本的位置会有差异。
从下到上将不需要的磁盘抹掉erase,如果有多余的磁盘可以选择MAC OS Extended(Journaled)格式,安装系统的磁盘选择APFS格式,推荐命名为"Macintosh HD",系统会自动创建容器和宗卷,宗卷名即为"Macintosh HD";然后从下到上修复(First Aid)宗卷到最上面的磁盘;
 如果遇到无法修复的磁盘,可以跳过。
如果遇到无法修复的磁盘,可以跳过。

重置PRAM和NVRAM:
上面存储了各种设置和首选项,重启时按住option+Command+P+R四个键知道看到第二个apple标志或者听到第二个启动声音,即重置完成。
第二次尝试:
对电脑进行重启,按住组合键“option+Command+R”,macOS恢复将提供与Mac兼容的最新版macOS。系统安装macOS Monterey。
安装至最后报错:PK Download Error error 8.

安装时,使用快捷键查看安装日志(也可以从左上角点击查看安装日志),

原因是卷宗不是APFS格式,以及NO IAL update found. 若重做磁盘后仍无法安装,大概率是网络问题,如熄屏。
第三次尝试:
这次直接制作了一个启动U盘,因为一直熄屏,而且找不到设置不熄屏的方法(命令caffeinate -s不能用),但是这需要另外一台MacOS系统的电脑。
我使用了Mojave 制作启动盘,首先将Mojave镜像文件放到Applications中;然后将U盘接入电脑格式化为MacOS Extended(Journaled)格式,命名为“MyVloume”;然后打开终端执行命令“sudo /Applications/Mojave.app/Contents/Resources/createinstallmedia --volume /Volumes/MyVolume”
sudo /Applications/Mojave.app/Contents/Resources/createinstallmedia --volume /Volumes/MyVolume

U盘制作完成后,接入MacBook Pro,重启,按“option”键,选择从启动盘启动;
断开网络连接,修改电脑的时间到以前,因为一些旧版本的macOS系统设置了证书过期时间,如10.14,这样做是为了避免出现安装错误,此次我修改到了2016年的时间;
打开磁盘管理工具,检查磁盘设置是否正确,安装系统的卷宗是否为APFS格式;
然后点击第二项 Reinstall macOS重新安装macOS;
截止到目前是不需要连接网络的,后面会重启几次,以及提示连接网络需要安装一些必要的组件,按照提示进行操作即可。
制作U盘可以参考:Create a bootable installer for macOS - Apple Support文章来源:https://www.toymoban.com/news/detail-833634.html
使用启动盘安装系统可以参考:Use Disk Utility to erase a Mac with Apple silicon - Apple Support文章来源地址https://www.toymoban.com/news/detail-833634.html
到了这里,关于MacOS重装系统和制作安装U盘的文章就介绍完了。如果您还想了解更多内容,请在右上角搜索TOY模板网以前的文章或继续浏览下面的相关文章,希望大家以后多多支持TOY模板网!