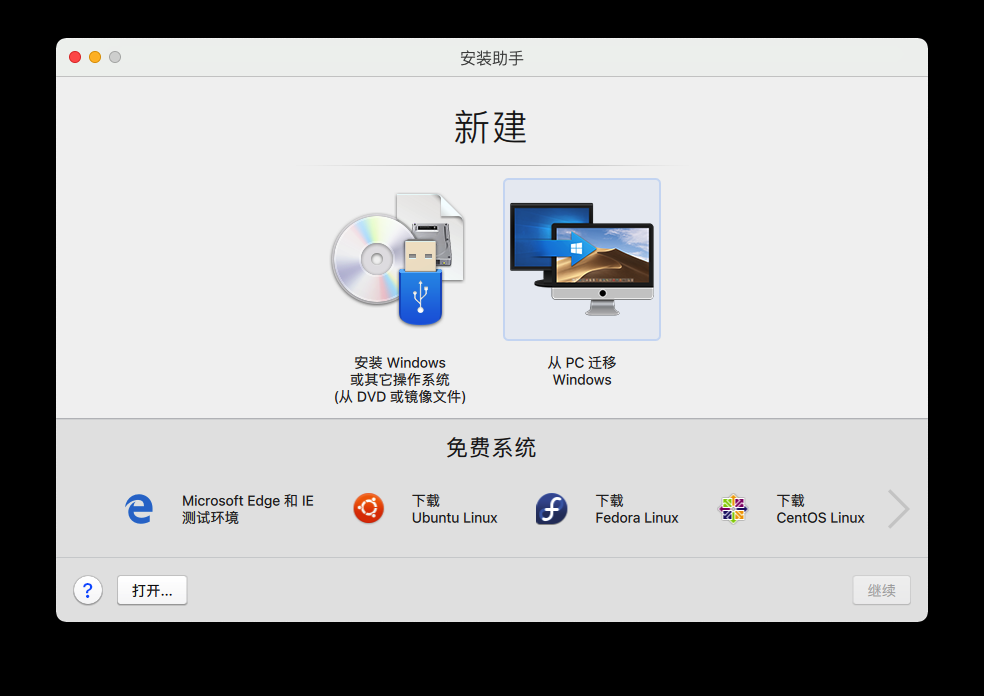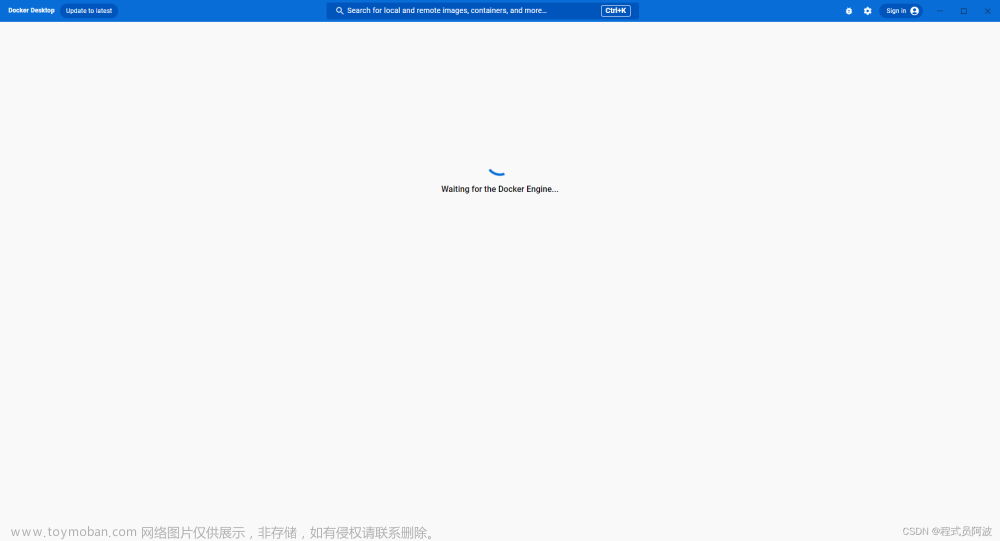一、使用背景
想在windows系统下用docker环境,但是又懒得装Vmware和linux系统。正好Docker官方也支持Windows版Docker桌面,本次就在Win10上安装Docker Desktop[跳舞]。
二、采用Hyper-v +容器方式安装
2.1.1 官方要求Docker Desktop环境
请先阅读以下链接文档内容:
Windows10安装docker中文版
https://dockerdocs.cn/docker-for-windows/install/index.html
2.2.1 准备安装环境

● 打开 “虚拟化引擎” ;物理机需要去Bios中开启虚拟化


查看win10系统版本
win+r键;输入 winver即可

本次安装节点配置(满足需求)
2.3.1开启Hyper-v +容器设置
win+r ,输入control ;
打开控制面板——>程序——>启用或关闭windows功能;
然后把Containers和Hyper-v 全部勾选,右下角点 确定 。


注意:等更改完成后,重启系统
2.4.1 下载并安装Docker Desktop
下载链接
找到安装包右键,以管理员身份运行;


提示安装成功,需要退出登录;
登录后稍等片刻,Docker Desktop会自行启动
勾选“I accept the terms” ,点击 “Accept”
稍等一会就可以看到,Docker Desktop 界面了。

Ps:**有一点需要注意!**Hyper-V 是微软开发的虚拟机,类似于 VMWare 或 VirtualBox,仅适用于 Windows 10。这是 Docker Desktop for Windows 所使用的虚拟机。但是,这个虚拟机一旦启用,QEMU、VirtualBox 或 VMWare Workstation 15 及以下版本将无法使用!如果你必须在电脑上使用其他虚拟机(例如开发 Android 应用必须使用的模拟器),请不要使用 Hyper-V!
三、采用WSL 2后端方式安装
3.1.1 官方要求Docker Desktop环境
请先阅读以下链接文档内容:
Windows10 安装docker desktop的中文版
适用linux的Windows子系统
3.2.1 准备安装环境
Docker官网要求参数如下图
Win10更新助手下载链接
Windows10更新助手

3.3.1 开启WSL 2和 虚拟机平台
win+r ,输入control ;
打开控制面板——>程序——>启用或关闭windows功能;
然后把"适用于Linux的Windows的子系统"和"虚拟机陪你柜台"全部勾选,
右下角点 "确定" 。


等更改完成后,重启系统
3.4.1 下载 Linux内核更新包
● 内核更新包链接
适用于x64计算机的wsl2 linux内核更新包
● 安装内核更新包
操作完成后,需要重启
● 打开Powershell检查wsl版本
wsl --status

3.5.1 安装Docker Desktop
● 具体操作同上2.4.1操作,在这里就不重复演示了
● 查看安装后信息 文章来源:https://www.toymoban.com/news/detail-833656.html
文章来源:https://www.toymoban.com/news/detail-833656.html
3.6.1 避坑项目
微软的文档里做到第五步就可以了,不用再装Linux分发版本
Ps:这里3.3.1中的坑有点多,我也是摸索了两天才明白。最好使用虚拟机来测试,完成一步后打一下快照。防止因为误操作, 不知道从哪里在开始才对。
1909升级 21H2真的很慢[跪了],如果不想等待。虚机系统可以换成Win11[狗子],反而会比较快。文章来源地址https://www.toymoban.com/news/detail-833656.html
到了这里,关于Win10-x64 安装Docker Desktop的文章就介绍完了。如果您还想了解更多内容,请在右上角搜索TOY模板网以前的文章或继续浏览下面的相关文章,希望大家以后多多支持TOY模板网!