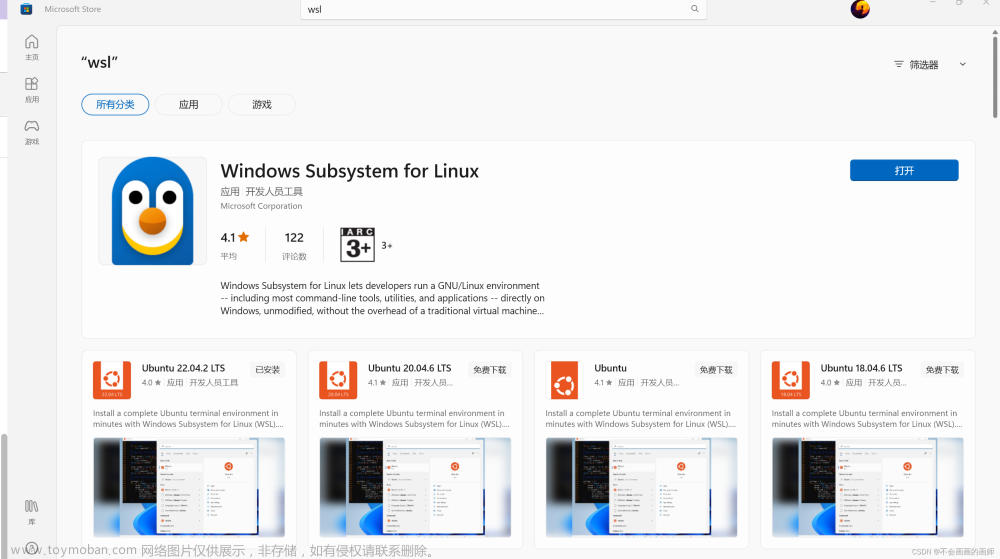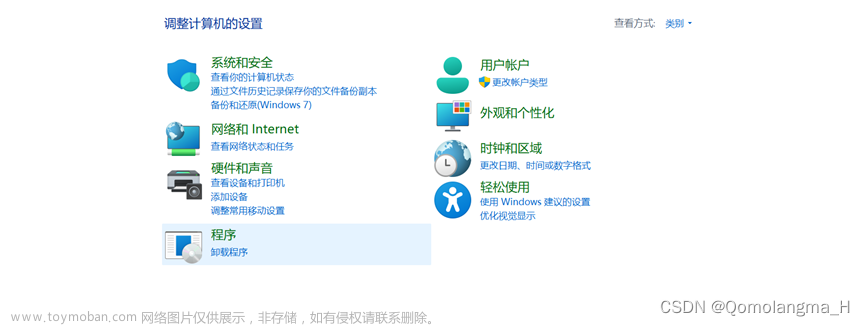ubuntu 22.04.3 live server图文安装
一、在Vmware里安装ubuntu 22.04.3 live server操作系统
-
选择第一个选项开始安装

-
选择English语言

-
选择中间选项不更新安装,这是因为后续通过更换源之后再更新会比较快

-
键盘设计继续选择英文,可以通过语言选择那里更换成中文,只是我觉得中文字符识别会有一定的麻烦所以这里继续选择了英文

-
继续默认选择下一步

-
配置网络,这里需要等一会,让系统自动使用DHCP获取到网络地址,注意图上显示出来网络地址后再选择“down”选项,否做按快了是“Down without network”选项,没有网络启动

-
代理配置,如果有VPN的需求请自行配置,这里我没有,按照默认选项下一步

-
配置源,这里显示清华源比较快,所以待会配置清华源,因为此时虚拟机没配置好不允许复制,所以现在不配置,先按照默认的走,待会再配置

-
配置磁盘大小,这里看到默认分区是设置的50G且开启了lvm,所以需要取消lvm,不然会将一般的磁盘大小空闲出来。不适用lvm的原因:因为我们只是用了一个区50G,没有分多个区所以不需要lvm。

-
确认配置可以看到这里的磁盘大小是50个G,所以直接默认下一步

如果第九步选择了lvm,则会出现有24G大小的磁盘处于free状态,使用不上,很浪费

-
弹出来确认选项,默认下一步

-
配置用户名和主机名,密码

-
询问是否升级到专业版pro,也就是付费服务,默认是跳过,选择默认下一步即可

-
询问ssh安装,需要键盘方向键选择上,并且回车选中ssh安装,之后下一步

-
snaps软件安装,一般不需要,点击默认下一步即可。如果需要也是在后续更换源之后安装,否则现在安装没有换源速度会很慢。

-
等待系统安装,会持续一段时间,之后出现reboot即可,不需要更新完成,后续更换源之后再更新

-
之后提示拔掉光盘回车,由于是虚拟机安装,所以直接回车即可

-
之后输入12步配置的用户名和密码即可登录

二、启用root账户,并设置root账户密码
- 输入命令:“sudo passwd root”
sudo passwd root
- 提示输入当前账号的密码
- 提示输入root账号的密码
- 提示再次输入root账号的密码
- 完成root账户的配置,重启就可以root用户登录

三、配置ssh
- 安装openssh,命令:
sudo apt install openssh-server
- 打开ssh配置文件,命令:
vim /etc/ssh/sshd_config
- 在“#PermitRootLogin prohibit-password”这句话下面添加“PermitRootLogin yes”

- 重启ssh服务,命令:
systemctl restart ssh.service
四、更换源
- 使用root账户通过ssh(Xshell)链接虚拟机
- 打开/etc/apt/sources.list文件,命令:
vim /etc/apt/sources.list
-
删除原本的默认源,将清华源放进去,网址:https://mirrors.tuna.tsinghua.edu.cn/help/ubuntu/

-
更新源,命令:
apt-get update
- 更新软件,命令:
apt-get upgrade -y
ubuntu-22.04.3-desktop 启动root登录
- 设置root用户密码
- 打开文件/etc/pam.d/gdm-password和/etc/pam.d/gdm-autologin,命令:
sudo vim /etc/pam.d/gdm-autologin
sudo vim /etc/pam.d/gdm-password
- 将“auth required pam_succeed_if.so user != root quiet_success”项进行注释
 文章来源:https://www.toymoban.com/news/detail-834566.html
文章来源:https://www.toymoban.com/news/detail-834566.html
- 打开/root/.profile文件。命令:
sudo vim /root/.profile
- 注释掉或者删除行
mesg n 2> /dev/null || true
- 插入新行
tty -s && mesg n || true
 文章来源地址https://www.toymoban.com/news/detail-834566.html
文章来源地址https://www.toymoban.com/news/detail-834566.html
- 重启,输入root账户登录
到了这里,关于ubuntu 22.04 图文安装的文章就介绍完了。如果您还想了解更多内容,请在右上角搜索TOY模板网以前的文章或继续浏览下面的相关文章,希望大家以后多多支持TOY模板网!