总目录
前言
本文主要介绍WPF资源的规划,通过规划如何使得我们的样式可以有高效的复用,以及在应对需求的改动(如换主题,或整体字体,颜色切换)的时候我们可以做到代码改动最小化。
一、总的原则
资源规划总的原则就是:
- 代码,资源最大化的复用
- 代码可以做到以最小化的改动应对最大化的需求改动
二、具体技巧
1、提取共同的属性到样式中
当我们实现如下效果时:
原始代码如下:
<StackPanel Margin="20" Orientation="Horizontal" VerticalAlignment="Top">
<Button Height="30" Width="30" Content="1" Margin="10" FontSize="16" FontWeight="Bold"></Button>
<Button Height="30" Width="30" Content="2" Margin="10" FontSize="16" FontWeight="Bold"></Button>
<Button Height="30" Width="30" Content="3" Margin="10" FontSize="16" FontWeight="Bold"></Button>
<Button Height="30" Width="30" Content="4" Margin="10" FontSize="16" FontWeight="Bold"></Button>
<Button Height="30" Width="30" Content="5" Margin="10" FontSize="16" FontWeight="Bold"></Button>
<Button Height="30" Width="30" Content="6" Margin="10" FontSize="16" FontWeight="Bold"></Button>
</StackPanel>
提取到样式中
<StackPanel Margin="20" Orientation="Horizontal" VerticalAlignment="Top">
<StackPanel.Resources>
<Style TargetType="Button">
<Setter Property="Margin" Value="10"></Setter>
<Setter Property="Height" Value="30"></Setter>
<Setter Property="Width" Value="30"></Setter>
<Setter Property="FontSize" Value="16"></Setter>
<Setter Property="FontWeight" Value="Bold"></Setter>
</Style>
</StackPanel.Resources>
<Button Content="1"></Button>
<Button Content="2"></Button>
<Button Content="3"></Button>
<Button Content="4"></Button>
<Button Content="5"></Button>
<Button Content="6"></Button>
</StackPanel>
上面案例中,只是将样式提取到StackPanel的Resources中,只是为了直观展示,正常都会提取到资源字典中,届时代码将会有极大的优化。
- 一来,我们将样式与界面上的控件进行了隔离,方便统一改动调整
- 二来,简化界面,让我们的界面代码框架更清晰
2、制定项目的基本样式
制定项目的基本样式实际操作就是在项目中创建一个BaseStyle资源文件,然后合并到App.xaml中,合并操作如下:
<Application.Resources>
<ResourceDictionary>
<ResourceDictionary.MergedDictionaries>
<ResourceDictionary Source="pack://application:,,,/MvvmDemo;component/Res/Style/BaseStyle.xaml"></ResourceDictionary>
<ResourceDictionary Source="pack://application:,,,/MvvmDemo;component/Res/Style/MainStyle.xaml"></ResourceDictionary>
</ResourceDictionary.MergedDictionaries>
</ResourceDictionary>
</Application.Resources>
项目的基本样式如下文所罗列
1.窗体样式
我们平常做项目的时候,通常会需要做无边框透明的窗体,
如下代码所示:
<Window x:Class="WpfApp4.MainWindow"
xmlns="http://schemas.microsoft.com/winfx/2006/xaml/presentation"
xmlns:x="http://schemas.microsoft.com/winfx/2006/xaml"
xmlns:d="http://schemas.microsoft.com/expression/blend/2008"
xmlns:mc="http://schemas.openxmlformats.org/markup-compatibility/2006"
xmlns:local="clr-namespace:WpfApp4"
mc:Ignorable="d"
WindowStyle="None" AllowsTransparency="True" Background="Transparent" WindowState="Normal"
Title="MainWindow" Height="450" Width="800">
<Grid Background="LightBlue">
</Grid>
</Window>
这个时候如果窗体很多,每个窗体都要设置不免有些麻烦,此时我们可以如下:
- 先在基本样式的资源文件中,定义窗体样式
<Style x:Key="CommonWindowStyle" TargetType="Window">
<Setter Property="WindowStyle" Value="None"></Setter>
<Setter Property="Background" Value="Transparent"></Setter>
<Setter Property="WindowState" Value="Normal"></Setter>
<Setter Property="AllowsTransparency" Value="True"></Setter>
</Style>
- 引用,后续只需在需要的窗体引用该样式即可
<Window x:Class="WpfApp4.MainWindow"
xmlns="http://schemas.microsoft.com/winfx/2006/xaml/presentation"
xmlns:x="http://schemas.microsoft.com/winfx/2006/xaml"
xmlns:d="http://schemas.microsoft.com/expression/blend/2008"
xmlns:mc="http://schemas.openxmlformats.org/markup-compatibility/2006"
xmlns:local="clr-namespace:WpfApp4"
mc:Ignorable="d" Style="{StaticResource CommonWindowStyle}"
Title="MainWindow" Height="450" Width="800">
<Grid Background="LightBlue">
</Grid>
</Window>
2.基本字体,色调
通过定义基本的字体和色调,我们可以做到快捷的统一调整界面样式,并且做出来的界面更规整
<ResourceDictionary xmlns="http://schemas.microsoft.com/winfx/2006/xaml/presentation"
xmlns:x="http://schemas.microsoft.com/winfx/2006/xaml"
xmlns:sys="clr-namespace:System;assembly=mscorlib">
<!--FontFamily-->
<!--iconfont图标字体-->
<FontFamily x:Key="IconFontFamily">pack://application:,,,/MvvmDemo;component/Res/Fonts/#iconfont</FontFamily>
<!--项目中的主要使用字体-->
<FontFamily x:Key="NormalFontFamily">Microsoft YaHei</FontFamily>
<!--其他的字体也可定义在这里,如一些荧光字体-->
<!--********************************************************************************************************-->
<!--FontSize-->
<!--主要字体大小-->
<sys:Double x:Key="NormalFontSize">14</sys:Double>
<!--标题字体大小-->
<sys:Double x:Key="TitleFontSize">28</sys:Double>
<!--小号字体大小-->
<sys:Double x:Key="SmallFontSize">8</sys:Double>
<!--其他规格字体大小也可在此定义-->
<!--********************************************************************************************************-->
<!--主要色调 SolidColorBrush-->
<!--定义主要的颜色-->
<SolidColorBrush x:Key="MainColor" Color="AliceBlue"></SolidColorBrush>
<!--定义次要的颜色-->
<SolidColorBrush x:Key="SecondaryColor" Color="Red"></SolidColorBrush>
<!--定义次次要的颜色-->
<SolidColorBrush x:Key="ThirdColor" Color="Green"></SolidColorBrush>
</ResourceDictionary>
4.基本控件效果命名&样式命名
对于样式的命名可以参考系统模板上的命名,如:
<SolidColorBrush x:Key="TextBox.Static.Border" Color="#FFABAdB3"/>
<SolidColorBrush x:Key="TextBox.MouseOver.Border" Color="#803F9EB2"/>
<SolidColorBrush x:Key="TextBox.Focus.Border" Color="#FF3F9EB2"/>
<SolidColorBrush x:Key="Button.Static.Background" Color="#FF3F9EB2"/>
<SolidColorBrush x:Key="Button.Static.Border" Color="#FF707070"/>
<SolidColorBrush x:Key="Button.MouseOver.Background" Color="#FF3D84A2"/>
<SolidColorBrush x:Key="Button.MouseOver.Border" Color="#FF3C7FB1"/>
<SolidColorBrush x:Key="Button.Pressed.Background" Color="#FF3C7296"/>
<SolidColorBrush x:Key="Button.Pressed.Border" Color="#FF2C628B"/>
<SolidColorBrush x:Key="Button.Disabled.Background" Color="#FFF4F4F4"/>
<SolidColorBrush x:Key="Button.Disabled.Border" Color="#FFADB2B5"/>
<SolidColorBrush x:Key="Button.Disabled.Foreground" Color="#FF838383"/>
通过【控件.事件.属性】 这样的方式命名,会更直观的知道该属性样式的作用
另外我们对一些TextBox 和 Button 的基本MouseOver 和 Pressed的事件效果定义基本的样式,这个具体项目具体分析,如果项目中的输入框和按钮的样式基本相同,就可以统一定义,如果样式较为分散,则不适合
未完待续文章来源:https://www.toymoban.com/news/detail-834795.html
结语
以上就是本文的内容,希望以上内容可以帮助到您,如文中有不对之处,还请批评指正。文章来源地址https://www.toymoban.com/news/detail-834795.html
到了这里,关于WPF之资源规划的文章就介绍完了。如果您还想了解更多内容,请在右上角搜索TOY模板网以前的文章或继续浏览下面的相关文章,希望大家以后多多支持TOY模板网!

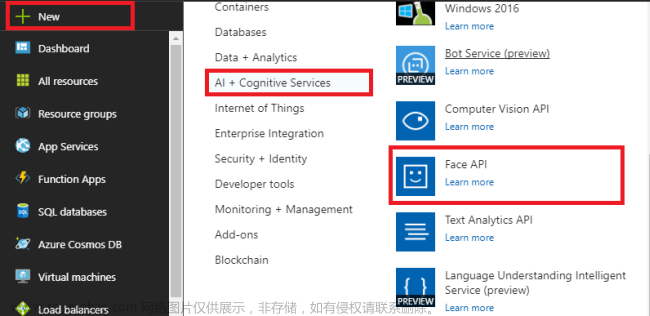


![[WPF]浅析资源引用(pack URI)](https://imgs.yssmx.com/Uploads/2024/02/745949-1.jpg)







