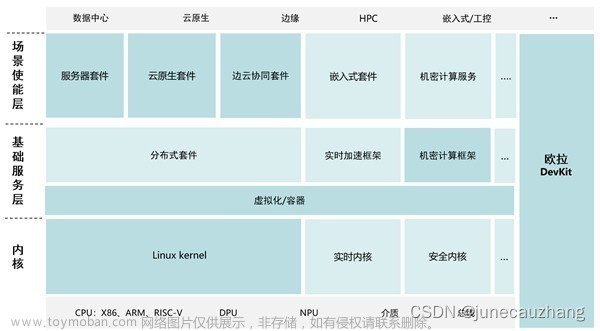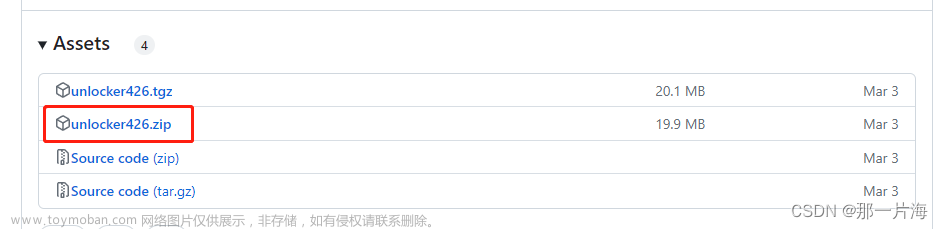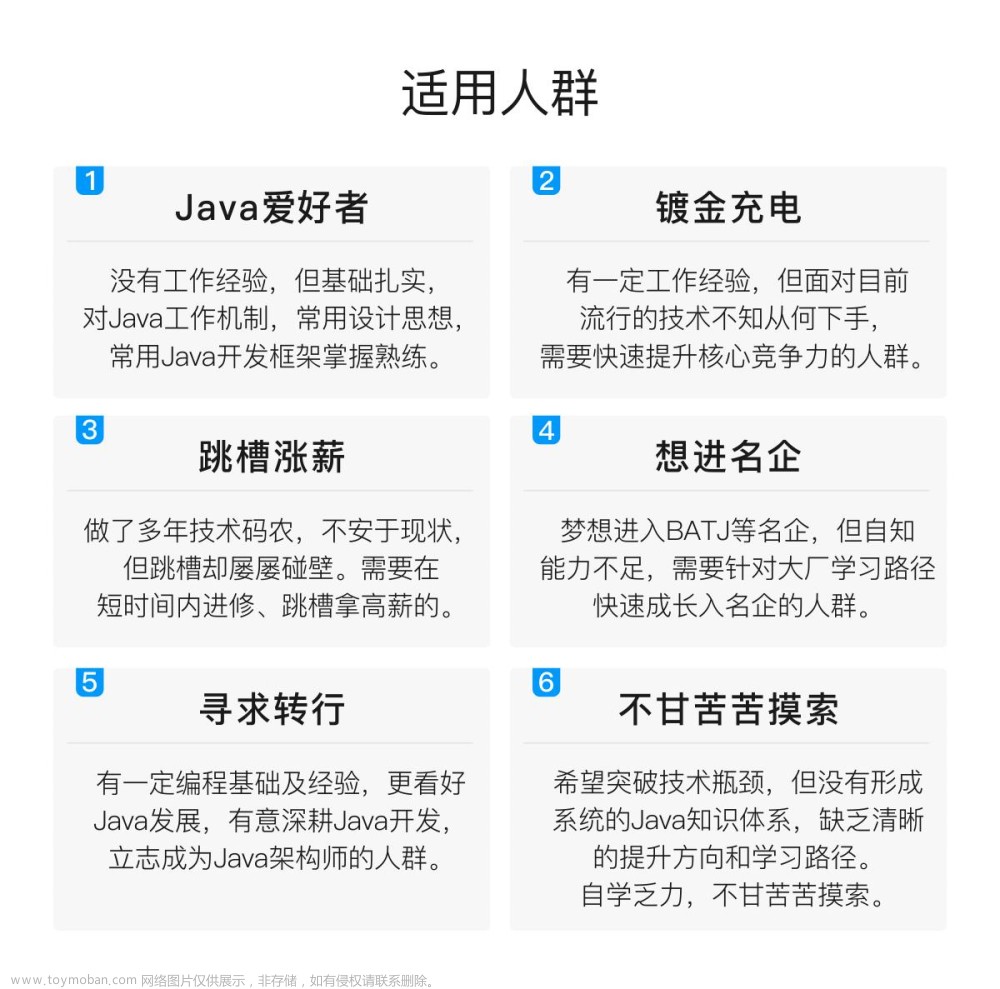写在前面
- 博文内容为
华为云欧拉操作系统入门级开发者认证(HCCDA – Huawei Cloud EulerOS)实验笔记整理 - 认证地址:https://edu.huaweicloud.com/certificationindex/developer/9bf91efb086a448ab4331a2f53a4d3a1
- 博文内容涉及一个传统 Springboot 应用HCE部署, 以及相关数据库 Redis、Postgresql、Nginx 的容器化部署
- 理解不足小伙伴帮忙指正
不必太纠结于当下,也不必太忧虑未来,当你经历过一些事情的时候,眼前的风景已经和从前不一样了。——村上春树
当前默认已经安装了 docker 而且配置了仓库地址
redis 容器化部署
下载最新 Redis 镜像
[root@ecs-hce hce-x86-server]# cd ~ && docker pull redis
Using default tag: latest
latest: Pulling from library/redis
6f28985ad184: Pull complete
60e8b46025d8: Pull complete
122fe26e50b0: Pull complete
de3ca1eb2e20: Pull complete
4813a7e5bd57: Pull complete
99dd8d3a66f2: Pull complete
Digest: sha256:c82cacd2eee119e912ad61abe2a60b2ee728ef06fbb3c0fa1555728e4188bc69
Status: Downloaded newer image for redis:latest
查看镜像
[root@ecs-hce ~]# docker images
REPOSITORY TAG IMAGE ID CREATED SIZE
hce/hce-x86-server 202401 7b8fb730c9f6 2 minutes ago 518MB
redis latest a617c1c92774 2 years ago 105MB
启动 Redis 容器,注意这里我们指定了运行容器名字为redis-sys,默认情况下,同一网络,docker 会自动把当前容器名字写入 DNS 映射。
[root@ecs-hce ~]# docker run -itd --name redis-sys -p 6379:6379 redis
97cf7d59fd8a40ccb370c3c899e680d744bbcc38b621182fad4c1e33fe81907c
查看容器
[root@ecs-hce ~]# docker ps
CONTAINER ID IMAGE COMMAND CREATED STATUS PORTS NAMES
97cf7d59fd8a redis "docker-entrypoint.s…" 5 seconds ago Up 4 seconds 0.0.0.0:6379->6379/tcp redis-sys
ad84d6222925 hce/hce-x86-server:202401 "/bin/bash" 2 minutes ago Up 2 minutes festive_matsumoto
进入 Redis 容器,进入 Redis 客户端,Redis 部署成功确认
[root@ecs-hce ~]# docker exec -it redis-sys /bin/bash
root@97cf7d59fd8a:/data# redis-cli
127.0.0.1:6379>
root@97cf7d59fd8a:/data# exit
[root@ecs-hce ~]#
Postgresql 容器化部署
拉取 Postgresql 镜像
[root@ecs-hce ~]# cd ~ &&docker pull postgres:13
13: Pulling from library/postgres
6f28985ad184: Already exists
163a60947b3a: Pull complete
1791984387e5: Pull complete
ccf9c39579c4: Pull complete
1d8dd50a5ee9: Pull complete
3991abc55a94: Pull complete
4cf2cdef0857: Pull complete
ed1bec410498: Pull complete
0930368b9a14: Pull complete
a9302936fdb5: Pull complete
bb3d505cd0cb: Pull complete
4f1bb2dd6f16: Pull complete
8d3f6ff7b2da: Pull complete
687caf1b1f9b: Pull complete
Digest: sha256:b94ab3a31950e7d25654d024044ac217c2b3a94eff426e3415424c1c16ca3fe6
Status: Downloaded newer image for postgres:13
查看镜像
[root@ecs-hce ~]# docker images | grep po
postgres 13 c5ec7353d87d 2 years ago 314MB
创建容器,这里需要我们添加的变量,不同的镜像版本变量略有不同,同样通过 name 指定 DNS 域名映射。
[root@ecs-hce ~]# docker run -p 5432:5432 -it --name postgres --restart always -e POSTGRES_PASSWORD=123456 -e ALLOW_IP_RANGE=0.0.0.0/0 -v /home/postgres/data:/var/lib/postgresql -d postgres:13
8743d3c98d38c8c42db3beeb9745c4b182c9378e8a6f907a27d70709418a5390
进入数据库容器,创建数据库
[root@ecs-hce ~]# docker exec -it postgres bash
root@8743d3c98d38:/# psql -U postgres -W
Password:
psql (13.2 (Debian 13.2-1.pgdg100+1))
Type "help" for help.
postgres=# create database oasys;
CREATE DATABASE
postgres=# \q
root@8743d3c98d38:/# exit
拷贝 pg_hba.conf 配置文件至本机
[root@ecs-hce ~]# sudo docker cp postgres:/var/lib/postgresql/data/pg_hba.conf /home
修改 pg_hba.conf 文件,在# IPv4 local connections:后添加以下内容,并保存
pg_hba.conf 文件用于配置客户端对 PostgreSQL 数据库的连接权限,最后一行配置了一条规则,允许来自任意 IP 地址(0.0.0.0/0)的所有用户(all)以 “trust” 方式进行身份验证访问所有的数据库(all)
[root@ecs-hce ~]# vi /home/pg_hba.conf
[root@ecs-hce ~]# tail -1 /home/pg_hba.conf
host all all 0.0.0.0/0 trust
将 pg_hba.conf 文件拷贝回容器,进入容器,重启 postgresql 并使配置生效
[root@ecs-hce ~]# sudo docker cp /home/pg_hba.conf postgres:/var/lib/postgresql/data
[root@ecs-hce ~]# docker exec -it postgres bash
root@8743d3c98d38:/# su postgres
postgres@8743d3c98d38:/$ ./usr/lib/postgresql/13/bin/pg_ctl restart
waiting for server to shut down....[root@ecs-hce ~]#
[root@ecs-hce ~]#
安装 git,获取项目数据
[root@ecs-hce ~]# yum install -y git >> /dev/null
Failed to set locale, defaulting to C.UTF-8
创建 code 目录并进入,拉取代码及数据文件
[root@ecs-hce ~]# mkdir /home/code
[root@ecs-hce ~]# cd /home/code
[root@ecs-hce code]# git clone https://codehub.devcloud.cn-north-4.huaweicloud.com/oasys00001/oasys.git
Cloning into 'oasys'...
remote: Enumerating objects: 1238, done.
remote: Counting objects: 100% (1238/1238), done.
remote: Compressing objects: 100% (971/971), done.
remote: Total 1238 (delta 213), reused 1212 (delta 202), pack-reused 0
Receiving objects: 100% (1238/1238), 39.24 MiB | 58.15 MiB/s, done.
Resolving deltas: 100% (213/213), done.
拷贝 SQL 数据文件至 PG 容器,并且进入容器导入数据
[root@ecs-hce code]# sudo docker cp ./oasys/oasys-pgsql-data.sql postgres:/var/lib/postgresql/data
[root@ecs-hce code]# sudo docker cp ./oasys/oasys-pgsql-table.sql postgres:/var/lib/postgresql/data
[root@ecs-hce code]# docker exec -it postgres bash
root@8743d3c98d38:/# psql -U postgres -d oasys -a -f /var/lib/postgresql/data/oasys-pgsql-table.sql
root@8743d3c98d38:/# psql -U postgres -d oasys -a -f /var/lib/postgresql/data/oasys-pgsql-data.sql
部署 Springboot 项目
下载 JDK 和 HCE 镜像包
[root@ecs-hce code]# mkdir /usr/java && cd /usr/java
[root@ecs-hce java]# wget https://sandbox-expriment-files.obs.cn-north-1.myhuaweicloud.com/20220411/jdk-8u321-linux-x64.tar.gz
--2024-02-07 00:37:07-- https://sandbox-expriment-files.obs.cn-north-1.myhuaweicloud.com/20220411/jdk-8u321-linux-x64.tar.gz
Resolving sandbox-expriment-files.obs.cn-north-1.myhuaweicloud.com (sandbox-expriment-files.obs.cn-north-1.myhuaweicloud.com)... 114.115.192.98, 114.115.192.27, 114.115.192.163
Connecting to sandbox-expriment-files.obs.cn-north-1.myhuaweicloud.com (sandbox-expriment-files.obs.cn-north-1.myhuaweicloud.com)|114.115.192.98|:443... connected.
HTTP request sent, awaiting response... 200 OK
Length: 146815279 (140M) [application/gzip]
Saving to: 'jdk-8u321-linux-x64.tar.gz'
jdk-8u321-linux-x64.tar.gz 100%[===========================================>] 140.01M 1.24MB/s in 39s
2024-02-07 00:37:46 (3.59 MB/s) - 'jdk-8u321-linux-x64.tar.gz' saved [146815279/146815279]
[root@ecs-hce java]# tar -zxf jdk-8u321-linux-x64.tar.gz
[root@ecs-hce java]# mv jdk1.8.0_321 jdk1.8
获取 Java 程序包
[root@ecs-hce java]# wget https://sandbox-expriment-files.obs.cn-north-1.myhuaweicloud.com/20220412/oasys-0.0.1-SNAPSHOT.jar
--2024-02-07 00:39:11-- https://sandbox-expriment-files.obs.cn-north-1.myhuaweicloud.com/20220412/oasys-0.0.1-SNAPSHOT.jar
Resolving sandbox-expriment-files.obs.cn-north-1.myhuaweicloud.com (sandbox-expriment-files.obs.cn-north-1.myhuaweicloud.com)... 114.115.192.163, 114.115.192.98, 114.115.192.27
Connecting to sandbox-expriment-files.obs.cn-north-1.myhuaweicloud.com (sandbox-expriment-files.obs.cn-north-1.myhuaweicloud.com)|114.115.192.163|:443... connected.
HTTP request sent, awaiting response... 200 OK
Length: 43206230 (41M) [application/java-archive]
Saving to: 'oasys-0.0.1-SNAPSHOT.jar'
oasys-0.0.1-SNAPSHOT.jar 100%[===========================================>] 41.20M 184MB/s in 0.2s
2024-02-07 00:39:12 (184 MB/s) - 'oasys-0.0.1-SNAPSHOT.jar' saved [43206230/43206230]
创建 Docker 网络
创建了一个名为 “oa-net” 的 Docker 网络。该命令返回一个长字符串作为网络标识符
[root@ecs-hce java]# docker network create oa-net
8858411315a892cd61bbe8b31411595dd8b013792fd05ab68806f3ca5572c3a7
[root@ecs-hce java]# docker network connect oa-net postgres
[root@ecs-hce java]# docker network connect oa-net redis-sys
将名为 “postgres” 的容器连接到 “oa-net” 网络中。这将使 “postgres” 容器能够与 “oa-net” 网络中的其他容器进行通信。
将名为 “redis-sys” 的容器连接到 “oa-net” 网络中。这样, “redis-sys” 容器也可以与 “oa-net” 网络中的其他容器进行通信。
通过上面的方式连接之后,即可以通过容器名字作为域名直接访问容器对应的服务,在最开始的版本中,docker 会在 hosts 文件主动写入映射关系,从 Docker 1.11 版本开始,Docker 不再将容器的 DNS 映射关系写入宿主机的 /etc/hosts 文件
修改 jar 包配置文件,使用 vim 打开 jar 包,这里主要修改对应的 PG 和 redis 地址
[root@ecs-hce java]# vim oasys-0.0.1-SNAPSHOT.jar
[root@ecs-hce java]# vim oasys-0.0.1-SNAPSHOT.jar
[root@ecs-hce java]#
输入 /application.properties 搜索该文件,并敲回车键2次进入该文件
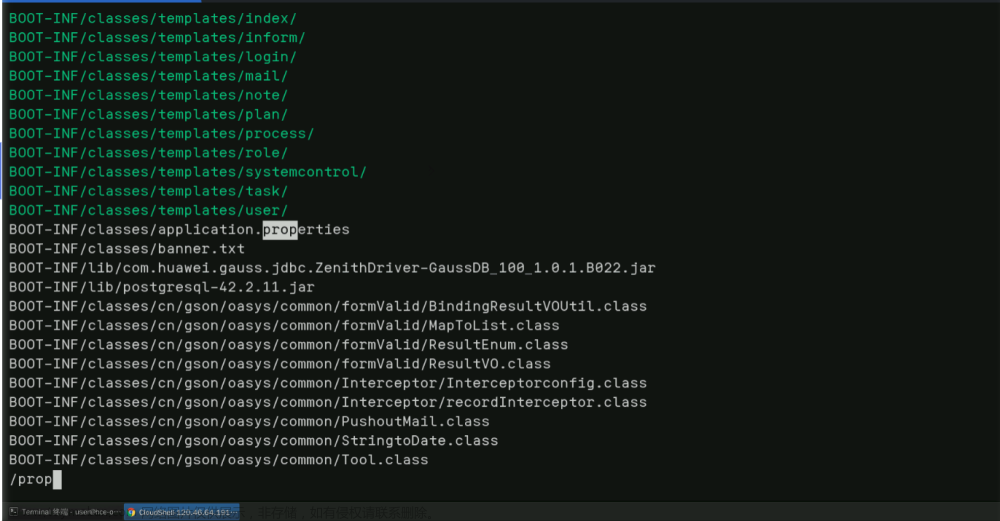
修改spring.datasource.url地址为jdbc:postgresql://postgres:5432/oasys,修改spring.redis.host 地址为redis-sys

### 创建Dockerfile
[root@ecs-hce java]# vim Dockerfile
[root@ecs-hce java]# cat Dockerfile
FROM hce/hce-x86-server:202401
WORKDIR /home
COPY jdk1.8 /home/java
COPY oasys-0.0.1-SNAPSHOT.jar /home
ENV JAVA_HOME=/home/java
ENV PATH=$JAVA_HOME/bin:$PATH
ENV CLASSPATH=.:$JAVA_HOME/lib/dt.jar:$JAVA_HOME/lib/tool.jar
EXPOSE 8088
CMD [ "java","-jar","oasys-0.0.1-SNAPSHOT.jar"]
输入以下命令,创建docker镜像
[root@ecs-hce java]# docker build -t hce/hce_java_oa:202401 .
Sending build context to Docker daemon 556.2MB
Step 1/9 : FROM hce/hce-x86-server:202401
---> 7b8fb730c9f6
Step 2/9 : WORKDIR /home
---> Running in 54517151e09c
Removing intermediate container 54517151e09c
---> 315f482c8b50
Step 3/9 : COPY jdk1.8 /home/java
---> a2fb5d6132d2
Step 4/9 : COPY oasys-0.0.1-SNAPSHOT.jar /home
---> 1f96dbcdbcba
Step 5/9 : ENV JAVA_HOME=/home/java
---> Running in 0bc3c8cc82fd
Removing intermediate container 0bc3c8cc82fd
---> 778b1bc77f3d
Step 6/9 : ENV PATH=$JAVA_HOME/bin:$PATH
---> Running in 559dea2ff7d0
Removing intermediate container 559dea2ff7d0
---> 4817d8859121
Step 7/9 : ENV CLASSPATH=.:$JAVA_HOME/lib/dt.jar:$JAVA_HOME/lib/tool.jar
---> Running in b0ab0b19ad6d
Removing intermediate container b0ab0b19ad6d
---> 34250c614a8c
Step 8/9 : EXPOSE 8088
---> Running in a927aa883de0
Removing intermediate container a927aa883de0
---> 78ca8e81d9af
Step 9/9 : CMD [ "java","-jar","oasys-0.0.1-SNAPSHOT.jar"]
---> Running in 7b8757fd2ff4
Removing intermediate container 7b8757fd2ff4
---> fbc537581fd1
Successfully built fbc537581fd1
Successfully tagged hce/hce_java_oa:202401
查看镜像
[root@ecs-hce java]# docker images
REPOSITORY TAG IMAGE ID CREATED SIZE
hce/hce_java_oa 202401 fbc537581fd1 27 seconds ago 927MB
hce/hce-x86-server 202401 7b8fb730c9f6 21 minutes ago 518MB
redis latest a617c1c92774 2 years ago 105MB
postgres 13 c5ec7353d87d 2 years ago 314MB
启动镜像
[root@ecs-hce java]# docker run -itd --name=oa-java --network=oa-net -p 8088:8088 hce/hce_java_oa:202401
5d8e571ddb52f3951d2c066664b4e10fde1cee8505a95cf64c60824e9c7655c3a
这里需要注意下 --network=oa-net 参数,用于将容器连接到名为 “oa-net” 的网络。
确实启动结果
[root@ecs-hce java]# docker exec -it oa-java /bin/bash
[root@5d8e571ddb52 home]# jps
1 jar
63 Jps
[root@5d8e571ddb52 home]# exit
[root@ecs-hce java]#
浏览器访问oa,输入eip:8088访问,账号soli,密码123456(eip可在华为云控制台获取)

Nginx容器化部署并配置反向代理
[root@ecs-hce java]# docker images|grep nginx
nginx latest 298ec0e28760 2 years ago 133MB
这里需要注意下,同样 --network=oa-net 参数,用于将容器连接到名为 “oa-net” 的网络。
[root@ecs-hce java]# docker run -d --network=oa-net --name=nginx -p 80:80 nginx
e0a0d8fd0a3489740e234cd9b409ffb5cfea436e76fe51e23d6b80fe3163673a
[root@ecs-hce java]# docker ps | grep ng
e0a0d8fd0a34 nginx "/docker-entrypoint.…" About a minute ago Up 59 seconds 0.0.0.0:80->80/tcp nginx
添加反向代理配置
[root@ecs-hce java]# docker exec -it nginx /bin/bash
root@e0a0d8fd0a34:/# cd /etc/nginx/conf.d/
root@e0a0d8fd0a34:/etc/nginx/conf.d# apt-get update
root@e0a0d8fd0a34:/etc/nginx/conf.d# apt-get install -y vim
root@e0a0d8fd0a34:/etc/nginx/conf.d# vim default.conf
location / {
#root /usr/share/nginx/html;
#index index.html index.htm;
proxy_pass http://120.46.64.191:8088;
}
验证文件是否配置正常, 重启Nginx容器
root@e0a0d8fd0a34:/etc/nginx/conf.d# nginx -t
nginx: the configuration file /etc/nginx/nginx.conf syntax is ok
nginx: configuration file /etc/nginx/nginx.conf test is successful
root@e0a0d8fd0a34:/etc/nginx/conf.d# exit
[root@ecs-hce java]# docker restart nginx
nginx
[root@ecs-hce java]#
访问测试

博文部分内容参考
© 文中涉及参考链接内容版权归原作者所有,如有侵权请告知 😃
https://edu.huaweicloud.com/certificationindex/developer/9bf91efb086a448ab4331a2f53a4d3a1文章来源:https://www.toymoban.com/news/detail-834817.html
© 2018-2024 liruilonger@gmail.com, All rights reserved. 保持署名-非商用-相同方式共享(CC BY-NC-SA 4.0)文章来源地址https://www.toymoban.com/news/detail-834817.html
到了这里,关于【华为云】基于华为云欧拉操作系统(HCE OS)容器化部署传统应用(Redis+Postgresql+Git+SpringBoot+Nginx)的文章就介绍完了。如果您还想了解更多内容,请在右上角搜索TOY模板网以前的文章或继续浏览下面的相关文章,希望大家以后多多支持TOY模板网!