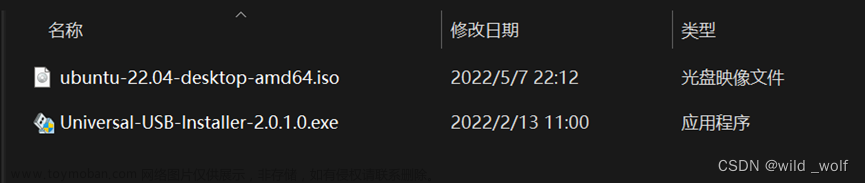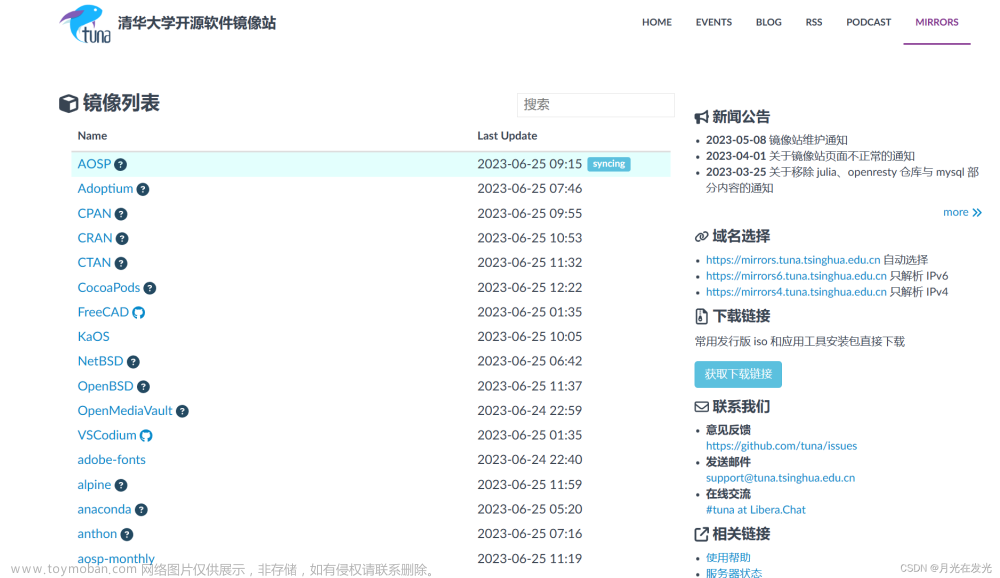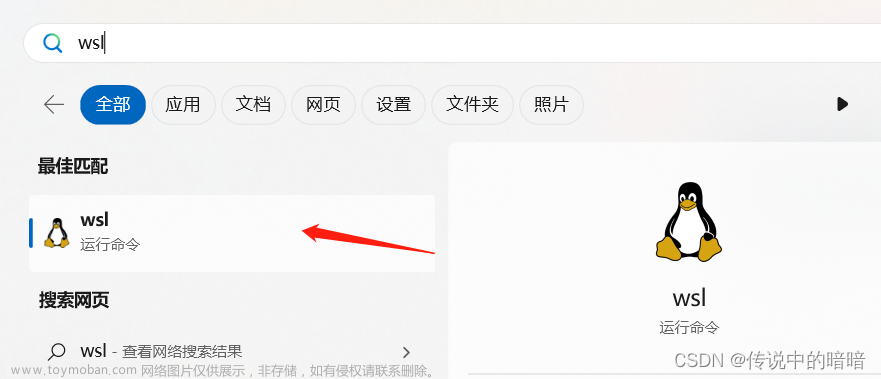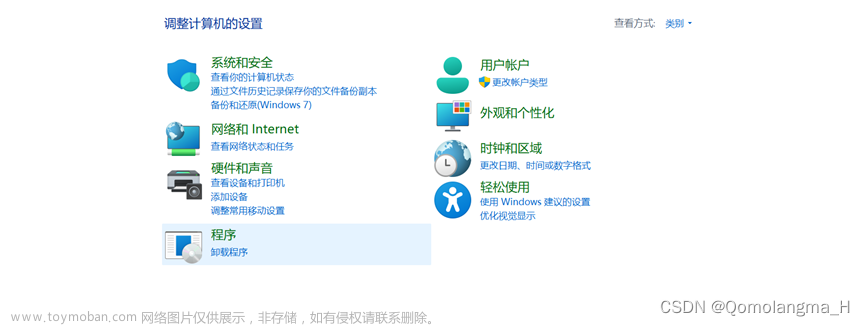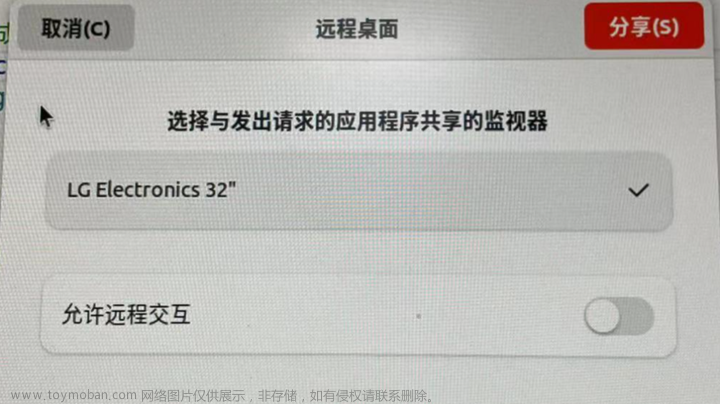概要
本篇演示Ubuntu22.04和Windows10双系统的安装。先安装Ubuntu22.04,再安装Windows10。
一、说明
1、电脑
笔者的电脑品牌是acer(宏碁/宏基)
电脑开机按F2进入BIOS
电脑开机按F12进入Boot Manager
2、U盘启动盘
需要用到两个U盘启动盘
(1)Ubuntu22启动U盘
这个U盘的作用有三个:格式化电脑磁盘、作为Ubuntu22.04的安装来源、调整电脑磁盘分区
这个U盘的制作可以参考笔者的文章Ubuntu制作Ubuntu的U盘启动盘和Windows制作Ubuntu的U盘启动盘
(2)Windows10启动U盘
这个U盘的作用只有一个:作为Windows10的安装来源
这个U盘的制作可以参考笔者的文章Ubuntu制作Windows的U盘启动盘和Windows制作Windows的U盘启动盘
二、设置BIOS
开机按F2,进入BIOS,如下图所示
确保F12 Boot Menu是Enabled。如果不是,按 下方向键 移动光标,光标对上之后,按Enter键修改。

按 右方向键 移动光标,使光标到达Boot选项卡
确保Boot Mode是UEFI。如果不是,按Enter键修改。

按F10,然后按Enter键,保存退出。

长按电源键关机
三、格式化电脑磁盘
插入Ubuntu22启动U盘
开机按F12,进入Boot Manager,如下图所示
使光标在U盘选项上,回车

回车

点击Try Ubuntu

点击左下角的9个点

点击Utilities

点击Disks

选中电脑磁盘

点击右上角的3个点

点击Format Disk

注意两个选项,很重要,然后点击Format

点击Format

大约两个小时后,格式化完成,如图,叉掉界面即可

四、安装Ubuntu22.04
双击右下角的Install Ubuntu

点击Continue

点击 Continue

点击Continue

点击Continue

选择Erase disk and install Ubuntu,然后点击Install Now

点击Continue

选择地区,然后点击Continue

输入用户名及密码,然后点击Continue,开始安装

安装完成如下图所示,点击 Restart Now

拔出U盘,回车

电脑启动后,界面如下图,证明Ubuntu22.04已经安装好正常运行了,先不着急登录

五、调整电脑磁盘分区
插入Ubuntu22启动U盘
点击右上角电源图标

点击Restart

点击 Restart,电脑启动的时候按F12

选中U盘,回车

回车

点击Try Ubuntu

点击左下角的9个点

点击Utilities

点击Disks

选中电脑磁盘

选中Filesystem Partition 2

点击设置按钮

点击Resize

点击减号100次

当Free Space Following为100GB后,点击Resize

点击Free Space

点击加号

点击Next

输入分区名称win,选择NTFS,点击Create

完成之后,叉掉界面

点击右上角电源图标

点击Power Off / Log Out

点击Power Off

拔掉U盘,回车
六、安装Windows10
插入Windows10启动U盘
开机按F12
选中U盘,回车

点击下一步

点击现在安装

点击我没有产品密钥

选择Windows10专业版,点击下一步

勾选我接受许可条款,点击下一步

点击自定义

选择分区3:win,点击下一步

安装过程中。安装过程中会多次重启,重启的时候按F12

选择Windows Boot Manager,回车

点击是

点击是

点击跳过

点击我没有Internet连接

点击继续执行有限设置

输入用户名,点击下一步

点击下一步

点击接受

点击以后再说

点击下一步

双系统安装到此完成
关机
拔掉U盘
开机会自动进入Windows10,也就是说Windows10成为了默认启动系统
开机按F12进入Boot Manager,选择Ubuntu,回车,可进入Ubuntu22.04系统
要想使Ubuntu22.04成为默认启动系统,参考本篇剩余部分
七、修改默认系统
开机按F2进入BIOS
按 右方向键 到达Boot选项卡
按 下方向键 使光标到达想要的系统
按F6使该系统不断向上移动,直至该系统前面的序号为1文章来源:https://www.toymoban.com/news/detail-835709.html
按F10,回车文章来源地址https://www.toymoban.com/news/detail-835709.html
到了这里,关于Ubuntu22.04和Windows10双系统安装的文章就介绍完了。如果您还想了解更多内容,请在右上角搜索TOY模板网以前的文章或继续浏览下面的相关文章,希望大家以后多多支持TOY模板网!