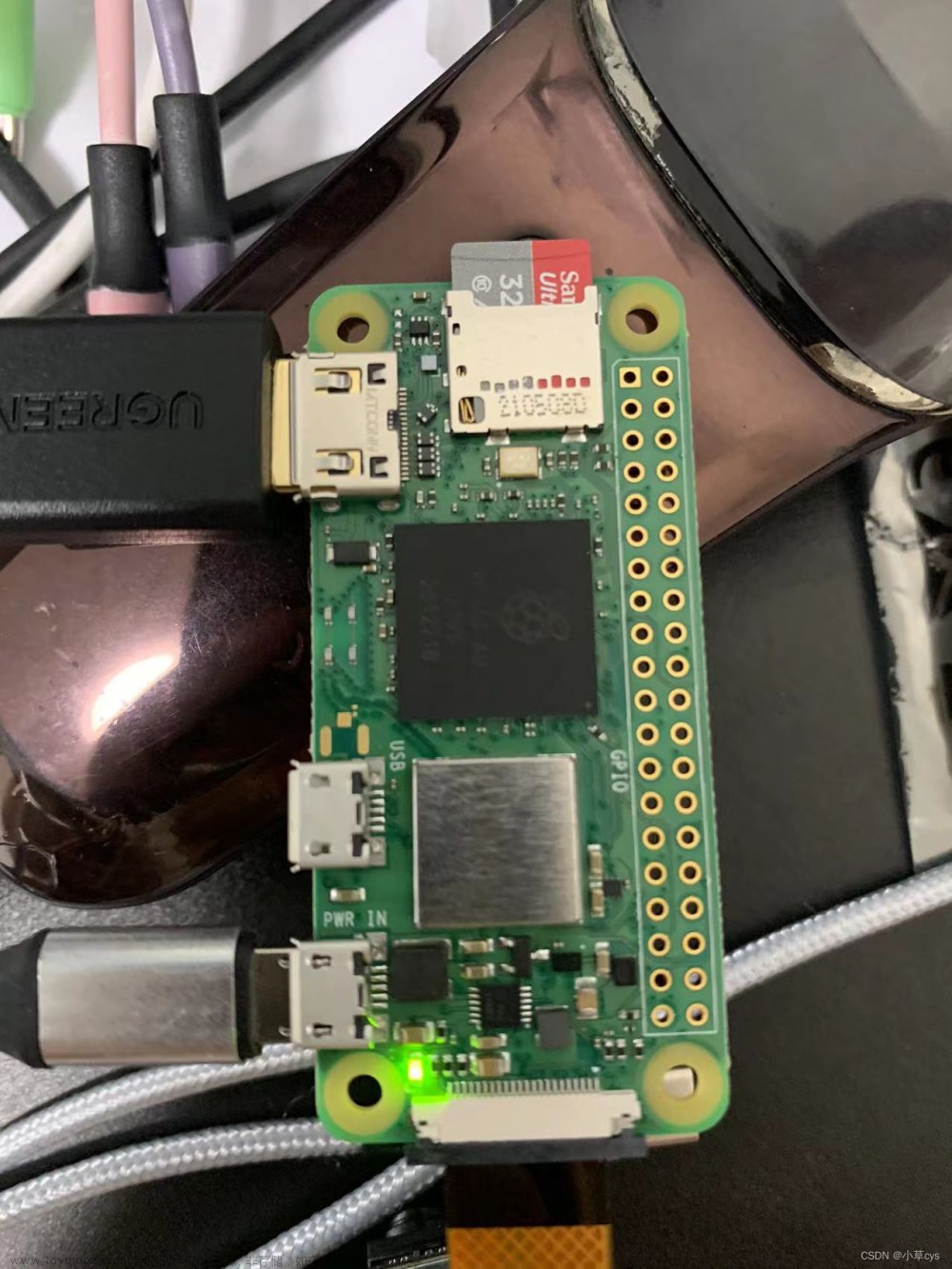一、目标
树莓派4B安装上摄像头后,是不能立即使用的,需要进行一些配置才能使用,本文详细说明了配置过程和测试结果。
二、树莓派4B安装摄像头
执行以下命令,检测是否可以识别摄像头:
vcgencmd get_camera
结果如下:
返回结果:supported=0 detected=0,说明此时摄像头硬件还没有识别出来,而且设备是不支持摄像头配件的,怎么做呢,继续往下看。
三、Ubuntu 22.04 Server识别摄像头配置
1、修改TF卡config.txt文件
关机后,将TF卡从树莓派上拔出,插入电脑,找到config.txt文件,如下图所示:
在文件最后加上如下命令:加在最后【all】
gpu_mem=128
start_x=1
注释摄像头设备自动发现命令:
#camera_auto_detect=1
( 注意,按照网上说的修改/boot/config.txt文件是不行的。)
保存config.txt文件后,将TF卡插入到树莓派,并开机。
2、进入系统,修改/etc/modules
root@raspberrypi:~ # sudo gedit /etc/modules
在modules文件最后面添加如下命令:
bcm2835-v4l2
保存后,重启系统
3、验证
执行以下命令,如果得到如下图所示的结果,则说明摄像头可以工作了:
vcgencmd get_camera
如果下面两个参数值都是1,则说明摄像头可以使用了:
执行以下命令,看是否可以生成图片:
fswebcam --no-banner -r 640x480 image3.jpg
如果显示以下内容,并到根目录上看image3.jpg,图片如果生成正常,说明摄像头可以使用了:
四、问题处理
如果执行命令vcgencmd get_camera,返回如下结果:
supported=1 detected=0, libcamera interfaces=1文章来源:https://www.toymoban.com/news/detail-836685.html
此时OpenCV无法使用摄像头,问题解决参见树莓派4B配置CSI摄像头问题汇总文章来源地址https://www.toymoban.com/news/detail-836685.html
到了这里,关于树莓派4B摄像头安装+Ubuntu22.04系统摄像头识别的文章就介绍完了。如果您还想了解更多内容,请在右上角搜索TOY模板网以前的文章或继续浏览下面的相关文章,希望大家以后多多支持TOY模板网!