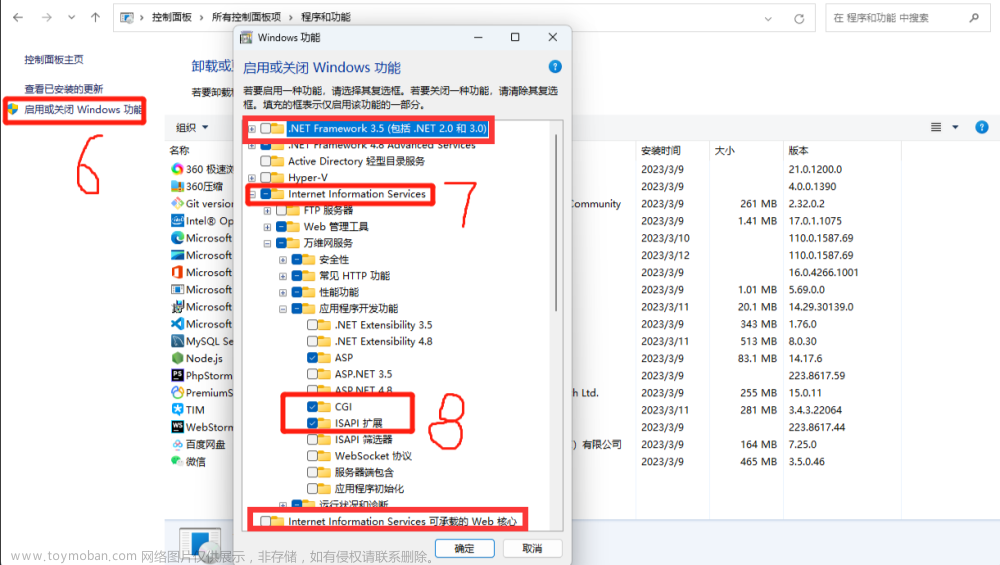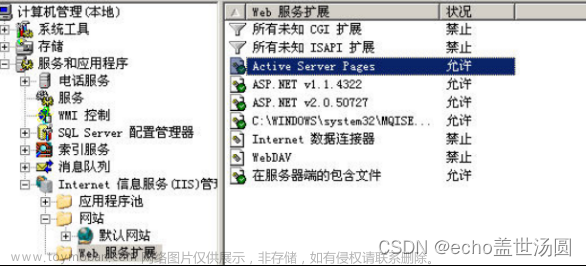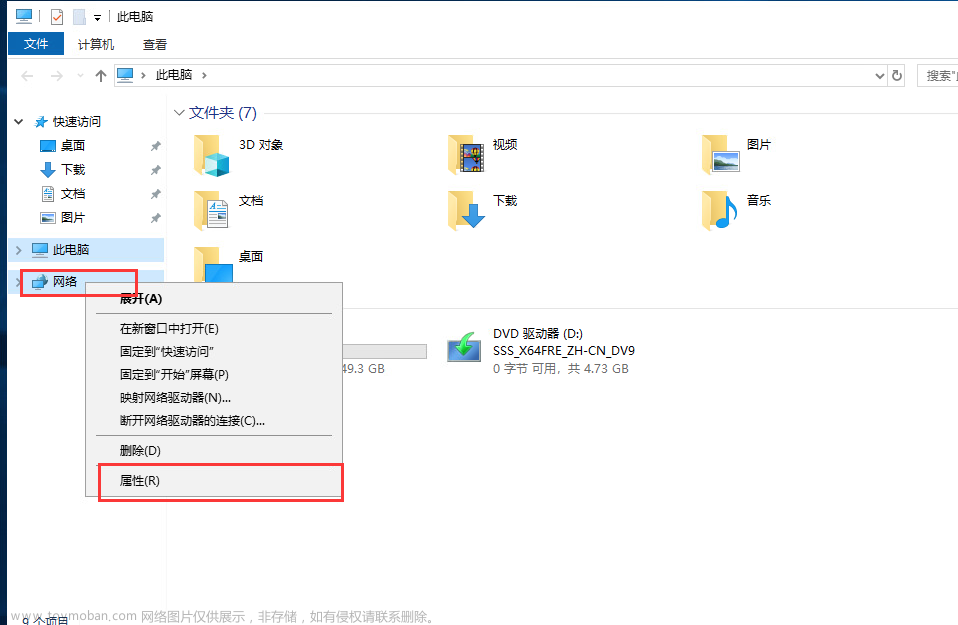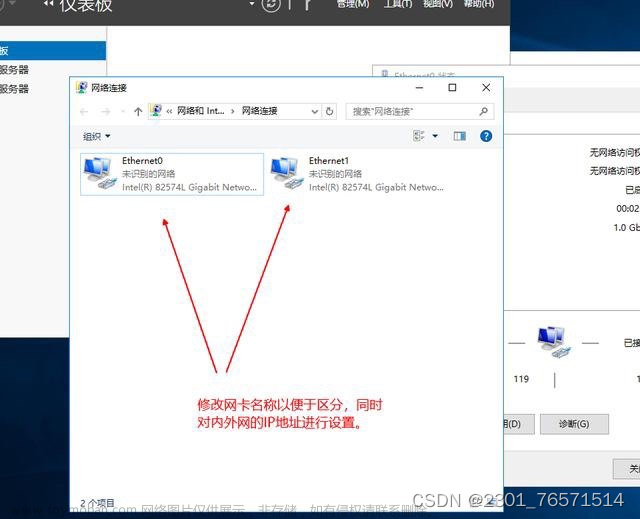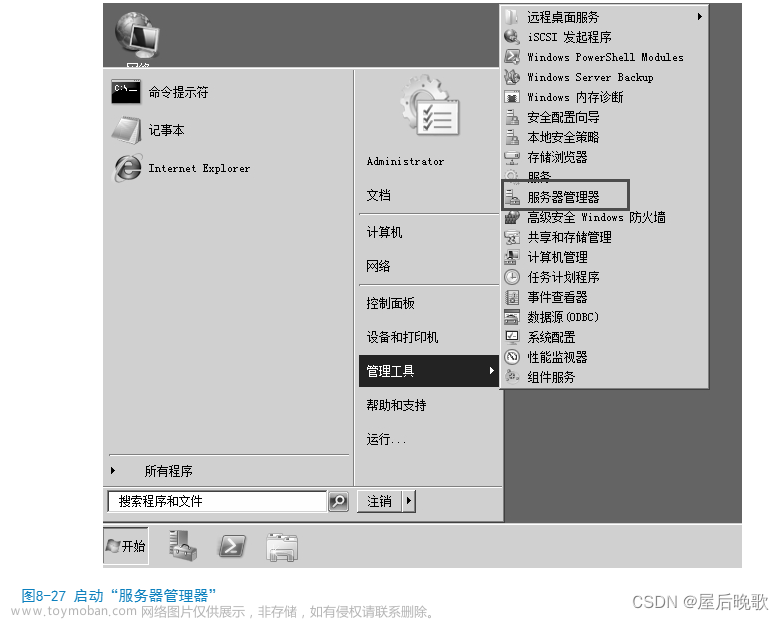部署环境:win2003
配置环境:winxp ip:10.1.1.2
win2003 ip:10.1.1.1
开始安装
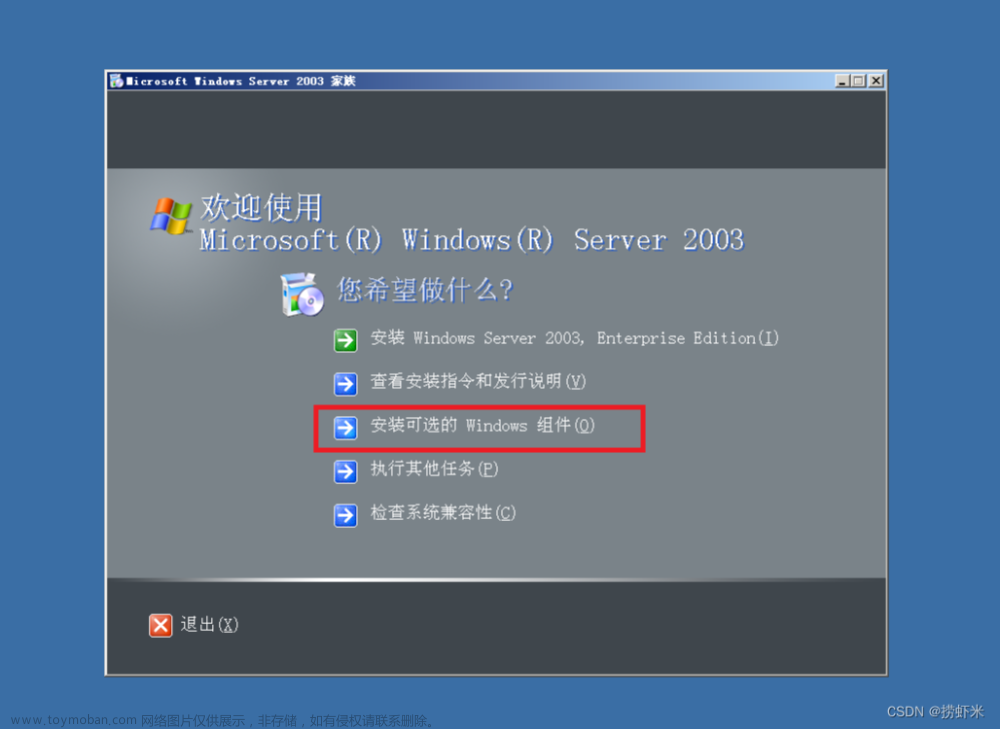
双击“应用程序服务器”

双击“Internet 信息服务(IIS)”

勾选万维网服务,确定然后下一步


查看端口号;netstat -an
21端口 80端口

来到winxp验证输入ip10.1.1.1(因为我们是以win2003作为web服务器),可以看到网页建设中,因为我们还没有编写网页。

返回服务器也可看到默认网站

打开c盘也可看到Inetpub,这是我们不是IIS服务器后出现的




发布静态网站

这里描述随便写(代表你这个网站是什么)

全部未分配代表可以通过任意ip访问我的网站,我们这里选择分配ip10.1.1.1(访问我的网站通过这个ip)

提前写好一个网页将其导入

勾选读取,下一步

返回服务器右键我们的网站点击属性


返回winxp再次验证,发现还是不行

继续查看属性,点看文档发现没有我编写的index.html网页(这里是我们的首页)

点击添加index.html

将其上移到最上面

返回winxp验证发现网页显示出来了
发布多个网站
导入虚拟机两个网页

导入后发现初始状态为停止,原因是10.1.1.1和80端口号已经被占用

策略1
新建一个网卡
右键网上邻居--->属性

将新的ip设置好添加

验证:ipconfig查看ip发现有两个

右键网站,更换ip地址

将网站启动

返回winxp验证
输入10.1.1.3进入的正是我们新搭建的网站

策略2(工程师常用来测试)改变端口号
一般功臣是都会用8080,8081,8082。。。不要用0-1023都被预定了

netstat -an 查看端口号,发现80和8080是打开的也就是我们发布的两个网站端口

返回winxp验证
http://10.1.1.1/ 默认是80端口完整显示为http://10.1.1.1:80

要访问8080端口就要在末尾加上,http://10.1.1.1:8080
发现让我输入账号密码,这可能是权限问题,返回服务器查看第一个网站权限,为第二个网站添加同样权限

右键网站--->权限
发现第二个网站没有Users组为其添加


点击添加

输入Users,再点击检查名称,点击确定即可


返回winxp验证
发现确实是权限问题网页正常显示了

策略3(常见的方法)绑定不同的域名
配置好DNS,将winxp的DNS服务器指向我们搭好的DNS

打开DNS服务,如何搭建DNS服务器参考我之前发布的文章

为我的第一个网站取为dk.com

为我的第二个网站命名为xkl.com

分别新建主机




将两个网站的端口号重新改为80

现在微网站添加域名(主机头值),点击高级

选中ip点击编辑

输入域名,确定即可

另一个网站相同方法
返回winxp输入域名访问网站验证

发布动态网站
首先自己写好网站
数据库需要自己弄
前面步骤一样,这一步勾选前三个

打开Web服务扩展将Active Server Pages打开
 文章来源:https://www.toymoban.com/news/detail-837031.html
文章来源:https://www.toymoban.com/news/detail-837031.html
为网站添加好域名即可步骤与之前一样文章来源地址https://www.toymoban.com/news/detail-837031.html
到了这里,关于在 Windows Server 2003 上部署和配置 IIS 服务器的文章就介绍完了。如果您还想了解更多内容,请在右上角搜索TOY模板网以前的文章或继续浏览下面的相关文章,希望大家以后多多支持TOY模板网!