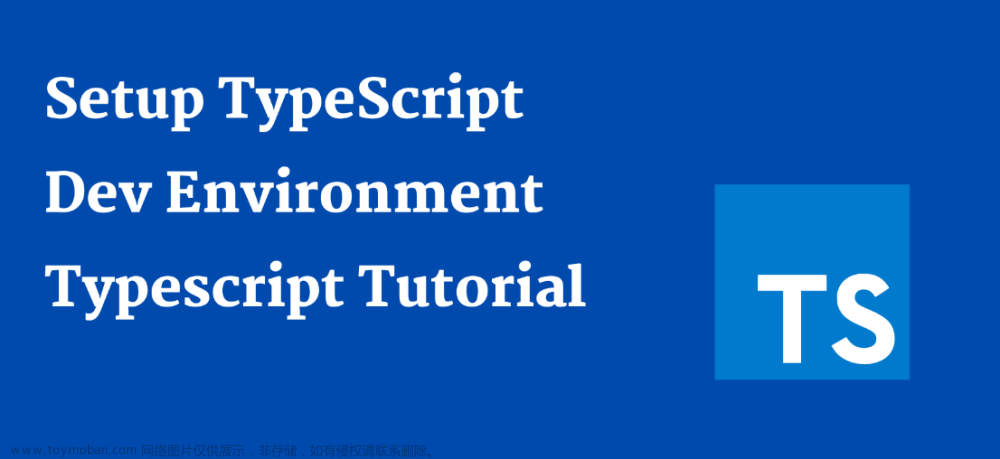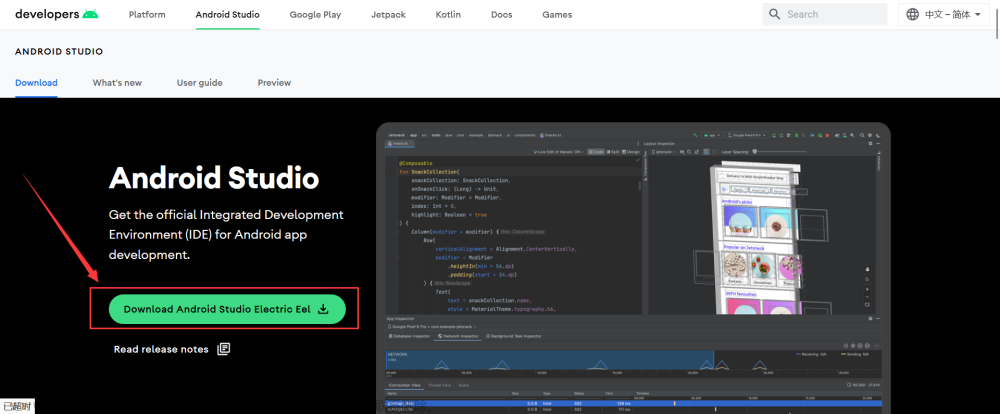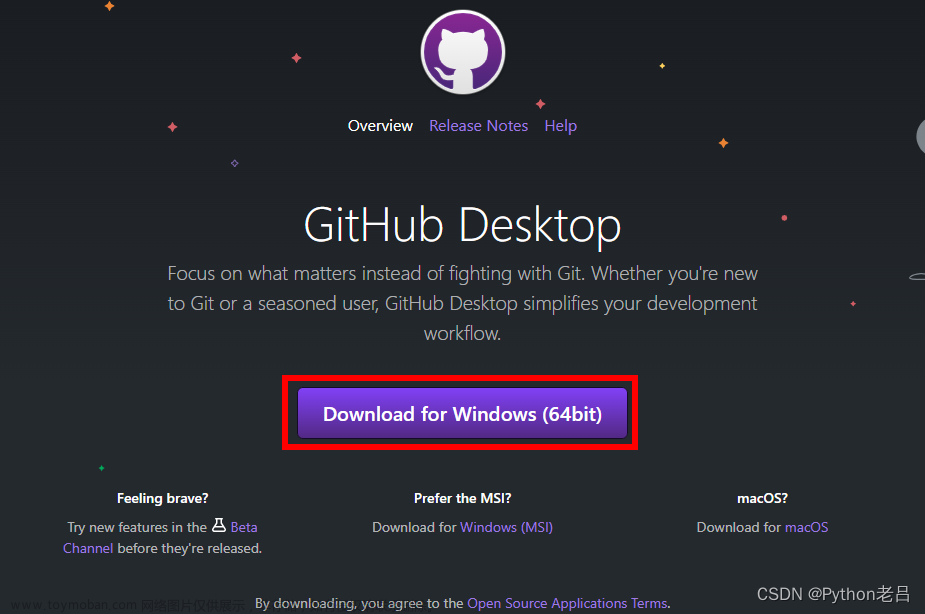对于 GitHub 的新手使用以及环境搭建,以下是详细的步骤和案例:
一、GitHub 新手使用详解
- 注册 GitHub 账号:首先,你需要在 GitHub 官网上注册一个账号。填写必要的个人信息,如用户名、邮箱和密码等。注册完成后,你就可以使用这个账号来访问 GitHub 了。
- 创建仓库(Repository):在 GitHub 上,仓库是用来存储和管理你的代码的地方。你可以创建一个新的仓库,或者从已有的仓库中导入代码。创建仓库时,需要给仓库起一个名字,并选择是否公开这个仓库。
- 上传代码:将你的代码上传到仓库中。这可以通过两种方式实现:一种是直接在 GitHub 的网页界面上编辑和上传代码;另一种是使用 Git 命令行工具将代码推送到你的仓库中。
- 版本控制:GitHub 提供了强大的版本控制功能,你可以查看代码的提交历史,比较不同版本之间的差异,甚至回滚到以前的版本。这对于协作开发和代码管理非常有用。
- 协作开发:GitHub 还支持多人协作开发。你可以邀请其他人加入你的仓库,共同编辑和维护代码。同时,GitHub 还提供了丰富的社交功能,如评论、点赞和@提及等,方便团队成员之间的沟通和交流。
二、环境搭建案例
以在 Windows 操作系统上搭建 GitHub 环境为例:
- 安装 Git:首先,你需要在 Windows 上安装 Git。可以从 Git 官网下载适合你的 Windows 版本的 Git 安装包,然后按照提示进行安装。
-
配置 Git:安装完成后,需要配置 Git 的一些基本信息,如用户名和邮箱地址等。这些信息将用于标识你的身份和联系方式。可以通过命令行工具
git config进行配置。 -
创建 SSH 密钥:为了能够在本地和 GitHub 之间进行安全的通信,你需要创建一对 SSH 密钥。可以在命令行中使用
ssh-keygen命令生成密钥对,并将公钥添加到你的 GitHub 账号中。 -
克隆仓库:现在,你可以克隆一个已有的仓库到你的本地计算机上。在命令行中使用
git clone命令,加上仓库的 URL,就可以将仓库的代码下载到本地了。 -
编辑和推送代码:在本地编辑代码后,可以使用
git add、git commit和git push等命令将代码添加到暂存区、提交到本地仓库并推送到远程仓库中。
github命令详解:
GitHub是一个基于Git的版本控制系统和代码托管平台,它提供了许多命令行工具来帮助开发者进行代码管理和协作。下面是一些常用的GitHub命令及其详解和使用例子:
1. git clone
详解:git clone命令用于从远程仓库克隆一个副本到本地。
例子:
bash复制代码
git clone https://github.com/username/repository.git |
这将会把https://github.com/username/repository.git这个远程仓库克隆到本地,并创建一个与远程仓库同名的目录。
2. git status
详解:git status命令用于查看工作区的状态,包括哪些文件被修改、新增或删除。
例子:
bash复制代码
git status |
执行该命令后,你会看到工作区中哪些文件的状态发生了变化。
3. git add
详解:git add命令用于将工作区的文件添加到暂存区,准备提交到本地仓库。
例子:
bash复制代码
git add . # 添加当前目录下所有文件到暂存区 |
|
git add file1.txt file2.txt # 添加指定的文件到暂存区 |
4. git commit
详解:git commit命令用于将暂存区的改动提交到本地仓库,并附带一条提交信息。
例子:
bash复制代码
git commit -m "Commit message" |
这条命令会将暂存区的改动提交到本地仓库,并提交信息为"Commit message"。
5. git push
详解:git push命令用于将本地仓库的改动推送到远程仓库。
例子:
bash复制代码
git push origin master |
这条命令会将本地仓库master分支的改动推送到名为origin的远程仓库的master分支。
6. git pull
详解:git pull命令用于从远程仓库拉取最新的改动并合并到本地仓库。
例子:
bash复制代码
git pull origin master |
这条命令会从名为origin的远程仓库的master分支拉取最新的改动,并合并到本地的master分支。
如何使用GitHub命令行工具:
使用GitHub命令行工具主要涉及到以下几个步骤:配置Git、初始化仓库、添加和提交改动、推送到远程仓库等。下面是一个详细的使用GitHub命令行工具的步骤:
1. 安装Git
首先,你需要在你的计算机上安装Git。可以从Git官网下载适合你操作系统的Git安装包,并按照提示进行安装。
2. 配置Git
安装完成后,你需要配置Git的一些基本信息,如用户名和邮箱地址。这些信息将用于标识你的身份。打开命令行工具(如Terminal或Command Prompt),输入以下命令:
bash复制代码
git config --global user.name "Your Name" |
|
git config --global user.email "your.email@example.com" |
将Your Name和your.email@example.com替换成你的实际信息。
3. 创建或克隆仓库
如果你已经有一个远程仓库,你可以使用git clone命令将其克隆到本地:
bash复制代码
git clone https://github.com/username/repository.git |
如果还没有远程仓库,你需要在GitHub网站上创建一个新的仓库,然后使用git init命令初始化一个新的本地仓库:
bash复制代码
cd path/to/your/project # 进入你的项目目录 |
|
git init # 初始化本地仓库 |
4. 添加和提交改动
在你的项目目录中,使用git add命令将改动添加到暂存区:
bash复制代码
git add . # 添加当前目录下所有文件到暂存区 |
|
# 或者 |
|
git add file1.txt file2.txt # 添加指定的文件到暂存区 |
然后,使用git commit命令将暂存区的改动提交到本地仓库,并附带一条提交信息:
bash复制代码
git commit -m "Commit message" |
将Commit message替换成你的提交信息。
5. 推送到远程仓库
如果你已经将远程仓库添加为本地仓库的一个远程(remote),你可以使用git push命令将本地仓库的改动推送到远程仓库:
bash复制代码
git push origin master # 推送到名为origin的远程仓库的master分支 |
如果你还没有添加远程仓库,可以使用git remote add命令添加:
bash复制代码
git remote add origin https://github.com/username/repository.git |
将https://github.com/username/repository.git替换成你的远程仓库的URL。
6. 拉取远程仓库的改动
如果你想获取远程仓库的最新改动并将其合并到本地仓库,可以使用git pull命令:
bash复制代码
git pull origin master # 从名为origin的远程仓库的master分支拉取最新改动并合并到本地 |
以上就是使用GitHub命令行工具的基本步骤。通过熟悉这些命令,你可以更好地管理你的代码和与他人协作开发。文章来源:https://www.toymoban.com/news/detail-837512.html
备注:这些是一些常用的GitHub命令及其使用例子,通过这些命令,你可以方便地进行代码的克隆、提交、推送和拉取等操作。文章来源地址https://www.toymoban.com/news/detail-837512.html
到了这里,关于github新手使用详解及环境搭建案例的文章就介绍完了。如果您还想了解更多内容,请在右上角搜索TOY模板网以前的文章或继续浏览下面的相关文章,希望大家以后多多支持TOY模板网!