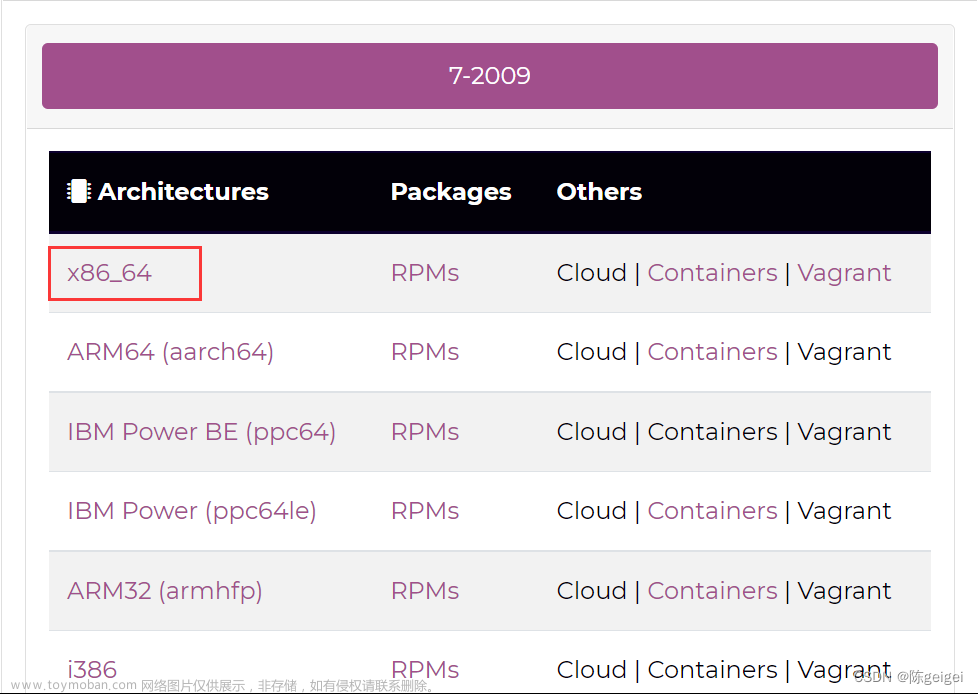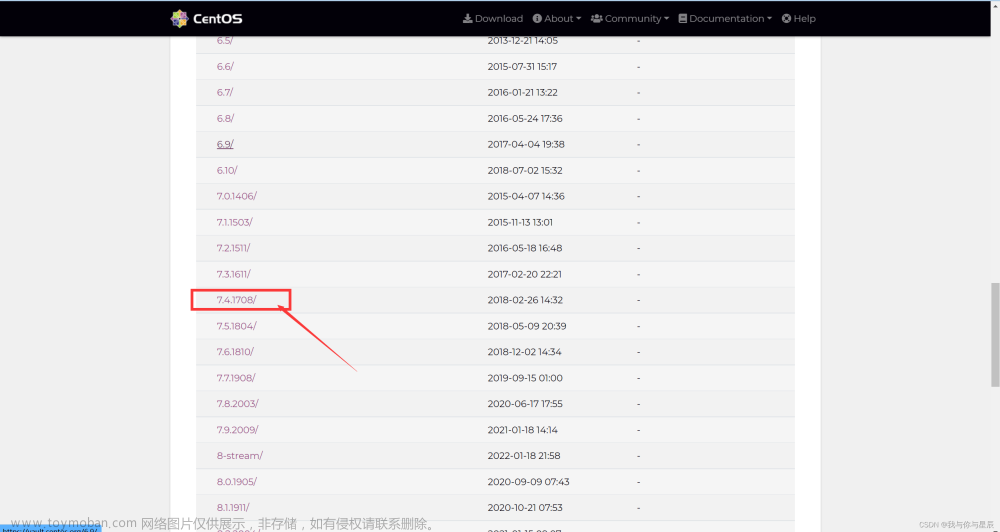0. 示例环境
先贴出本人电脑的环境

1. 下载原料
本文用到的所有文件都在里面,centos8镜像 , VMware 软件包 , Termius
下好放在一个宽敞整洁的文件夹备用
VMWare 的 key 需要自行解决(可以去pdd看看)
2.安装虚拟机
先 安装 vmware ,然后打开,将下载的 iso 镜像拖入


Continue, 然后随便选一个

继续,点击 customize Settings, 改名字,我这里改为了 centos888

出现这个弹窗,如果没有,点击上方工具栏的小扳手, 点击 HardDisk, 分配 20G 内存

点击启动

选择第一个回车
选择语言

圈起来的这几个是我们接下来要设置的

- 时间和日期选择 亚洲/ 上海
- 软件选择 建议选择
最小安装,然后上角点完成 - 密码为 root 账户登陆密码,设置完后需要连续点击两次左上角的完成
重点说下面两个:

点击网络,打开右上角,在左下角设置虚拟机主机名(什么都可以)
点击左上角完成退出
点击安装目的地

- 选择磁盘
- 选择自定义
- 点击完成
按照下图设置分区大小

接受更改

全部设置完后点击开始安装,然后静静等待
安装后点击重新启动,
登陆:
输入 root 和 你的密码,成功!!

到此我们的 centos8 就安装成功了。
3. SSH连接 Termius
点击上方小扳手,点击 Network Adapter, 选择 Share with my Mac

执行 ip addr 查看虚拟机 ip

打开 Termius , 点击 NEW HOST

输入虚拟机 Ip , 账户密码,

双击进入连接

成功连接虚拟机!
我们使用 Termius 可以在更好的 UI 上操作我们的 linux, 也更方便管理和 SFTP 文件传输,
在使用的 Termius 的时候千万别关掉 VMware!!
4. 设置 Yum 镜像
我们使用 centos8, 主要使用 yum 作为包管理工具,所以先配置国内的镜像
- 备份系统默认设置(以便今后回滚)
cd /etc/yum.repos.d/ && mkdir backup && mv *repo backup/
- 下载阿里源文件
curl -o /etc/yum.repos.d/CentOS-Base.repo http://mirrors.aliyun.com/repo/Centos-8.repo
- 更新 yum.repos.d
sed -i -e "s|mirrors.cloud.aliyuncs.com|mirrors.aliyun.com|g " /etc/yum.repos.d/CentOS-* sed -i -e "s|releasever|releasever-stream|g" /etc/yum.repos.d/CentOS-*
- 生成缓存
yum clean all && yum makecache
5. 安装 Docker (可选)
- 安装工具包
css
复制代码
yum install -y yum-utils \
device-mapper-persistent-data \
lvm2 --skip-broken
- 安装 docker 本体
yum install -y docker-ce
- 系统启动 docker 服务
systemctl start docker
- 配置 docker 镜像
css
复制代码
vi /etc/docker/daemon.json
//将下方内容复制进去,(先按i键进入insert模式,复制后,按ese,再输入 :wq 保存退出)
{
"registry-mirrors": ["https://tjshptqn.mirror.aliyuncs.com","https://mirror.ccs.tencentyun.com"]
}
- 重启 docker
复制代码
systemctl daemon-reload
systemctl restart docker
- 查看docker信息
docker info

配置成功!
最后
为了帮助大家更好的学习网络安全,小编给大家准备了一份网络安全入门/进阶学习资料,里面的内容都是适合零基础小白的笔记和资料,不懂编程也能听懂、看懂,所有资料共282G,朋友们如果有需要全套网络安全入门+进阶学习资源包,可以点击免费领取(如遇扫码问题,可以在评论区留言领取哦)~
😝有需要的小伙伴,可以点击下方链接免费领取或者V扫描下方二维码免费领取🆓
👉CSDN大礼包🎁:全网最全《网络安全入门&进阶学习资源包》免费分享(安全链接,放心点击)👈文章来源:https://www.toymoban.com/news/detail-838225.html
 文章来源地址https://www.toymoban.com/news/detail-838225.html
文章来源地址https://www.toymoban.com/news/detail-838225.html
1️⃣零基础入门
① 学习路线
对于从来没有接触过网络安全的同学,我们帮你准备了详细的学习成长路线图。可以说是最科学最系统的学习路线,大家跟着这个大的方向学习准没问题。

② 路线对应学习视频
同时每个成长路线对应的板块都有配套的视频提供:

因篇幅有限,仅展示部分资料
2️⃣视频配套资料&国内外网安书籍、文档
① 文档和书籍资料

② 黑客技术


因篇幅有限,仅展示部分资料
👉CSDN大礼包🎁:全网最全《网络安全入门&进阶学习资源包》免费分享(安全链接,放心点击)👈

3️⃣网络安全源码合集+工具包

4️⃣网络安全面试题

5️⃣汇总


所有资料 ⚡️ ,朋友们如果有需要全套 《网络安全入门+进阶学习资源包》,扫码获取~
👉CSDN大礼包🎁:全网最全《网络安全入门&进阶学习资源包》免费分享(安全链接,放心点击)👈

到了这里,关于Mac 安装 Linux(Centos8) 虚拟机 保姆级教程的文章就介绍完了。如果您还想了解更多内容,请在右上角搜索TOY模板网以前的文章或继续浏览下面的相关文章,希望大家以后多多支持TOY模板网!