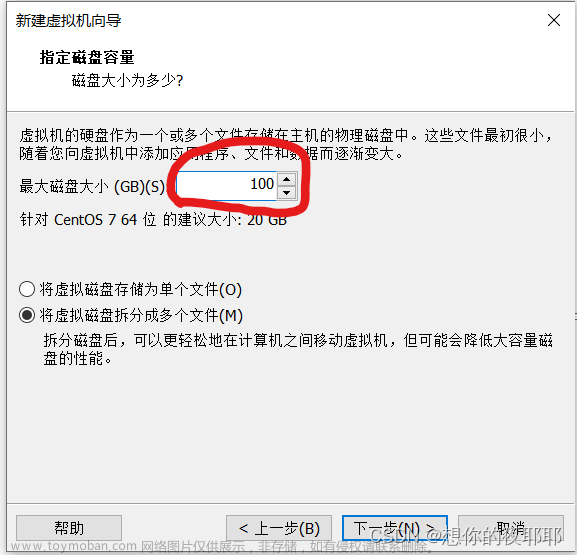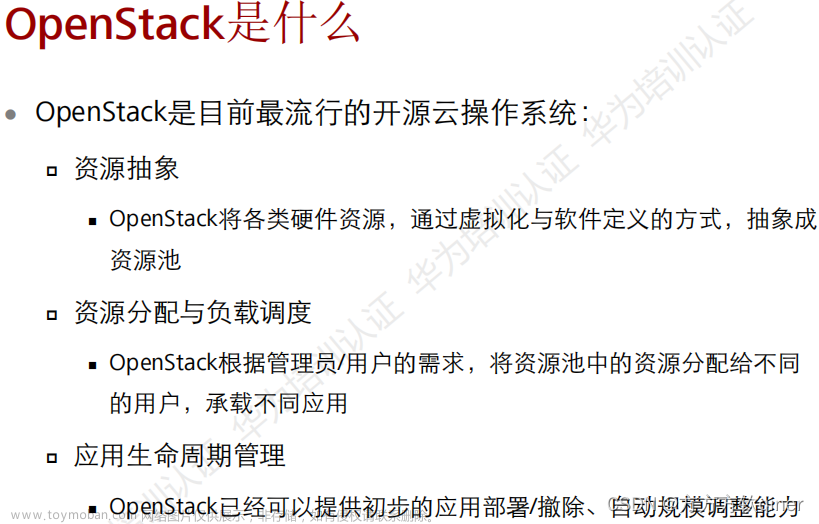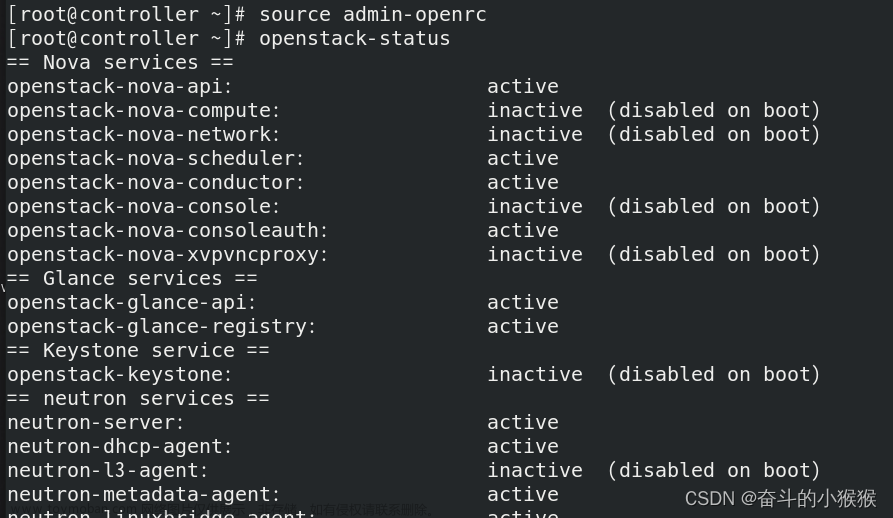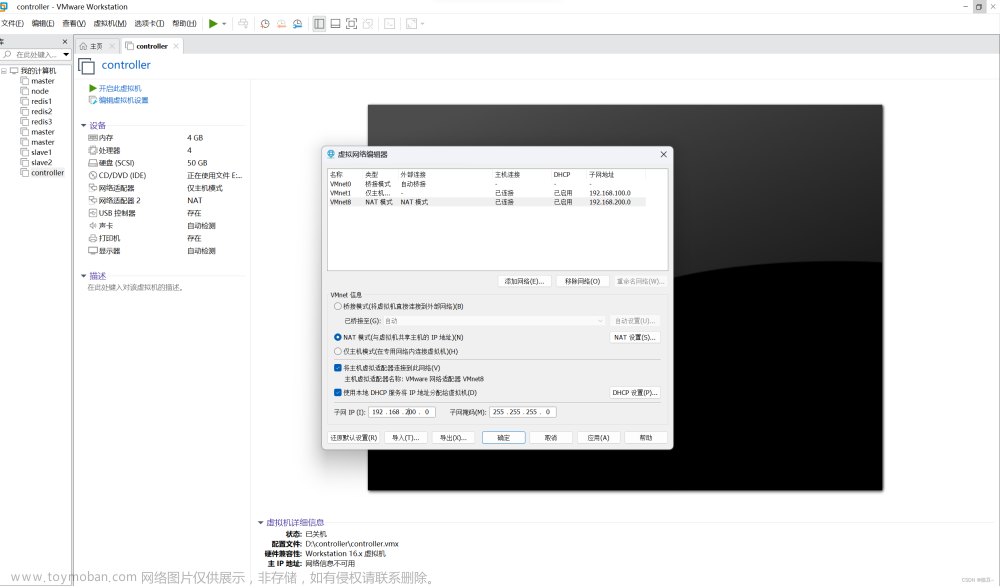目录
文章介绍
一、VMware 的环境准备
二、安装操作系统(本文是Centos7)
1.引导项选择
2.语言选择
3.安装系统分区选择
4.root用户密码设置,及完成安装
三.设置操作系统基础环境
1.设置静态IP地址
2.克隆一台虚拟机
3.使用远程工具链接虚拟机
4.设置控制节点和计算节点服务器的主机名,并添加IP映射
5.关闭防火墙和SELinux
四.总结
文章介绍
1、本笔记来源于自我学习所得,小白型基础型教程,前两节有基础的同学可以略微跳过。
2、所需要用到的软件及资源:VMware 虚拟机,远程链接工具(SecureCRT,XSHLL等),Centos7系统镜像,OpenStack iaas镜像包。
3、这里就不做 VMware 虚拟机软件的安装教程了,不会的同学可以自行搜索。
4、各自所配置的环境不同,因此,请同学们在搭建环境的过程中,灵活变通。
5、本文章比较细节,基础内容较多,各路大师勿喷。
提示:以下是本篇文章正文内容,下面案例可供参考
一、VMware 的环境准备
作者配置搭建:2个3核CPU、内存4GB、3块50GB硬盘,两张网卡(NAT、仅主机模式)
一、创建虚拟机:
按照步骤进行即可,如图所示:
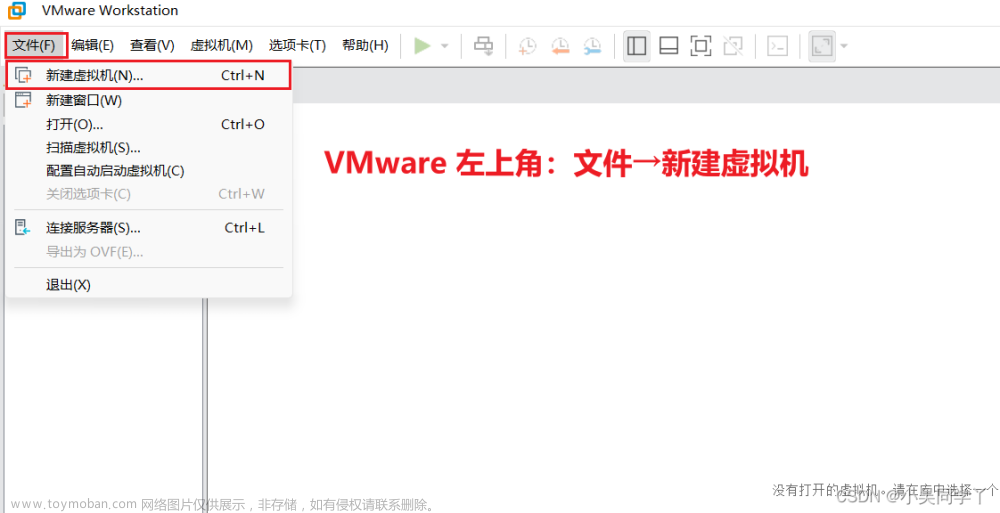







二、点击关闭后,在14步界面点击 “完成” 即创建好了一台虚拟机,不过我们还需要设置一下硬件,再添加两块硬盘(我这设置50G,按自己实际情况添加),需要重复3至11步两次,如图:







二、安装操作系统(本文是Centos7)
1.引导项选择
选择 Install Centos7 ,如图:

2.语言选择
我这里选择中文,选择好后点击继续,如图:

3.安装系统分区选择
进入磁盘分区,选择第一个磁盘,直接默认点击 “完成”,回到主页面,点击 “开始安装” ,如图:



4.root用户密码设置,及完成安装
点击ROOT密码,进入设置界面,我这里设置4位数密码,由于密码过短,所以需要点击两次完成才能返回,然后等待安装完成,点击“重启”即可如图:



三.设置操作系统基础环境
进入系统:输入root用户,回车然后输入安装系统时设置的ROOT用户密码,输入时不显示,直接回车,如图:

1.设置静态IP地址:
使用命令:ip addr查看网卡信息,可以看到我们创建虚拟机时添加的两张网卡(ens32、ens33),我这里ens32是NAT网卡,ens33是第二张(仅主机模式)网卡。
controller控制节点(compute同操作,仅把ens32网卡IP改成172.129.2.40,ens33改成:192.168.100.40):
[root@localhost ~]# ip addr
1: lo: <LOOPBACK,UP,LOWER_UP> mtu 65536 qdisc noqueue state UNKNOWN group default qlen 1000
link/loopback 00:00:00:00:00:00 brd 00:00:00:00:00:00
inet 127.0.0.1/8 scope host lo
valid_lft forever preferred_lft forever
inet6 ::1/128 scope host
valid_lft forever preferred_lft forever
2: ens32: <BROADCAST,MULTICAST,UP,LOWER_UP> mtu 1500 qdisc pfifo_fast state UP group default qlen 1000
link/ether 00:0c:29:11:0f:91 brd ff:ff:ff:ff:ff:ff
inet 172.129.2.30/24 brd 172.129.2.255 scope global noprefixroute ens32
valid_lft forever preferred_lft forever
inet6 fe80::27a8:aa66:107d:d134/64 scope link noprefixroute
valid_lft forever preferred_lft forever
3: ens33: <BROADCAST,MULTICAST,UP,LOWER_UP> mtu 1500 qdisc pfifo_fast state UP group default qlen 1000
link/ether 00:0c:29:11:0f:9b brd ff:ff:ff:ff:ff:ff
[root@localhost ~]# vi /etc/sysconfig/network-scripts/ifcfg-ens32
#UUID需要删除掉,稍后需要克隆机子,UUID不能相同,直接删除
TYPE=Ethernet
PROXY_METHOD=none
BROWSER_ONLY=no
BOOTPROTO=static #把dhcp改成静态模式static
DEFROUTE=yes
IPV4_FAILURE_FATAL=no
IPV6INIT=yes
IPV6_AUTOCONF=yes
IPV6_DEFROUTE=yes
IPV6_FAILURE_FATAL=no
IPV6_ADDR_GEN_MODE=stable-privacy
NAME=ens32
DEVICE=ens32
ONBOOT=yes #no改成yes,设置网卡开机自启
IPADDR=172.129.2.30 #设置IP
GATEWAY=172.129.2.2 #设置网关
NETMASK=255.255.255.0 #设置子网掩码
DNS1=8.8.8.8 #设置DNS
#设置完毕后Shift+:输入wq保存并退出
#同理,第二张网卡,仅设置IP即可,UUID也需要删掉:
[root@localhost ~]# vi /etc/sysconfig/network-scripts/ifcfg-ens33
NAME=ens33
TYPE=Ethernet
PROXY_METHOD=none
BROWSER_ONLY=no
BOOTPROTO=static #把dhcp改成静态模式static
DEFROUTE=yes
IPV4_FAILURE_FATAL=no
IPV6INIT=yes
IPV6_AUTOCONF=yes
IPV6_DEFROUTE=yes
IPV6_FAILURE_FATAL=no
IPV6_ADDR_GEN_MODE=stable-privacy
NAME=ens33
DEVICE=ens33
ONBOOT=yes #no改成yes,设置网卡开机自启
IPADDR=192.168.100.30 #设置IP
[root@localhost ~]# systemctl restart network #重启网卡服务2.克隆一台虚拟机:
鼠标右击controller虚拟机→管理→克隆,按照步骤进行创建完整克隆,如图:
创建完成后按照上一步骤进行更改IP地址。






3.使用远程工具链接虚拟机:
我这里用的是CRT,其他软件大同小异,如图:
链接成功后,用远程工具进行后面的操作。



4.设置控制节点和计算节点服务器的主机名,并添加IP映射:
#controller控制节点
[root@localhost ~]# hostnamectl set-hostname controller
[root@localhost ~]# bash
[root@controller ~]# echo "172.129.2.30 controller" >> /etc/hosts
[root@controller ~]# echo "172.129.2.40 compute" >> /etc/hosts#compute计算节点
[root@localhost ~]# hostnamectl set-hostname controller
[root@localhost ~]# bash
[root@compute ~]# echo "172.129.2.30 controller" >> /etc/hosts
[root@compute ~]# echo "172.129.2.40 compute" >> /etc/hosts5.关闭防火墙和SELinux:
1.关闭防火墙:
#controller控制节点
[root@controller ~]# systemctl stop firewalld
[root@controller ~]# systemctl disable firewalld#compute计算节点
[root@compute ~]# systemctl stop firewalld
[root@compute ~]# systemctl disable firewalld2.关闭SELinux:
#controller控制节点和compute计算节点
[root@controller ~]# sed -i 's/enforcing/disable/' /etc/selinux/config
[root@compute ~]# sed -i 's/enforcing/disable/' /etc/selinux/config四.总结
本篇内容为基础环境的搭建配置,VMware创建虚拟机教程,Centos7 操作系统的安装方法,及系统的基本配置。文章来源:https://www.toymoban.com/news/detail-838517.html
第二篇进行OpenStack的正式搭建!!!文章来源地址https://www.toymoban.com/news/detail-838517.html
到了这里,关于OpenStack云计算基础架构平台搭建(国基北盛):第一篇的文章就介绍完了。如果您还想了解更多内容,请在右上角搜索TOY模板网以前的文章或继续浏览下面的相关文章,希望大家以后多多支持TOY模板网!