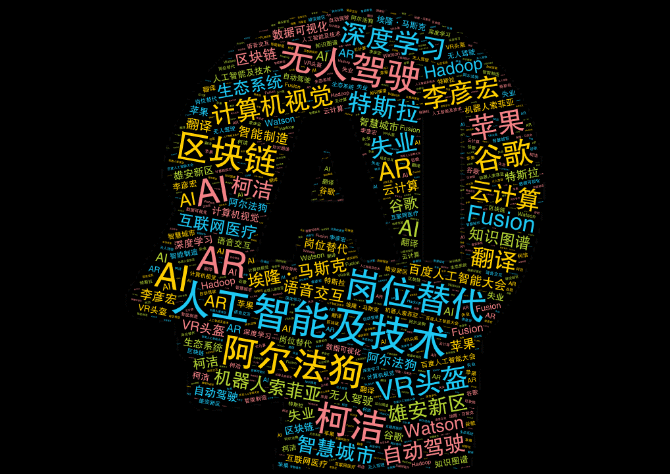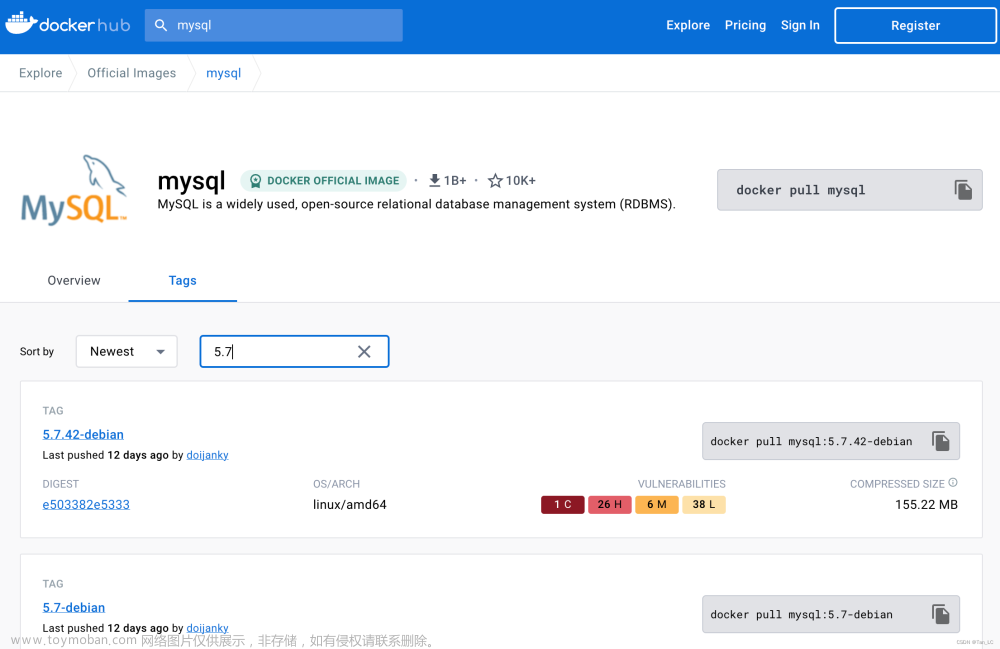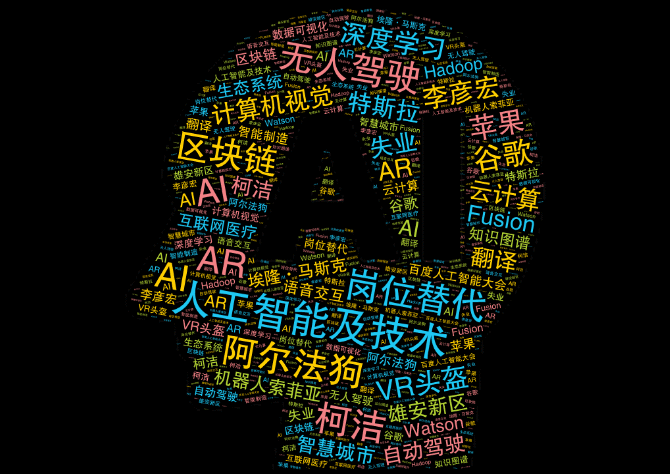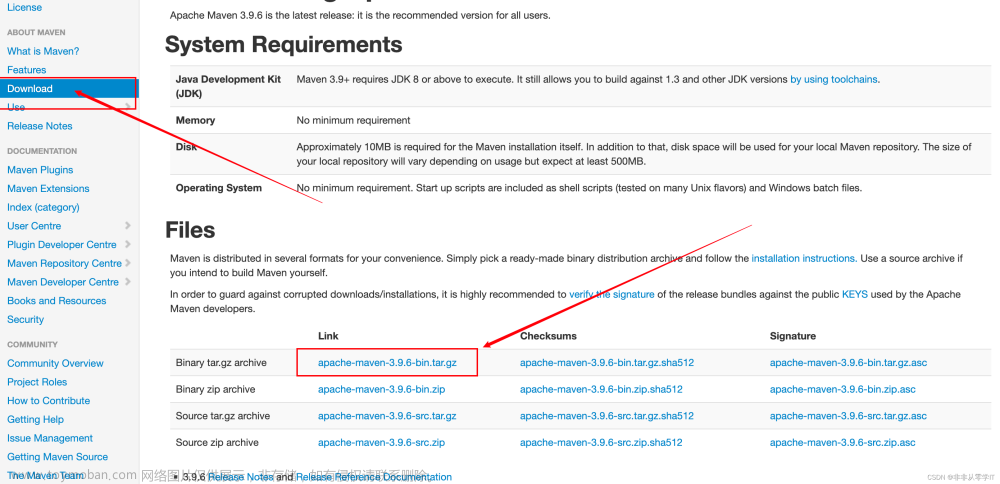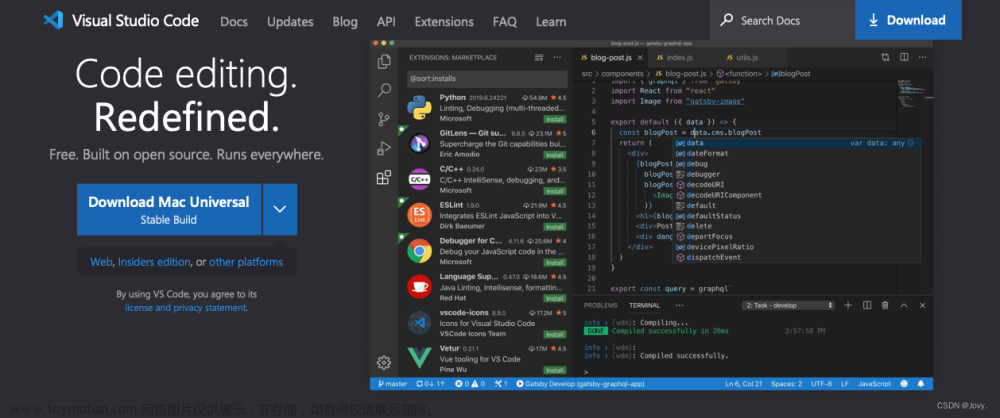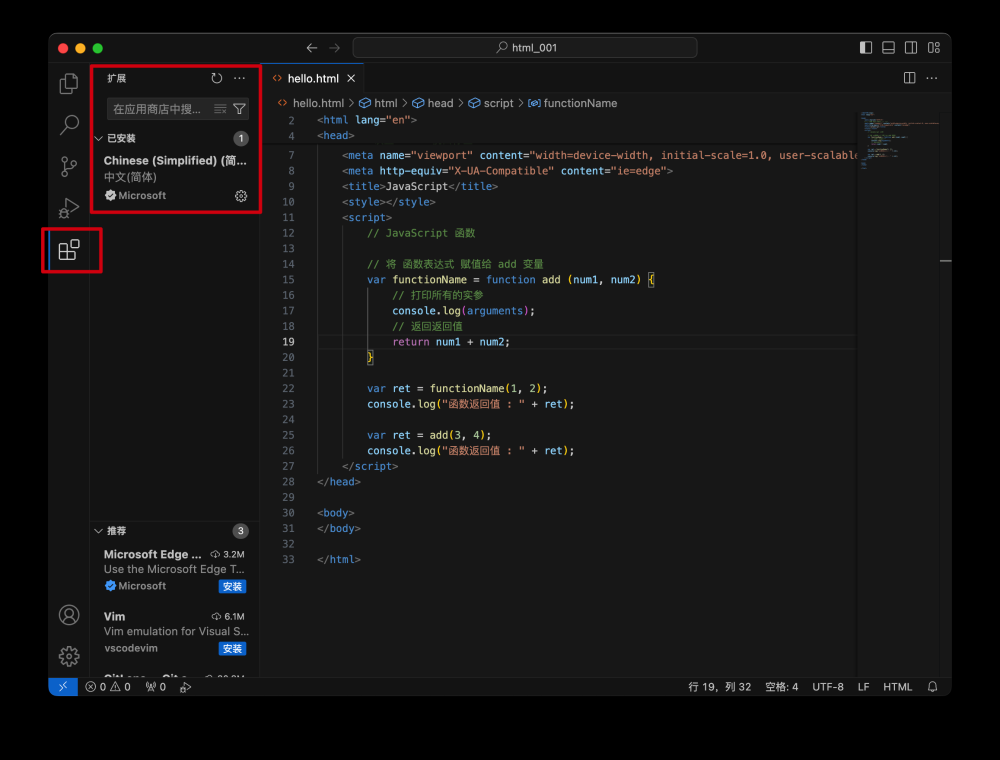一、终端输入
-
安装command line tools
xcode-select --install这里是已经下载了

-
如果没有下载点击安装,等待安装完成即可

检验是否安装成功,终端输入
clang如图所示是代表之前的command line tools安装 是安装成功的(Clang会不断更新的,更新位置系统更新中更新)

二、下载VSCode
Download Visual Studio Code - Mac, Linux, Windows
-
官网下载VSCode,下载对应的系统版本

-
解压的软件拖至应用程序

三、配置VSCode
-
打开VSCode提醒安装语言包,点击安装并重启

-
下载扩展,如图所示

-
搜索框中输入“C”,选择第一个扩展安装,第二个也可以安装(自选安装)

-
输入'runner',下载Code Runner

-
配置 Cod Runner

-
勾选第一个Clear Previous Output

-
勾选Ignore Selection

-
取消勾选Preserve Focus

-
勾选Run In Terminal
-
勾选Save All File Before Run
-
勾选Save File Before Run
四、完成配置
五、创建配置C,C++
1、创建一个文件夹
(自定义创建位置,只要自己能记住安装位置即可)
2、打开创建的文件夹


3、新建文件
文件后缀为.c是C文件,.cpp是C++文件
-
c文件
#include<stdio.h>
int main()
{
printf("Hello World\n");
return 0;
}-
c++文件
#include <iostream>
using namespace std;
int main()
{
cout<<"Hello World!"<<endl;
return 0;
}4、打开设置,将Auto Save修改成afterDelay
5、修改运行按钮
6、设置搜索栏搜索,并取消勾选
Debug Shortcut7、 运行cpp文件,显示运行结果
-
C文件如下

8、调试配置
-
command+shift+p打开搜索框输入task,并打开

-
C语言选择clang,C++选择clang++

-
dask.json中配置c和c++

-
task.json文件所有的配置信息
(可直接复制,省事)
{
"version": "2.0.0",
"tasks": [
{
"type": "cppbuild",
"label": "C/C++: clang 生成活动文件",
"command": "/usr/bin/clang",
"args": [
"-fcolor-diagnostics",
"-fansi-escape-codes",
"-g",
"${file}",
"-o",
"${fileDirname}/${fileBasenameNoExtension}"
],
"options": {
"cwd": "${fileDirname}"
},
"problemMatcher": [
"$gcc"
],
"group": "build",
"detail": "编译器: /usr/bin/clang"
},
{
"type": "cppbuild",
"label": "C/C++: clang++ 生成活动文件",
"command": "/usr/bin/clang++",
"args": [
"-fcolor-diagnostics",
"-fansi-escape-codes",
"-g",
"${file}",
"-o",
"${fileDirname}/${fileBasenameNoExtension}"
],
"options": {
"cwd": "${fileDirna me}"
},
"problemMatcher": [
"$gcc"
],
"group": "build",
"detail": "编译器: /usr/bin/clang++"
}
]
}-
选择创建launch.json文件
 文章来源:https://www.toymoban.com/news/detail-838644.html
文章来源:https://www.toymoban.com/news/detail-838644.html
-
点击添加配置launch.json文件所有的配置信息
{
"version": "0.2.0",
"configurations": [
{
"name": "C调试",
"type": "cppdbg",
"request": "launch",
"program": "${fileDirname}/${fileBasenameNoExtension}",
"args": [],
"stopAtEntry": false,
"cwd": "${fileDirname}",
"environment": [],
"externalConsole": true,
"MIMode": "lldb",
"preLaunchTask": "C/C++: clang 生成活动文件"
},
{
"name": "C++调试",
"type": "cppdbg",
"request": "launch",
"program": "${fileDirname}/${fileBasenameNoExtension}",
"args": [],
"stopAtEntry": false,
"cwd": "${fileDirname}",
"environment": [],
"externalConsole": true,
"MIMode": "lldb",
"postDebugTask": "C/C++: clang++ 生成活动文件"
}
]
}-
点击调试输出结果如图所示

-
切换需要调试的类型
 文章来源地址https://www.toymoban.com/news/detail-838644.html
文章来源地址https://www.toymoban.com/news/detail-838644.html
六、完成结束
到了这里,关于Mac M系列安装配置VSCode的文章就介绍完了。如果您还想了解更多内容,请在右上角搜索TOY模板网以前的文章或继续浏览下面的相关文章,希望大家以后多多支持TOY模板网!