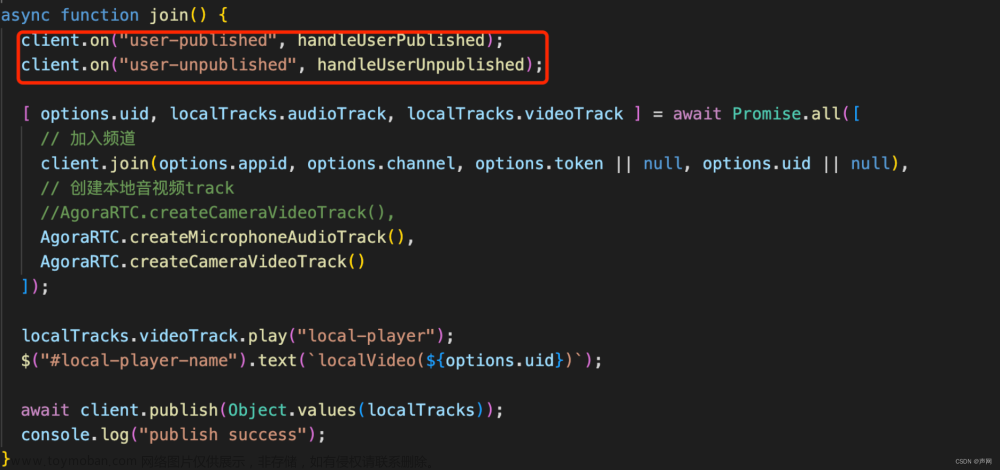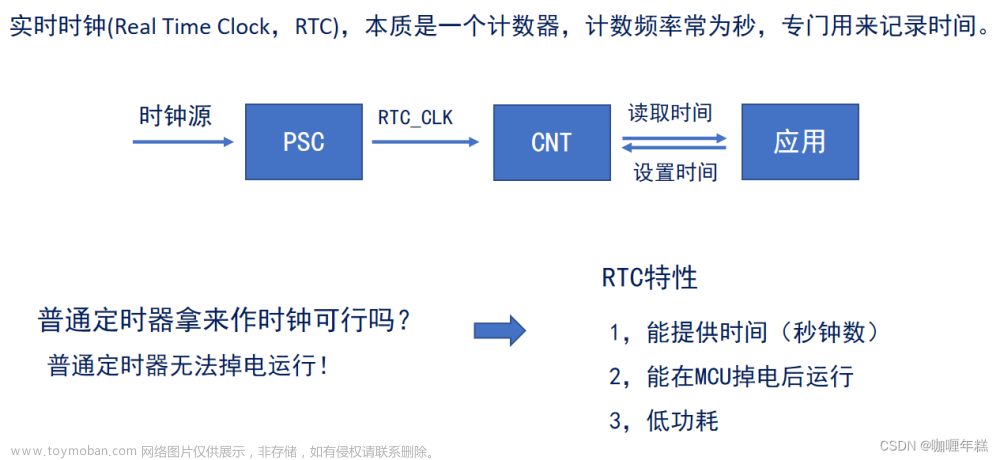声网 SDK项目集成与api使用整理
遥想约4年前,也自行调研过,虽然最终没有在实际项目中落地。 声网Android端集成与一对一音视频功能实现
现在,终于要开始在项目中正式落地了,而声网也从原来的v3.x升级到了v4.x版本了。根据官网介绍,两大版本间改动还是比较大的。本次集成落地,会直接用v4.x版本。
迁移指南
demo
示例项目 API-Examples
跑通 API 示例项目
生成token
进来这个地址
点击总览这里:点击:临时Token生成器生成。(24小时有效期)
水晶球
点击旁边的水晶球,进入水晶球页面,可以查看频道列表
点击对应频道,可以进入其通话详情。可以看到对应用户的uid等信息
集成
发版说明
/app/build.gradle
//声网
dependencies {
...
// x.y.z 替换为具体的 SDK 版本号,如:4.0.0 或 4.1.0-1
implementation 'io.agora.rtc:full-sdk:x.y.z'
}
//implementation 'io.agora.rtc:agora-special-full:4.1.1.26'
这里的集成,可能会存在一些问题。
比如:不同版本可能会有些api用不了;比如说旧版本有些功能有些bug,所以还是使用最新的推荐版本稳妥。
混淆
/app/proguard-rules.pro 文件
#声网
-keep class io.agora.**{*;}
权限
/app/src/main/AndroidManifest.xml
<!--必要权限-->
<uses-permission android:name="android.permission.INTERNET"/>
<!--可选权限-->
<uses-permission android:name="android.permission.CAMERA"/>
<uses-permission android:name="android.permission.RECORD_AUDIO"/>
<uses-permission android:name="android.permission.MODIFY_AUDIO_SETTINGS"/>
<uses-permission android:name="android.permission.ACCESS_WIFI_STATE"/>
<uses-permission android:name="android.permission.ACCESS_NETWORK_STATE"/>
<uses-permission android:name="android.permission.BLUETOOTH"/>
<!-- 对于 Android 12.0 及以上且集成 v4.1.0 以下 SDK 的设备,还需要添加以下权限 -->
<uses-permission android:name="android.permission.BLUETOOTH_CONNECT"/>
<!-- 对于 Android 12.0 及以上设备,还需要添加以下权限 -->
<uses-permission android:name="android.permission.READ_PHONE_STATE"/>
<uses-permission android:name="android.permission.BLUETOOTH_SCAN"/>
tip:这里有个需要特别注意的点。如果当前项目中目标版本不是Android 12.0且不是集成 v4.1.0 以下 SDK 的设备。不能加入最后的三个权限。否则部分机型会有闪退问题。目前验证是有一部华为手机鸿蒙4.0的会闪退。
参考链接:快速开始-实现音视频互动
基本流程
创建 RtcEngineConfig 对象,并进行配置。
// 先初始化相关
try {
//创建 RtcEngineConfig 对象,并进行配置
initRtcEngineConfig()
} catch (e: Exception) {
throw RuntimeException("Check the error.")
}
private fun initRtcEngineConfig() {
// 创建 RtcEngineConfig 对象,并进行配置
val config = RtcEngineConfig()
config.mContext = baseContext
config.mAppId = ""
config.mEventHandler = mRtcEventHandler
// 创建并初始化 RtcEngine
mRtcEngine = RtcEngine.create(config)
}
启用视频模块
private fun startVideo() {
mRtcEngine?.apply {
// 启用视频模块
this.enableVideo()
// 开启本地预览
this.startPreview()
// 创建一个 SurfaceView 对象,并将其作为 FrameLayout 的子对象
val container: FrameLayout = findViewById(R.id.local_video_view_container)
container.removeAllViews()
container.addView(surfaceView)
// 将 SurfaceView 对象传入声网实时互动 SDK,设置本地视图
this.setupLocalVideo(VideoCanvas(surfaceView, VideoCanvas.RENDER_MODE_HIDDEN, 0))
}
}
获取token,并且处理token过期问题
private val mRtcEventHandler: IRtcEngineEventHandler = object : IRtcEngineEventHandler() {
//token监听
override fun onTokenPrivilegeWillExpire(token: String?) {
super.onTokenPrivilegeWillExpire(token)
needUpdateToken = true
mPresenter.getLiveToken()
}
override fun onRequestToken() {
super.onRequestToken()
needUpdateToken = true
mPresenter.getLiveToken()
}
}
//处理token过期问题
if (needUpdateToken) {
mRtcEngine?.renewToken(mPresenter.roomToken?.token.orEmpty())
return
}
获取直播间配置参数
其中,不同分辨率和帧率下适配的码率可以看这个文档:
//获取直播间配置参数
mRtcEngine?.queryDeviceScore()?.let {
mPresenter.getLiveConfig(it)
}
override fun getLiveConfig() {
mPresenter.liveRoomConfig?.definition_high?.let {
setVideoEncoderConfiguration(it)
}
}
private fun setVideoEncoderConfiguration(configuration: LiveRoomDefinitionMedium) {
if (renderMode != configuration.render_mode) {
mRtcEngine?.setupLocalVideo(VideoCanvas(surfaceView, configuration.render_mode, 0))
renderMode = configuration.render_mode
}
videoEncoderConfiguration.bitrate = configuration.bitrate
videoEncoderConfiguration.frameRate = configuration.frame_rate //帧率
videoEncoderConfiguration.mirrorMode = configuration.getMirrorMode()
videoEncoderConfiguration.dimensions = configuration.getDimensions() //分辨率
videoEncoderConfiguration.orientationMode = configuration.getOrientationMode()//自适应模式
val res = mRtcEngine?.setVideoEncoderConfiguration(videoEncoderConfiguration)
}
加入频道并发布音视频流
如果是要为极速直播,则需要多设置:将 options 参数设置为 AUDIENCE_LATENCY_LEVEL_LOW_LATENCY(低延时)。
//加入频道并发布音视频流
private fun initChannelMediaOptions() {
mPresenter.roomToken?.let {
// 创建 ChannelMediaOptions 对象,并进行配置
val options = ChannelMediaOptions()
options.clientRoleType = if (isFromControl) Constants.CLIENT_ROLE_AUDIENCE else Constants.CLIENT_ROLE_BROADCASTER
options.channelProfile = Constants.CHANNEL_PROFILE_LIVE_BROADCASTING
val res = mRtcEngine?.joinChannel(
it.token,
liveRoomBean.room_id,
if (isFromControl) it.audience_uid.toIntDefault else it.live_uid.toIntDefault,
options
)
if(res == 0){
isConnectionLost = false
if(isFromControl.not()){
mPresenter.startPushStream()
}
}
} ?: run {
toast("直播地址为空!!")
}
}
观看端
如果是设置观看端的话,则可以使用setupRemoteVideo。
离开页面的时候,需要留意关闭预览
mRtcEngine?.stopPreview()
mRtcEngine?.leaveChannel()
一些功能使用和踩坑记录
处理截图问题
需要留意的是,不能直接在takeSnapshot这里拿到路径就开始操作。而应该到回调onSnapshotTaken中处理。
处理的过程需要留意耗时的操作要放到子线程去执行。
private fun takeSnapshot(fileName: String = "${System.currentTimeMillis()}.jpg") {
val uid = if(isFromControl) mPresenter.roomToken?.live_uid.toIntDefault else 0
val filePath: String = SaveUtils.mkdir("live") + File.separator + fileName
val ret: Int? = mRtcEngine?.takeSnapshot(uid, filePath)
}
tip:这里遇到一个声网的bug,在使用远端用户进行截图的时候,能够正常返回图片资源。但是如果使用主播端,则会发现有延迟问题。
通过排查定位,发现这种延迟不是时间上的。而是会返回上一次截图的资源过来。目前已同步给声网,声网表示已跟进这个bug。
但是,我们还需要解决。所以首先,这边是考虑自己实现截图。简易代码如下:
fun takeScreen(
view: View,
path: String?,
){
val bitmap = Bitmap.createBitmap(view.width, view.height, Bitmap.Config.ARGB_8888)
val canvas = Canvas(bitmap)
view.draw(canvas)
saveBitmap(bitmap, path)
}
private fun saveBitmap(
bitmap: Bitmap,
path: String? = null,
){
try {
val imageFile = File(path)
val fos = FileOutputStream(imageFile)
bitmap.compress(Bitmap.CompressFormat.PNG, 100, fos)
fos.flush()
fos.close()
} catch (e: IOException) {
e.printStackTrace()
}
}
通过验证,SurfaceView这样子截图是会失败的,截取到数据是0size。于是改成传入其包裹的容器之后,验证发现SurfaceView部分是黑屏。
当然也不能直接截全屏,因为不符合业务需求;也不能使用其他方式如TextureView替代SurfaceView。因为声网是通过SurfaceView来作为视图组件的。
而SurfaceView 是用于绘制图形的视图组件,它通常不会保存绘制的内容,而是直接将内容显示在屏幕上。具体来说,SurfaceView 的绘制是由 SurfaceFlinger 系统服务管理的,
它将 SurfaceView 的内容绘制到屏幕上的一个独立的 Surface 上。这个过程是在底层硬件加速的情况下进行的,绘制的内容并不会保存在普通的 Bitmap 中,
因此无法直接通过传统的方法获取 SurfaceView 的截图。这边不过多对SurfaceView做详解。
SurfaceView采用双缓存机制,SurfaceView在更新视图时用到了两张 Canvas,一张 frontCanvas 和一张 backCanvas ,每次实际显示的是 frontCanvas ,backCanvas 存储的是上一次更改前的视图。当你在播放这一帧的时候,它已经提前帮你加载好后面一帧了,所以播放起视频很流畅。当使用lockCanvas() 获取画布时,得到的实际上是backCanvas 而不是正在显示的 frontCanvas ,之后你在获取到的 backCanvas 上绘制新视图,
再 unlockCanvasAndPost(canvas)此视图,那么上传的这张 canvas 将替换原来的 frontCanvas 作为新的frontCanvas ,原来的 frontCanvas 将切换到后台作为 backCanvas 。例如,如果你已经先后两次绘制了视图A和B,那么你再调用 lockCanvas() 获取视图,获得的将是A而不是正在显示的B,之后你将重绘的 A 视图上传,那么 A 将取代 B 作为新的 frontCanvas 显示在SurfaceView 上,原来的B则转换为backCanvas。相当与多个线程,交替解析和渲染每一帧视频数据
引用 https://www.jianshu.com/p/a2a235bee59e
普通View onDraw 内容是静态的,不调invalidate() 它是不会发生变化,你可以拿到里面的Bitmap;但是SurfaceView不同,无法拿到它back buffer里面的Bitmap。
回到解决问题本身,既然没办法直接通过对SurfaceView截图。还是从声网的api入手。最后验证通过截图两次取第二次的方式可以解决该问题。
但是还需要注意的是,不能简单粗暴直接调用两次api。否则api还是返回异常。而是在调用第一次之后,在onSnapshotTaken再判断处理调起第二次。
设置清晰度
在设置清晰度的时候,需要先得知当前设备的设备评分等级。使用的api是:queryDeviceScore。然后再根据分数,得到适合配置进行设置。
在高清或超高清视频场景下,可以先调用该方法查询设备的等级评分。如果返回的评分较低(比如低于 60),则需要适当调低视频分辨率,以避免影响视频体验。
private fun setVideoEncoderConfiguration(configuration: LiveRoomDefinitionMedium) {
videoEncoderConfiguration.bitrate = configuration.bitrate
videoEncoderConfiguration.frameRate = configuration.frame_rate //帧率
videoEncoderConfiguration.mirrorMode = configuration.getMirrorMode()
videoEncoderConfiguration.dimensions = configuration.getDimensions() //分辨率
videoEncoderConfiguration.orientationMode = configuration.getOrientationMode()//自适应模式
val res = mRtcEngine?.setVideoEncoderConfiguration(videoEncoderConfiguration)
}
token失效问题
不仅在加入频道的时候需要token,直播过程也会一直监测token的时效。因此还需要监听。声网提供了两个api:
- onTokenPrivilegeWillExpire
- onRequestToken。
需要在监听到token过期或即将过期的时候,重新拿到新的token,并通过renewToken重新赋值。
对焦问题
声网提供了相关对焦的功能,包括人脸自动对焦和手动对焦功能。
- isCameraFocusSupported 检测设备是否支持手动对焦功能
- isCameraAutoFocusFaceModeSupported 检测设备是否支持人脸对焦功能
- setCameraFocusPositionInPreview 设置手动对焦位置,并触发对焦
- setCameraAutoFocusFaceModeEnabled 设置是否开启人脸对焦功能
经过验证,发现人脸对焦在前置摄像的时候会检测不支持。因此联系声网,得到反馈是就算开启了人脸对焦,也会比较损耗性能。
再加上经过多次验证发现,再切换镜头的时候立即调用也偶现失败。结合业务大多是开启前置,因此只接入手动对焦功能。
而手动对焦功能,发现相比腾讯的手动对焦,声网的手动对焦感官体验上只会晃动一下,因此最好还是像腾讯的一样加多个动效。
目前初步实现如下,感兴趣可以看看,也可以直接跳过这趴:
surfaceView.setOnTouchListener { view, event ->
when (event.action) {
MotionEvent.ACTION_DOWN -> {
val x = event.x
val y = event.y
// 在这里处理点击事件,可以使用 x 和 y 坐标执行相应操作
// 检测当前设备是否支持手动对焦并设置。
if (isCameraFocusSupported) {
// 假设在屏幕(50,100)的位置对焦。
val res1 = setCameraFocusPositionInPreview(x, y)
if(res1 == 0){
val borderAnimationView = BorderAnimationView(this@LivePlayerActivityV2)
local_video_view_container.addView(borderAnimationView)
borderAnimationView.showAnimation(x, y)
Handler(Looper.getMainLooper()).postDelayed({
local_video_view_container.removeView(borderAnimationView)
}, 500) //850毫秒后执行
}
}
true
}
else -> false
}
}
BorderAnimationView则是一个直播对焦边框动画View,这边处理的方式:通过绘制的方式画出对应区域内的一个白色边框。然后开启缩放动画效果,最后消失。
不多说,初步代码如下:文章来源:https://www.toymoban.com/news/detail-838739.html
class BorderAnimationView(context: Context) : View(context) {
private var x = 0f
private var y = 0f
private var scale = 1f
private var paint = Paint().apply {
color = Color.WHITE
style = Paint.Style.STROKE
strokeWidth = 3f
}
fun showAnimation(x: Float, y: Float) {
this.x = x
this.y = y
scale = 1f
invalidate() // 请求重绘
startScaleAnimation()
}
private fun startScaleAnimation() {
val scaleTo = 1.25f
val scaleBack = 1f
val scaleAnimation = ValueAnimator.ofFloat(scale, scaleTo)
scaleAnimation.addUpdateListener { valueAnimator ->
scale = valueAnimator.animatedValue as Float
invalidate()
}
scaleAnimation.duration = 250 // 0.25秒
scaleAnimation.interpolator = AccelerateDecelerateInterpolator()
val scaleBackAnimation = ValueAnimator.ofFloat(scaleTo, scaleBack)
scaleBackAnimation.addUpdateListener { valueAnimator ->
scale = valueAnimator.animatedValue as Float
invalidate()
}
scaleBackAnimation.duration = 350 // 0.35秒
scaleBackAnimation.interpolator = AccelerateDecelerateInterpolator()
scaleAnimation.addListener(object : AnimatorListenerAdapter() {
override fun onAnimationEnd(animation: Animator?) {
scaleBackAnimation.start()
}
})
scaleAnimation.start()
}
override fun onDraw(canvas: Canvas) {
super.onDraw(canvas)
val scaledSize = 80.dp * scale
val halfScaledSize = scaledSize / 2
canvas.drawRect(x - halfScaledSize, y - halfScaledSize, x + halfScaledSize, y + halfScaledSize, paint) // 绘制带有白色边框的矩形
}
}
网络监听
直播过程避免网络波动,因此需要监听网络做出必要的交互。声网提供的api是onNetworkQuality。
需要注意的是,要判断是主播端还是观看端。
如果是主播端,则应该拿上行网络质量txQuality进行判断;如果是观看端,则应该用下行网络质量rxQuality。
不足的地方是,只能拿到网络质量状态的枚举,而没能拿到具体网络速率等数值。文章来源地址https://www.toymoban.com/news/detail-838739.html
其他
- 美颜美白:这个主要是业务逻辑比较多,实际核心代码就是调用setBeautyEffectOptions进行设置。声网还支持了更多的美颜面板设置。
mRtcEngine?.setBeautyEffectOptions(true, options)
- 告警通知服务:比如视频卡顿率在一定周期内连续大于某个阈值。告警通知
- …
到了这里,关于直播相关——声网rtc SDK的文章就介绍完了。如果您还想了解更多内容,请在右上角搜索TOY模板网以前的文章或继续浏览下面的相关文章,希望大家以后多多支持TOY模板网!