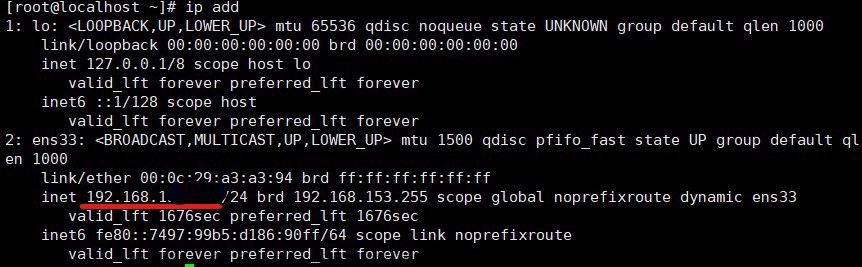1.简介
Red Hat Enterprise Linux (RHEL) 是一款由Red Hat公司开发和维护的企业级Linux发行版。作为领先的企业级Linux解决方案之一,RHEL 提供了高度可靠、安全、可扩展和高性能的操作系统环境,适用于各种企业工作负载和应用场景。以下是关于Red Hat Enterprise Linux 的简介:
可靠性和稳定性:RHEL 以其卓越的稳定性和可靠性而闻名,经过了广泛的测试和验证,能够在关键业务环境中提供持续可靠的运行。
安全性:RHEL 提供了一系列先进的安全功能和工具,包括强大的防火墙、加密文件系统、安全审计等,确保系统数据和网络通信的安全性。
灵活的部署选项:RHEL 提供了多种部署选项,包括物理服务器、虚拟化环境和云平台,满足不同企业需求和IT架构的要求。
广泛的硬件支持:RHEL 支持广泛的硬件架构和设备,包括x86、ARM、IBM Power Systems等,使其能够在各种硬件平台上运行。
企业级支持和服务:作为一款商业级操作系统,RHEL 提供了全面的企业级支持和服务,包括长期支持 (LTS)、安全更新、技术支持、培训和咨询服务等,帮助企业客户实现系统稳定性和业务成功。
生态系统和合作伙伴关系:RHEL 拥有一个庞大的生态系统和活跃的社区支持,包括各种开源软件、第三方应用程序、工具和解决方案,以及与硬件供应商、软件供应商和服务提供商的合作伙伴关系,为企业用户提供了丰富的选择和支持。
创新和持续发展:Red Hat 在持续不断地对 RHEL 进行创新和改进,包括新功能的引入、性能优化、安全性增强等,以满足不断变化的企业需求和行业标准。
总的来说,Red Hat Enterprise Linux 是一款功能强大、稳定可靠、安全性高、灵活可扩展的企业级操作系统,被广泛应用于各种企业和组织的关键业务系统和应用程序中。
————————————————
2.安装教程:
安装方式:
- 图形安装:直接按照图形界面的提示进行操作即可完成安装。
- 文本安装:输入“linux text”进行文本模式的安装。在安装过程中,需要选择是否检查光盘,可以选择“OK”进行检查或选择“Skip”跳过检查。随后会进行一系列的配置选择,包括鼠标选择、分区设置等。对于分区设置,需要为系统建立必要的分区,如/boot分区、swap文件系统(内存交换区)和根分区(/)。
我们这里选择图形安装。
2.1、新建虚拟机
在该界面点击创建虚拟机,进入新建虚拟机向导界面。

2.2、选择典型

2.3、安装来源选择

2.4、客户机操作系统以及版本选择
客户机操作系统选择Linux,版本选择Red Hat Enterprise Linux 9 64位

2.5、虚拟机命名
虚拟机的名字和存储路径都可以自设,设置好后点击下一步

2.6、磁盘设置
这里的磁盘可以选择默认20G,也可以自己设置更大的磁盘大小
这里拆分为单个文件读取速度会快一些,但是一个文件损坏可能导致磁盘不能用,不过我们学习阶段设置存储为单个文件就可以

2.7、设置自定义硬件

这里内存至少设置2G,可以根据自己的配置设置更大的内存

处理器数量选择1,每个处理器的内核数量选择2

在新CD/DVD选项中的选择ISO映像文件,点击浏览按钮,选择之前下载好的镜像文件
在右上角的设备状态中选择启动时连接

网络适配器选择NAT模式,用于共享主机的IP地址

设置完毕后点击关闭,回到已准备好创建虚拟机的界面,点击完成
虚拟机就创建完毕了

3.RHEL9操作系统的安装部署
3.1、安装操作系统
在这里我们开启刚才创建好的虚拟机
使用鼠标点击黑色界面进入RHEL9.1系统,通过ctrl+alt可以使鼠标回到Windows,通过键盘方向键选择第一项Install Red Hat Enterprise Linux9.1选项进行安装系统,点击回车然后进行等待系统安装完毕。
————————————————

3.2、选择语言:中文或英文
 将存储配置设置为自定义,然后点击完成
将存储配置设置为自定义,然后点击完成
 下一步对用户的root管理员用户进行设置
下一步对用户的root管理员用户进行设置

设置root账户的密码,将下面的锁定root账户勾掉,将允许root用户使用密码进行SSH登录选上
因为是学习阶段,密码可以优先设置的方便好用,系统提示过于简单的时候点击两次完成就可以设置成功

创建一个普通用户,设置密码
和创建root用户一样,系统提示密码过于简单时点击两次完成就可以成功创建用户

3.3、安装完毕
将这些都配置好后就可以点击开始安装然后等待安装完毕了
 安装完成后重启系统,就可以用刚才创建的root管理员用户和普通用户进行登录了
安装完成后重启系统,就可以用刚才创建的root管理员用户和普通用户进行登录了
root管理员用户需要点击未列出,用户名输入root,密码输入之前设置的密码,这样就可以登录root用户了

现在RHCL9的操作系统就在虚拟机中安装完毕了
点击左上角的活动,然后选择下面的黑色框框,就可以开始对系统进行操作了

4.配置静态IP地址
使用管理员的打开VMware
4.1、配置外部设置
点击编辑,进入虚拟网络编辑器

选择VMnet8
配置子网IP和子网掩码(如下图)

勾选NAT模式,进入配置

配置完后,点击应用即可。
4.2 配置内部文件
使用指令hostnamectl查看虚拟机

配置虚拟网卡开机启动:
进入 /etc/sysconfig/network-scripts/ifcfg-ens160文件配置静态IP

在该文件内写入如下内容,可根据需求更改IP,下图以10.0.0.88为例

重启网络:

ping通内网:ping 10.0.0.2

ping通外网:ping www.163.com/ping www.baidu.com(以www.163.com为例)

4.3 远程连接
使用IP,进行远程连接
查看IP地址使用ip a

进入MobaXterm,点击Session,输入IP即可远程连接,点击OK即可

远程连接如下图
 文章来源:https://www.toymoban.com/news/detail-838979.html
文章来源:https://www.toymoban.com/news/detail-838979.html
远程连接完成,可以开始其他操作啦文章来源地址https://www.toymoban.com/news/detail-838979.html
到了这里,关于RedHat Enterprise Linux 9 64 安装、配置静态IP及远程连接的文章就介绍完了。如果您还想了解更多内容,请在右上角搜索TOY模板网以前的文章或继续浏览下面的相关文章,希望大家以后多多支持TOY模板网!