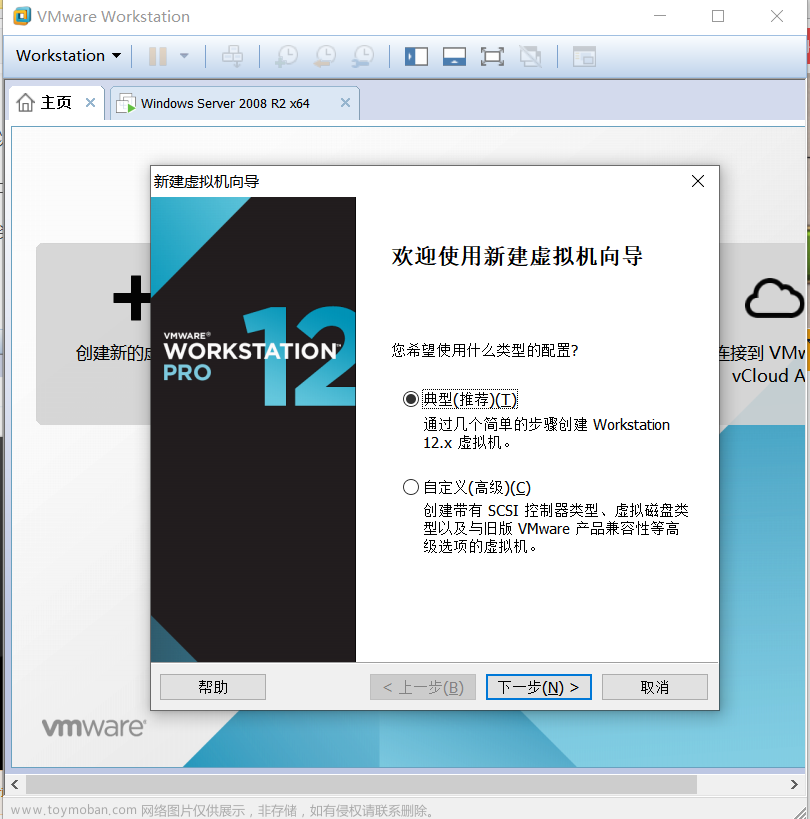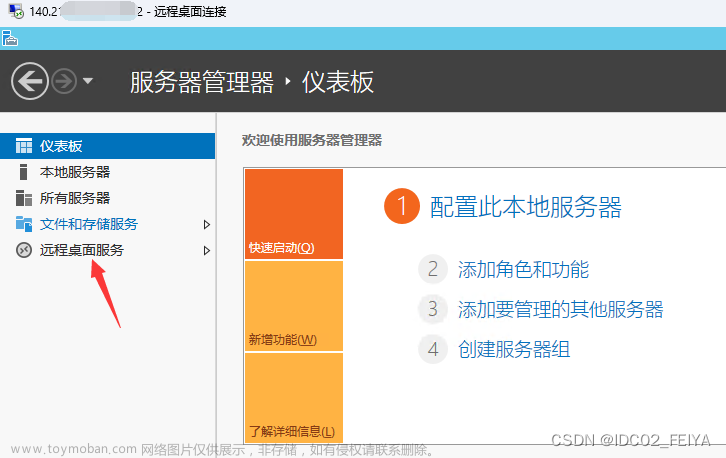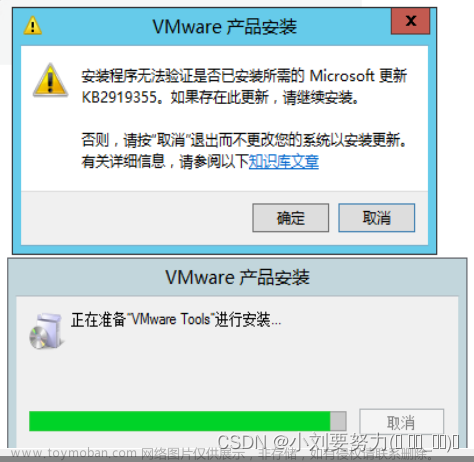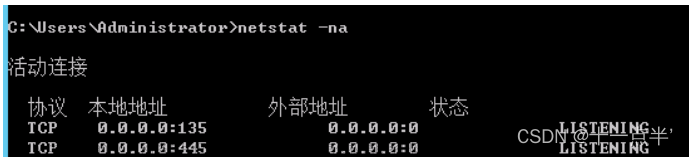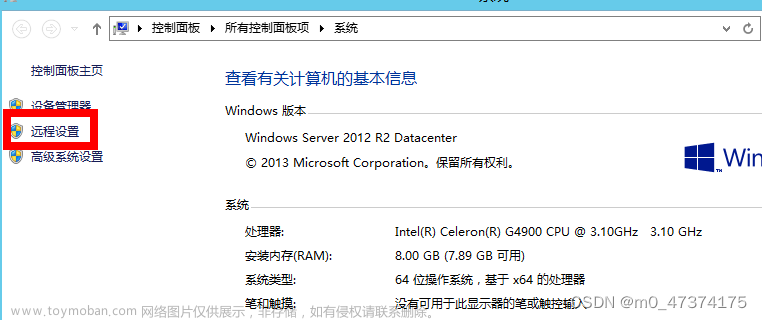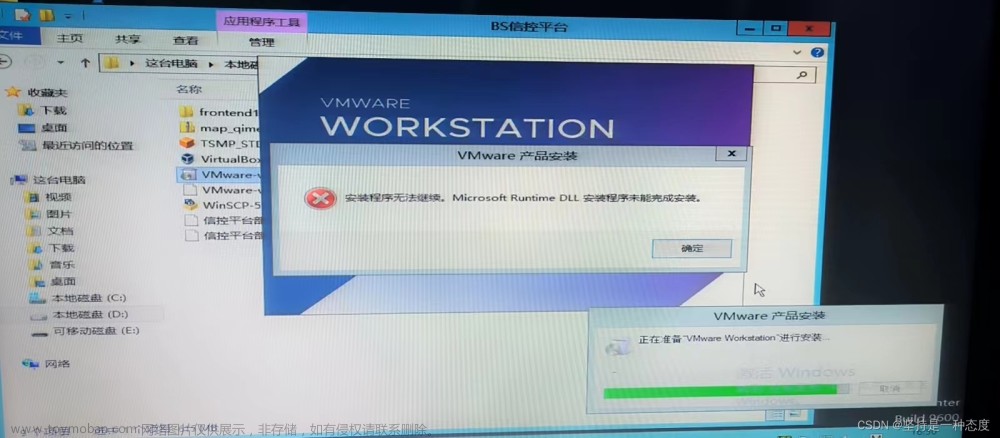第一步、下载Windows server 2021 R2 操作系统镜像
下载地址:https://msdn.itellyou.cn/
选择操作系统、找到Windows server 2012 R2 自行搜索下载第二步、在左上角选择【文件-新建虚拟机】
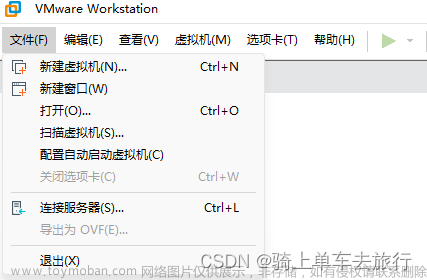
第三步、进入新建虚拟机向导,点击【下一步】

第三步、选择需要安装的操作系统,这里建议选择【稍后安装操作系统】,点击下一步

第四步、选择操作系统类型,这里客户机操作系统选择【Microsoft Windows】,版本选择【WIndows server 2012】,然后点击【下一步】

第五步、命名虚拟机,这里可自行命名,本次以Windows server2012为例,安装位置建议不要选择C盘

第六步、指定磁盘大小,这里根据实际需求以及物理主机硬盘大小分配,一般60G即可,然后点击【下一步】

第七步、点击自定义硬件,这里可以对虚拟系统配置进行调整,这里我设置处理器为2核,内存为4G,然后选择CD,找到下载好的Windows server 2012 R2 操作系统镜像,然后点击【关闭】,再点击【完成】


第八步、然后就可以看到虚拟机已经创建好了,点击【开启此虚拟机】

第八步、点击后稍等一段时间,进入Windows安装程序,选择【下一步】,点击【现在安装】


第九步、提示输入安装密钥,这里输入NB4WH-BBBYV-3MPPC-9RCMV-46XCB,只能安装,不支持激活,然后点击下一步,如果提示错误,可自行搜索查询

第九步,这里新手建议选择带GUI的服务器,可理解为有操作界面和无操作界面,然后点击【下一步】

第十步、许可条款,点击【我接受许可条款】,点击【下一步】

第十一步、想要执行的类型安装,这里选择【自定义:仅安装Window(高级)】,选择安装位置,然后点击【下一步】

第十二步、等待几分钟,系统会自行重启完成安装

第十三步、安装完成重启进去密码设置界面,尽量设置密码复杂 ,例如:abc123! 输入两次,点击完成

第十四步、进入登录界面,页面提示按Ctrl+Alt+Delete,因为本次是在虚拟机安装,按Ctrl+Alt+Insert即可,防止与主机冲突

第十五步、然后输入密码回车即可完成登录,剩余的配置根据自己需求进行设置即可
 文章来源:https://www.toymoban.com/news/detail-839077.html
文章来源:https://www.toymoban.com/news/detail-839077.html
至此,已完成全部虚拟机安装!!!!文章来源地址https://www.toymoban.com/news/detail-839077.html
到了这里,关于VMware虚拟机安装Windows server 2012 R2 系统详细操作教程的文章就介绍完了。如果您还想了解更多内容,请在右上角搜索TOY模板网以前的文章或继续浏览下面的相关文章,希望大家以后多多支持TOY模板网!