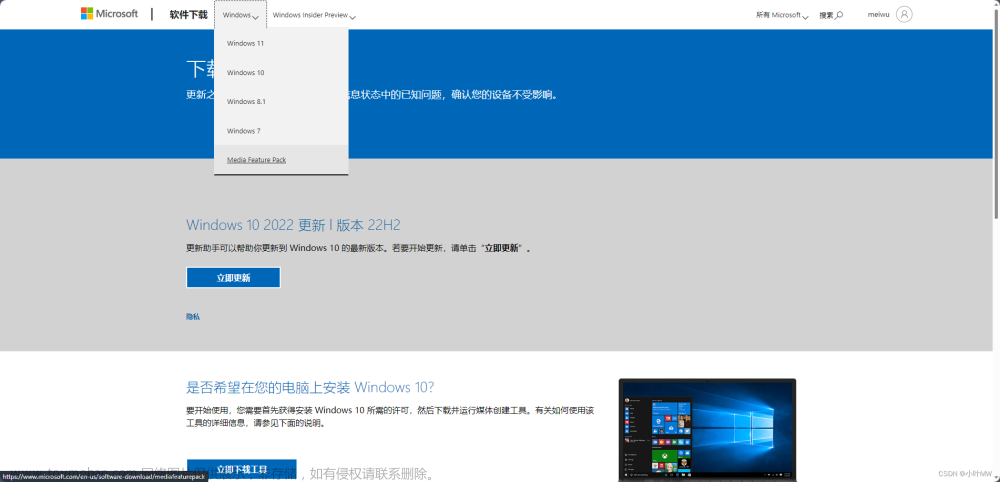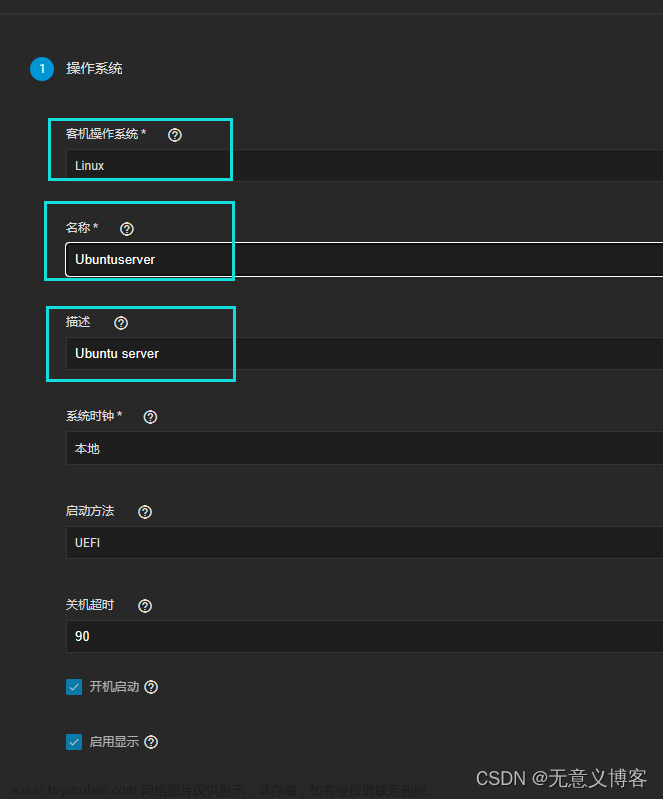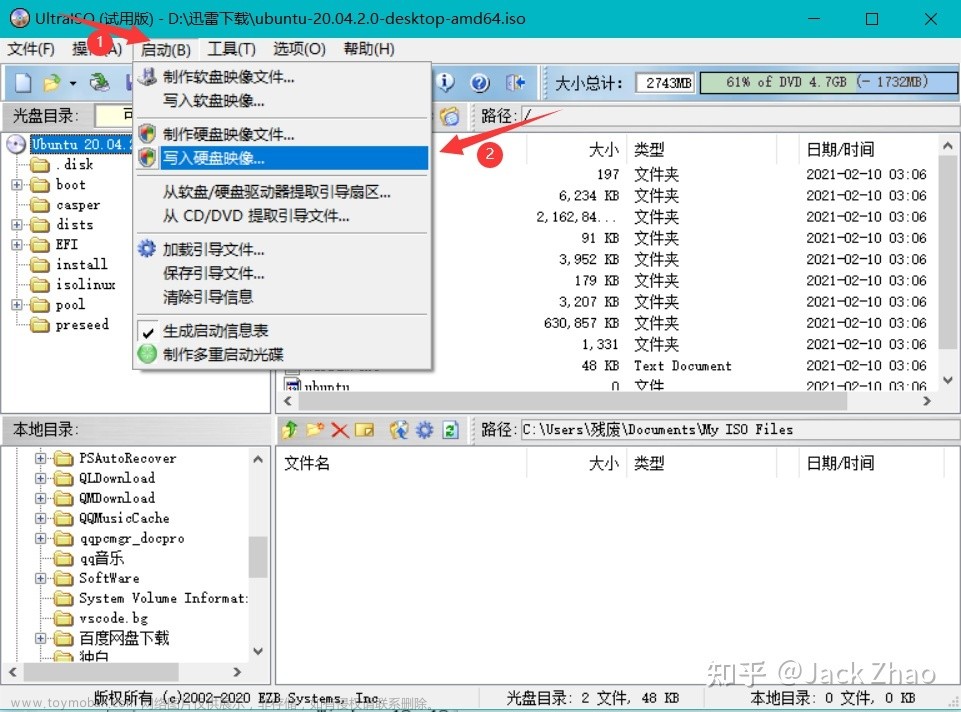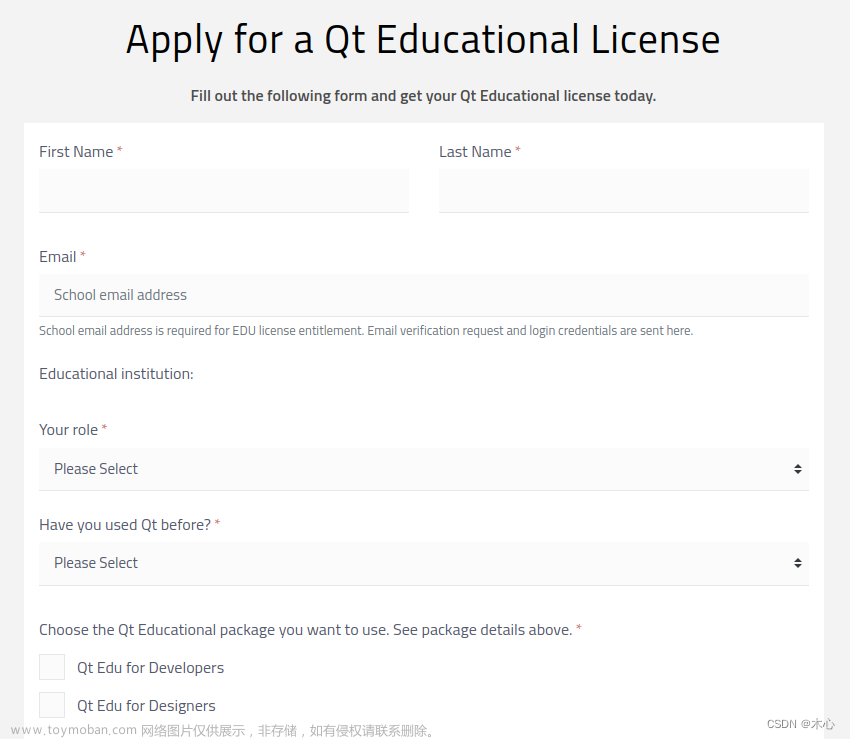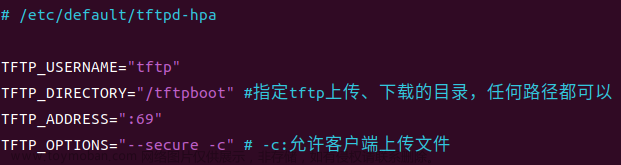树莓派4b烧录Ubuntu 22.04
( っ'-')╮ =͟͟͞͞🏀
提前准备
树莓派4b
TF卡
读卡器
显示器(支持HDMI接口)
键鼠(USB接口)
下载 Raspberry Pi Imager
这里选择对应你电脑系统的版本

开始烧录
!!!注意!!!
先连接显示器再上电(pi不支持热拔插)
如果不明白如何操作,请参考树小悉 树莓派教程第一课
将TF卡连接到电脑上(博主TF卡为磁盘E:)
格式化磁盘
打开Raspberry Pi

1.CHOOSE DEVICE选择Raspberry Pi 4
2.选择操作系统:选择Other general-purpose OS

3.选择Ubuntu

4.选择Ubuntu Desktop 22.04.4 LTS (64-bit)

5.选择SD卡,选择你的TF卡即可
!!!查看系统架构!!!(安装软件用)
(>﹏<)
一般来说树莓派4b安装Ubuntu22.04,系统都是arm架构
查看架构:
dpkg --print-architecturearm64
查看系统版本信息(换源用)
⁞ つ: •̀ ⌂ •́ : ⁞-︻╦̵̵͇̿̿̿̿══╤─
lsb_release -aNo LSB modules are available.
Distributor ID: Ubuntu
Description: Ubuntu 22.04.4 LTS
Release: 22.04
Codename: jammy
Ubuntu22.04对应的是jammy
更换清华源
ヽ(‘⌒´メ)ノ
先备份!
打开终端运行一下代码
sudo cp /etc/apt/sources.list /etc/apt/old_sources.list在你的主文件夹目录下就对应生成了一个old_sources.list文件

更改sources.list文件为清华源
根据上面查询的架构,Ubuntu22.04是arm64架构
arm版本对应镜像是ubuntu-ports
终端输入
sudo gedit /etc/apt/sources.list
按 "shift" + ":" 打开输入框
输入%d清空文件
%d
将下面文件复制进去
deb http://mirrors.aliyun.com/ubuntu-ports/ jammy main restricted universe multiverse
deb-src http://mirrors.aliyun.com/ubuntu-ports/ jammy main restricted universe multiverse
deb http://mirrors.aliyun.com/ubuntu-ports/ jammy-security main restricted universe multiverse
deb-src http://mirrors.aliyun.com/ubuntu-ports/ jammy-security main restricted universe multiverse
deb http://mirrors.aliyun.com/ubuntu-ports/ jammy-updates main restricted universe multiverse
deb-src http://mirrors.aliyun.com/ubuntu-ports/ jammy-updates main restricted universe multiverse
# deb http://mirrors.aliyun.com/ubuntu-ports/ jammy-proposed main restricted universe multiverse
# deb-src http://mirrors.aliyun.com/ubuntu-ports/ jammy-proposed main restricted universe multiverse
deb http://mirrors.aliyun.com/ubuntu-ports/ jammy-backports main restricted universe multiverse
deb-src http://mirrors.aliyun.com/ubuntu-ports/ jammy-backports main restricted universe multiverse
打开输入框输入wq保存并退出
wq在终端分别输入:
sudo apt update
sudo apt upgrade现在看看下载速度是不是就快起来了~
其他Ubuntu版本换源
请参考:
Ubuntu笔记(二) 虚拟机ubuntu20.04和树莓派4B上22.04更换国内源
安装VScode
( ̄o ̄) . z Z
下载
去VScode官网下载Vscode(Trust me,直接点我链接就完了)
不出意外的话你就到这了
一定一定一定一定按照你的系统架构的版本选(否则那真就是安装不了一点)
对了,选.deb哈!!!

安装
下载好之后直接在下载文件夹里安装就行~
步骤:
1.右键安装包
2.点击"使用其他程序打开"
3.选择"软件安装"

安装Todesk
(= ̄ ρ ̄=) ..zzZZ
去Todesk官网下载安装包
还记得之前让你查询的系统架构吧~
树莓派4b上的Ubuntu22.04是arm64,所以下载的是图片中的arm64(一定一定要根据架构来!!!)

下载好后在终端中输入
sudo dpkg -i todesk-v4.7.2.0-arm64.deb
然后使用todesk命令启动就可以啦!
使用Todesk实现远程连接
✧٩(ˊωˋ*)و✧
由于有一点点配置没有修改,所以安装好的Todesk因该是没办法远程操控的
好!那接下来就解决它!
由于Todesk不支持系统默认的Wayland,所以我们可以安装GNOME来解决
1.安装GNOME
2.重启
sudo apt-get install ubuntu-gnome-desktop
reboot这样就完成所有安装工作啦~
٩(๑^o^๑)۶
参考资料
Ubuntu笔记(二) 虚拟机ubuntu20.04和树莓派4B上22.04更换国内源
树莓派4B安装Ubuntu22.04后使用todesk远程控制文章来源:https://www.toymoban.com/news/detail-839122.html
Ubuntu 20.04 - 查看操作系统架构文章来源地址https://www.toymoban.com/news/detail-839122.html
到了这里,关于(超详细版)树莓派4b烧录Ubuntu Desktop 22.04 LTS (x64)+换清华源+安装VScode+安装Todesk并实现远程控制的文章就介绍完了。如果您还想了解更多内容,请在右上角搜索TOY模板网以前的文章或继续浏览下面的相关文章,希望大家以后多多支持TOY模板网!