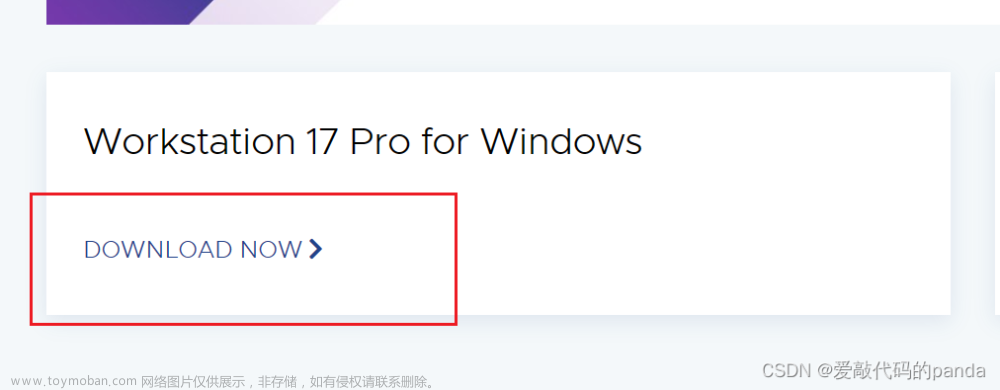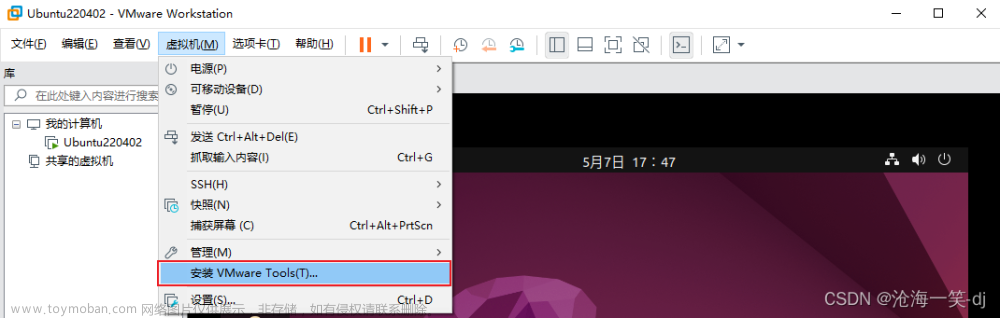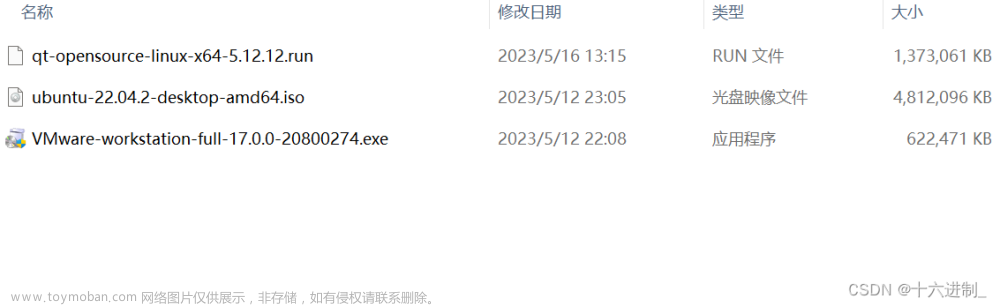目录
编辑
一、Ubuntu22.04介绍
二、Ubuntu与Centos的区别
三、基于VMware安装Ubuntu Server 22.04
下载
VMware安装
1.创建新的虚拟机
2.选择类型配置
3.虚拟机硬件兼容性
4.安装客户机操作系统
5.选择客户机操作系统
6.命名虚拟机
7.处理器配置
8.虚拟机内存
9.网络类型
10. 选择I/O控制器类型
11.选择磁盘类型
12.选择磁盘
13.指定磁盘容量
14. 自定义硬件
15.指定映像文件
配置Ubuntu22.04
1.运行Ubuntu
2.安装操作系统
3.选择操作系统语言
4.选择键盘布局
5.选择安装类型
6.网络配置
7.代理地址配置
8.设置系统默认镜像源
9.引导式存储布局配置
10.存储配置
11.弹出框
12.配置用户名,密码
13.升级到Ubnutu pro
14.下载OpenSSH服务
15.第三方软件服务包
16.配置完成
17.重新启动
四、配置远程连接
配置root用户
1.设置root用户及密码
2.切换root用户
3.设置root用户远程连接
五、安装jdk+Tomcat
1.Jdk
2.Tomcat
一、Ubuntu22.04介绍
Ubuntu官网地址:
https://ubuntu.com/Ubuntu 22.04(也称为Ubuntu Jammy Jellyfish) 是 Ubuntu 操作系统的一个版本,于 2022 年 4 月发布。Ubuntu 是一种基于 Debian 的开源操作系统,它使用 Linux 内核,并且拥有庞大的社区支持。Ubuntu 22.04 带来了许多新功能和改进,包括更好的性能、更新的软件包和增强的安全性。
以下是一些 Ubuntu 22.04 的新特性和改进:
- 新的默认应用程序:Ubuntu 22.04 带来了新的默认应用程序,包括新的文件管理器、文本编辑器和图像查看器。
- 更好的性能:Ubuntu 22.04 在性能方面进行了优化,使得系统更加流畅,响应速度更快。
- 更新的软件包:Ubuntu 22.04 包含了大量的更新软件包,包括最新的内核版本、更安全的浏览器和其他应用程序。
- 增强的安全性:Ubuntu 22.04 加强了系统的安全性,提供了更好的防火墙保护、更强的密码策略和其他安全功能。
- 更好的硬件支持:Ubuntu 22.04 提供了更好的硬件支持,包括对新硬件的兼容性改进和更好的驱动程序支持。
- 新的桌面环境:Ubuntu 22.04继续采用GNOME桌面环境,但带来了许多改进和新功能,包括更好的集成、更多的自定义选项和增强的性能。
- Snap支持:Ubuntu 22.04进一步增强了对Snap包的支持。Snap是一种应用包管理系统,允许用户从Snap Store安装和运行各种应用程序,无需担心依赖关系和其他配置问题。
- 改进的软件中心:Ubuntu的软件中心在Ubuntu 22.04中得到了改进,提供了更直观的用户界面和更多的应用程序选择。
- Yaru主题更新:Yaru是Ubuntu的默认主题,它在Ubuntu 22.04中得到了更新,提供了更加现代化和吸引人的外观。
- 更好的多任务处理:Ubuntu 22.04通过改进的任务管理器和窗口管理功能,使得多任务处理变得更加高效。
- 增强的网络功能:Ubuntu 22.04提供了增强的网络功能,包括对新网络协议的支持和更稳定的网络连接。
- 更好的云服务集成:Ubuntu 22.04进一步增强了与云服务提供商的集成,使得在云环境中部署和管理Ubuntu变得更加简单。
二、Ubuntu与Centos的区别

Ubuntu和CentOS都是流行的Linux发行版,但它们在多个方面存在一些区别。以下是它们之间的一些主要差异:
- 软件包管理:
Ubuntu使用APT(Advanced Package Tool)作为其软件包管理系统,而CentOS使用YUM(Yellowdog Updater Modified)。这两个工具都允许用户安装、更新、升级和删除软件包,但它们的语法和工作方式略有不同。
- 默认桌面环境:
Ubuntu的默认桌面环境是GNOME,而CentOS的默认桌面环境是GNOME或KDE。这意味着它们的默认外观和感觉可能会有所不同。
- 社区支持:
Ubuntu拥有庞大的社区支持,包括大量的教程、文档和第三方软件。这使得新用户在遇到问题时更容易找到解决方案。而CentOS的社区相对较小,但它仍然得到了很好的支持,特别是在企业环境中。
- 更新和发布周期:
Ubuntu的发布周期较短,通常每6个月发布一个新版本。这使得用户能够更快地获得新功能和安全更新。而CentOS的发布周期较长,通常每两到三年发布一个新版本。这使得它在稳定性和兼容性方面可能更具优势。
- 目标用户群:
Ubuntu主要面向桌面用户和个人用户,提供易于使用的界面和丰富的软件库。而CentOS主要面向企业用户和服务器管理员,提供稳定性和安全性更高的系统。
- 安全性:
CentOS通常被认为比Ubuntu更安全,因为它专注于稳定性和安全性。CentOS还提供了SELinux(Security-Enhanced Linux)等安全功能,以帮助保护系统免受攻击。
- 软件仓库:
Ubuntu 使用的是Ubuntu软件仓库,其中包含大量的开源软件包,而且更新较为频繁。
CentOS 则使用的是EPEL(Extra Packages for Enterprise Linux)和RPM Fusion等仓库,这些仓库提供了更多的企业级软件包。
- 默认shell:
Ubuntu 默认使用的是Bash shell。
CentOS 也默认使用Bash shell,但在一些新版本中可能会采用Zsh或其他shell。
- 版本命名:
Ubuntu 的版本命名基于年份和月份,如“20.04 LTS”。
CentOS 的版本命名基于RHEL(Red Hat Enterprise Linux)的版本号,如“CentOS 8”对应的是“RHEL 8”。
- 与上游的关系:
Ubuntu 是基于Debian的,但它并不完全遵循Debian的发布计划,而是有自己的发布周期和特性。
CentOS 是Red Hat Enterprise Linux (RHEL)的社区版本,它尽可能与RHEL保持同步,但免费提供。
- 桌面环境的多样性:
Ubuntu 除了默认的GNOME外,还提供了KDE、XFCE等其他桌面环境的官方支持。
CentOS 主要关注服务器市场,因此其桌面环境的支持可能不如Ubuntu丰富。
- 社区文化和氛围:
Ubuntu 社区以其友好和乐于助人的氛围而闻名,其官方论坛和文档都非常活跃。
CentOS 社区则更侧重于稳定性和企业级需求,社区氛围可能更加专业和严肃。
Ubuntu和CentOS各有优势,选择哪个发行版取决于你的具体需求。如果你需要一个易于使用且拥有丰富软件库的桌面系统,那么Ubuntu可能是一个更好的选择。如果你需要一个稳定、安全且专注于服务器环境的系统,那么CentOS可能更适合你。
三、基于VMware安装Ubuntu Server 22.04
下载
下载地址:
https://cn.ubuntu.com/download/server/step1
VMware安装
不会使用VMware虚拟机的朋友可以查看:VMware虚拟机保姆级安装及使用教程-CSDN博客
1.创建新的虚拟机
打开VMware Workstation ,创建新的虚拟机
2.选择类型配置
这里选择自定义(高级)方式、下一步

3.虚拟机硬件兼容性
默认即可、下一步

4.安装客户机操作系统
选择稍后安装操作系统,下一步

5.选择客户机操作系统
客户机操作系统选择:LInux 版本为:Ubuntu 64 位 下一步

6.命名虚拟机
根据自身需求命名及存放虚拟机位置,下一步

7.处理器配置
默认即可,也可根据自身需求更改。下一步

8.虚拟机内存
自定义虚拟机内存,可以手动输入也可以快键选定虚拟机内存,默认即可。下一步

9.网络类型
选择使用网络地址转换(NAT),下一步

10. 选择I/O控制器类型
选择LSI Logic(L)下一步

11.选择磁盘类型
选择 SCSI(S)下一步

12.选择磁盘
选择创建新虚拟磁盘 下一步

13.指定磁盘容量
设置最大磁盘大小,根据建议大小修改即可,选择将虚拟磁盘拆分成多个文件。下一步

14.指定磁盘文件
默认即可,下一步

14. 自定义硬件
选择自定义硬件

15.指定映像文件
选择 新CD/DVD(SATA),设置 启动时连接,使用ISO映像文件,点击浏览选择下载好的映像文件,最后关闭,回到步骤14.自定义硬件,完成即可

配置Ubuntu22.04
1.运行Ubuntu
开启此虚拟机

2.安装操作系统
操作均由上下键完成
默认选择 Try or Install Ubuntu Server ,选中后回车等待下载即可

3.选择操作系统语言
选择默认的English,回车下一步

4.选择键盘布局
默认English键盘布局即可,选择Done完成,下一步

5.选择安装类型
选择 Ubuntu Server (minimized)最小化安装,选择Done完成,下一步

6.网络配置
默认 DHCP 自动获取 IP 地址。选择Done完成,下一步

7.代理地址配置
默认,选择Done完成,下一步

8.设置系统默认镜像源
默认源:
http://cn.archive.ubuntu.com/ubuntu阿里云源:
https://mirrors.aliyun.com/ubuntu华为云源:
https://repo.huaweicloud.com/ubuntu腾讯云源:
https://mirrors.cloud.tencent.com/ubuntu清华大学源:
https://mirror.tuna.tsinghua.edu.cn/help/ubuntu/
在Mirror address: 中修改系统默认源,此处使用为阿里云源 ,选择Done完成,下一步

9.引导式存储布局配置
默认即可,选择Done完成,下一步

10.存储配置
默认,选择Done完成,下一步

11.弹出框
选择Continue,回车

12.配置用户名,密码
配置完成后选择Done完成,下一步
13.升级到Ubnutu pro
选择 Skip for now 暂时跳过,选择continue继续下一步

14.下载OpenSSH服务
勾选 Install OpenSSH server ,选择Done完成,下一步

15.第三方软件服务包
根据个人需求添加,选择Done完成,下一步

16.配置完成
等待安装

17.重新启动
选择 reboot now 立即重新启动,重启页面按回车

18.登录页面
账号密码为步骤12配置的用户名及密码

四、配置远程连接
配置root用户
1.设置root用户及密码
sudo passwd
[sudo] password for wsl: //输入wsl用户密码
New password: //输入root密码
Retype new password: //确认root密码
passwd: password updated successfully //密码更新成功
2.切换root用户
su //切换root用户
Password //root用户密码3.设置root用户远程连接
配置sshd_config文件
vim /etc/ssh/sshd_config注:出现错误
bash: vim: command not found安装vim软件包
apt-get install vim -y
在sshd_config配置文件中添加如下配置,
PermitRootLogin yes
输入"i"开始编辑,在 # Authentication 后添加内容,添加完成后按Esc退出编辑模式,输入":wq"保存文件并退出

重启ssh服务,使用shell工具连接Ubuntu
service ssh restart输入命令 "ip a" 查看Ubuntu IP地址,使用FinalShell连接工具连接Ubuntu
输入主机地址后,用root用户登录

五、安装jdk+Tomcat
1.Jdk
在 usr/local 目录中创建Java目录,上传jdk压缩包并解压
root@wsl:~# cd /usr/local/
root@wsl:/usr/local# mkdir java
root@wsl:/usr/local# cd java/
root@wsl:/usr/local/java# tar -zxvf jdk-8u151-linux-x64.tar.gz 
配置Jdk环境变量,编辑profile文件
sudo vim /etc/profile
// 注意!请修改export JAVA_HOME=请修改JDK解压路径
export JAVA_HOME=/usr/local/java/jdk1.8.0_301
export JRE_HOME=$JAVA_HOME/jre
export CLASSPATH=$JAVA_HOME/lib:$JRE_HOME/lib
export PATH=$PATH:$JAVA_HOME/bin:$JRE_HOME/bin
设置环境变量生效,并查看环境变量是否配置成功
source /etc/profile
// 查看java版本
java -version
2.Tomcat
在 usr/local 目录中创建Tomcat目录,上传Tomcat压缩包并解压
root@wsl:/usr/local# mkdir Tomcat
root@wsl:/usr/local# cd Tomcat/
root@wsl:/usr/local/Tomcat# tar -zxvf apache-tomcat-8.5.20.tar.gz 进入Tomcat中的conf目录修改tomcat-users.xml文件
root@wsl:/usr/local/Tomcat/apache-tomcat-8.5.20# cd /usr/local/Tomcat/apache-tomcat-8.5.20/conf/
root@wsl:/usr/local/Tomcat/apache-tomcat-8.5.20/conf# vim tomcat-users.xml在文件最后</tomcat-users>根目录上方插入以下内容
<role rolename="manager-gui"/>
<user username="admin" password="1234" roles="manager-gui"/>进入到/usr/local/Tomcat/apache-tomcat-8.5.20/webapps/manager/META-INF目录中修改context.xml
// 修改context.xml文件
vim /usr/local/Tomcat/apache-tomcat-8.5.20/webapps/manager/META-INF/context.xml
// 注释内容
<Valve className="org.apache.catalina.valves.RemoteAddrValve"
allow="127\.\d+\.\d+\.\d+|::1|0:0:0:0:0:0:0:1" />

进入Tomcat中的bin目录,启动Tomcat
root@wsl:cd /usr/local/Tomcat/apache-tomcat-8.5.20/bin/
root@wsl:/usr/local/Tomcat/apache-tomcat-8.5.20/bin# ./startup.sh
在浏览器中输入Tomcat访问地址,点击Manager App

在弹出框中输入在tomcat-users.xml文件中设置的账号密码

进入页面后在WAR file to deploy 中选择需要的war包上传,需要war包的可以查看博主资源,

上传文件后,在Applications中点击文件运行

页面效果如下:文章来源:https://www.toymoban.com/news/detail-839210.html
 文章来源地址https://www.toymoban.com/news/detail-839210.html
文章来源地址https://www.toymoban.com/news/detail-839210.html
到了这里,关于Ubuntu介绍、与centos的区别、基于VMware安装Ubuntu Server 22.04、配置远程连接、安装jdk+Tomcat的文章就介绍完了。如果您还想了解更多内容,请在右上角搜索TOY模板网以前的文章或继续浏览下面的相关文章,希望大家以后多多支持TOY模板网!