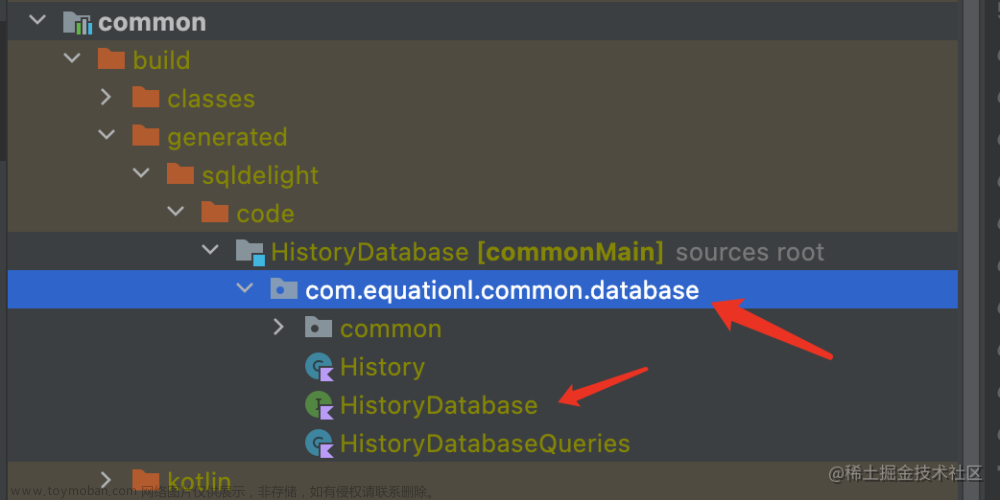原文: Android 桌面小组件使用-Stars-One的杂货小窝
借助公司上的几个项目,算是学习了Android桌面小组件的用法,记下踩坑记录
基本步骤
1.创建小组件布局
这里需要注意的事,小组件布局里不能使用自定义View,只能使用原生的组件,比如说LinearLayout,TextView,连约束布局都不能使用
<?xml version="1.0" encoding="utf-8"?>
<LinearLayout xmlns:android="http://schemas.android.com/apk/res/android"
xmlns:app="http://schemas.android.com/apk/res-auto"
android:layout_width="match_parent"
android:layout_height="wrap_content"
android:background="@color/white"
android:orientation="vertical"
android:padding="16dp">
<LinearLayout
android:layout_width="match_parent"
android:layout_height="wrap_content"
android:orientation="horizontal">
<TextView
android:id="@+id/tvDate"
style="@style/textStyle14"
android:textColor="#313131"
android:layout_width="wrap_content"
android:layout_height="wrap_content"
android:text="2023-12-10" />
<ImageView
android:layout_width="0dp"
android:layout_height="wrap_content"
android:layout_weight="1" />
<TextView
android:id="@+id/tvTime"
android:textColor="#313131"
style="@style/textStyle14"
android:layout_width="wrap_content"
android:layout_height="wrap_content"
android:text="12:10" />
</LinearLayout>
<LinearLayout
android:layout_marginTop="16dp"
android:layout_width="match_parent"
android:layout_height="wrap_content"
android:orientation="horizontal">
<ImageView
android:layout_width="wrap_content"
android:layout_height="wrap_content"
android:src="@drawable/result_clean"/>
<LinearLayout
android:orientation="vertical"
android:layout_width="0dp"
android:layout_marginStart="9dp"
android:gravity="center_vertical"
android:layout_height="match_parent"
android:layout_weight="1" >
<TextView
style="@style/textStyle14"
android:textColor="#313131"
android:textStyle="bold"
android:layout_width="wrap_content"
android:layout_height="wrap_content"
android:text="125.4MB"/>
<TextView
style="@style/textStyle14"
android:textColor="#313131"
android:textStyle="bold"
android:layout_width="wrap_content"
android:layout_height="wrap_content"
android:text="Junk"/>
</LinearLayout>
<TextView
android:layout_gravity="center_vertical"
android:id="@+id/tvClean"
android:textColor="#313131"
style="@style/textStyle14"
android:layout_width="wrap_content"
android:layout_height="wrap_content"
android:text="Clean" />
</LinearLayout>
</LinearLayout>
2.创建provider
import android.appwidget.AppWidgetManager
import android.appwidget.AppWidgetProvider
import android.content.Context
import android.widget.RemoteViews
import android.widget.RemoteViews.RemoteView
import ten.jou.recover.R
class CleaningWidget : AppWidgetProvider() {
override fun onUpdate(
context: Context,
appWidgetManager: AppWidgetManager,
appWidgetIds: IntArray
) {
appWidgetIds.forEach {
//如果小组件布局中使用不支持的组件,这里创建RemoteViews时候,IDE会报红提示!
val remoteView = RemoteViews(context.packageName, R.layout.widget_layout)
//绑定数据
remoteView.setTextViewText(R.id.tv1,"hello world")
appWidgetManager.updateAppWidget(it, remoteView)
}
}
}
AppWidgetProvider本质就是一个广播接收器,所以在清单文件需要声明(见步骤4)
这里先补充下,RemoteViews对于TextView,ImageView等View,有设置文本,字体颜色,图片等相关方法,但并不是所有方法都支持,绑定数据的时候需要注意下小组件是否支持!
3.创建xml属性声明
在xml文件夹里新建widget_info.xml文件:
<?xml version="1.0" encoding="utf-8"?>
<appwidget-provider xmlns:android="http://schemas.android.com/apk/res/android"
xmlns:tools="http://schemas.android.com/tools"
android:targetCellWidth="4"
android:targetCellHeight="2"
android:minWidth="250dp"
android:minHeight="110dp"
android:updatePeriodMillis="0"
android:initialLayout="@layout/widget_layout"
tools:targetApi="s">
</appwidget-provider>
Android12版本以上新增的2个属性,声明组件是4*2大小
- targetCellWidth
- targetCellHeight
4.清单文件声明
<receiver
android:name=".view.CleaningWidget"
android:enabled="true"
android:exported="true">
<intent-filter>
<action android:name="android.appwidget.action.APPWIDGET_UPDATE" />
</intent-filter>
<meta-data
android:name="android.appwidget.provider"
android:resource="@xml/widget_info" />
</receiver>
5.代码添加小组件
官方说Android12不允许直接通过代码添加小组件,只能让用户手动去桌面拖动添加,但是我手头的三星系统却是支持的(也是Android12),具体还没有细究...
而官方文档上的写的例子如下:
if (Build.VERSION.SDK_INT >= Build.VERSION_CODES.O) {
val context = this@DesktopWidgetActivity
val appWidgetManager: AppWidgetManager =
context.getSystemService(AppWidgetManager::class.java)
val myProvider = ComponentName(context, CleaningWidget::class.java)
//判断启动器是否支持小组件pin
val successCallback = if (appWidgetManager.isRequestPinAppWidgetSupported) {
// Create the PendingIntent object only if your app needs to be notified
// that the user allowed the widget to be pinned. Note that, if the pinning
// operation fails, your app isn't notified.
Intent(context, CleaningWidget::class.java).let { intent ->
// Configure the intent so that your app's broadcast receiver gets
// the callback successfully. This callback receives the ID of the
// newly-pinned widget (EXTRA_APPWIDGET_ID).
//适配android12的
val flags = if (Build.VERSION.SDK_INT >= Build.VERSION_CODES.S) {
PendingIntent.FLAG_MUTABLE
} else {
PendingIntent.FLAG_UPDATE_CURRENT
}
PendingIntent.getBroadcast(
context,
0,
intent,
flags
)
}
} else {
null
}
appWidgetManager.requestPinAppWidget(myProvider, null, successCallback)
}
这里提下,上面的设置flags方法
val flags = if (Build.VERSION.SDK_INT >= Build.VERSION_CODES.S) {
PendingIntent.FLAG_MUTABLE
} else {
PendingIntent.FLAG_UPDATE_CURRENT
}
有个新项目的targetSdk为34(即Android14),如果使用上面的代码会出现下面崩溃错误提示
Targeting U+ (version 34 and above) disallows creating or retrieving a PendingIntent with FLAG_MUTABLE, an implicit Intent within and without FLAG_NO_CREATE and FLAG_ALLOW_UNSAFE_IMPLICIT_INTENT for security reasons. To retrieve an already existing PendingIntent, use FLAG_NO_CREATE, however, to create a new PendingIntent with an implicit Intent use FLAG_IMMUTABLE.
实际上提示已经告诉我们怎么去改代码了,我这里把PendingIntent.FLAG_MUTABLE改为FLAG_IMMUTABLE就不会出现了上述的崩溃问题
应该是Android14添加的限制:
- 如果Intent不传数据,必须使用
PendingIntent.FLAG_IMMUTABLE - 如果是需要传递数据,则还是需要使用
PendingIntent.FLAG_MUTABLE
定时刷新小组件UI
首先,我们得知道,如何主动去更新数据:
val context = it.context
val appWidgetManager: AppWidgetManager = context.getSystemService(AppWidgetManager::class.java)
val myProvider = ComponentName(context, CleaningWidget::class.java)
val remoview = CleaningWidget.getRemoteViewTest(context)
//更新某类组件
appWidgetManager.updateAppWidget(myProvider,remoview)
//更新具体某个组件id
appWidgetManager.updateAppWidget(widgetId,remoview)
getRemoteViewTest方法就是创建一个remoteview,然后调用remoteview相关方法设置文本之类的进行数据填充,代码就略过不写了,详见上述基本步骤2
上面的方法我们注意到updateAppWidget可以传不同的参数,一般我们用的第二个方法,指定更新某个组件
但这里又是需要我们传一个组件id,所以就是在步骤2的时候,我们根据需要需要存储下widgetId比较好,一般存入数据库,或者使用SharePreference也可
然后,就是对于定时的情况和对应方案:
- 如果是间隔多长更新一次,可以使用开一个服务,在服务中开启协程进行
- 如果是单纯的时间文本更新,可以使用TextClock组件,比如说 12:21这种
- 小组件的xml中默认可以设置定时更新时长,不过最短只能需要15分钟
- 可以使用闹钟服务AlarmManager来实现定时,不过此用法需要结合pendingintent和广播接收器使用,最终要在广播接收器里调用更新数据方法
- JobScheduler来实现定时更新,似乎受系统省电策略影响,适用于不太精确的定时事件(官方文档上推荐这个)
- WorkManager来实现定时更新(实际上算是JobScheduler升级版),似乎受系统省电策略影响,适用于不太精确的定时事件
应该是除了第一种方法,其他都是可以在应用被杀死的情况进行更新小组件UI
小组件播放动画
progressbar实现
帧动画不手动调用anim.start()方法是不会播放的,然后在网上看到一篇文章,使用了progressbar来实现,步骤如下:
在drawable文件夹准备帧动画文件
<?xml version="1.0" encoding="utf-8"?>
<animation-list xmlns:android="http://schemas.android.com/apk/res/android" android:oneshot="false" android:visible="true">
<item android:drawable="@drawable/cat_1" android:duration="100" />
<item android:drawable="@drawable/cat_2" android:duration="100" />
<item android:drawable="@drawable/cat_3" android:duration="100" />
<item android:drawable="@drawable/cat_4" android:duration="100" />
</animation-list>
<ProgressBar
android:indeterminateDrawable="@drawable/cat_animdrawable"
android:layout_width="wrap_content"
android:layout_height="wrap_content"/>
indeterminateDrawable设置为上面的帧动画文件即可
layoutanim实现
主要是利用viewgroup的初次显示的时候,会展示当前view的添加动画效果,从而实现比较简单的动画效果,如平移,缩放等
可以看实现的敲木鱼一文Android-桌面小组件RemoteViews播放木鱼动画 - 掘金
使用ViewFlipper
ViewFlipper主要是轮播使用的
里面可放几个元素,之后通过设置autoStart为true,则保证自动轮播
flipInterval属性则是每个元素的间隔时间(帧动画的时间),单位为ms
不过在remoteview中使用的话,缺点就是里面的元素数目只能固定死文章来源:https://www.toymoban.com/news/detail-839836.html
否则只能通过定义不同layout文件(如3个元素则是某个layout,4个元素则是某个layout,然后根据选择来创建remoteview)文章来源地址https://www.toymoban.com/news/detail-839836.html
<ViewFlipper
android:id="@+id/viewFlipper"
android:layout_width="match_parent"
android:layout_height="match_parent"
android:layout_gravity="center"
android:layout_margin="4dp"
android:autoStart="true"
android:flipInterval="800">
<ImageView
android:id="@+id/vf_img_1"
android:layout_width="match_parent"
android:layout_height="match_parent"
android:scaleType="fitXY"
android:src="@drawable/peace_talisman_1" />
<ImageView
android:id="@+id/vf_img_2"
android:layout_width="match_parent"
android:layout_height="match_parent"
android:scaleType="fitXY"
android:src="@drawable/peace_talisman_2" />
</ViewFlipper>
补充
获取当前桌面的组件id列表
//获得当前桌面已添加的组件的id列表(可能用户添加了多个)
val context = it.context
val appWidgetManager: AppWidgetManager = context.getSystemService(AppWidgetManager::class.java)
val myProvider = ComponentName(context, CleaningWidget::class.java)
val info =appWidgetManager.getAppWidgetIds(myProvider)
toast(info.size.toString())
参考
- 构建应用微件 | Android 开发者 | Android Developers
- Android 12桌面小组件 - 掘金
- Android 12上焕然一新的小组件:美观、便捷和实用 - 掘金
- baiyuas.github.io | 拜雨个人博客
- Android小部件APP Widget开发 - 掘金
- 【精选】Android 桌面小组件 AppWidgetProvider-CSDN博客
- 【APP Widget】使用代码申请添加小部件,展示添加弹窗。 - 掘金
- Android-桌面小组件RemoteViews播放木鱼动画 - 掘金
- 【Android小知识点】Widget中实现动画的一种极简方式_桌面小控件帧动画-CSDN博客
- 【APP Widget】使用WorkManager定时更新小部件 - 掘金
到了这里,关于Android 桌面小组件使用的文章就介绍完了。如果您还想了解更多内容,请在右上角搜索TOY模板网以前的文章或继续浏览下面的相关文章,希望大家以后多多支持TOY模板网!