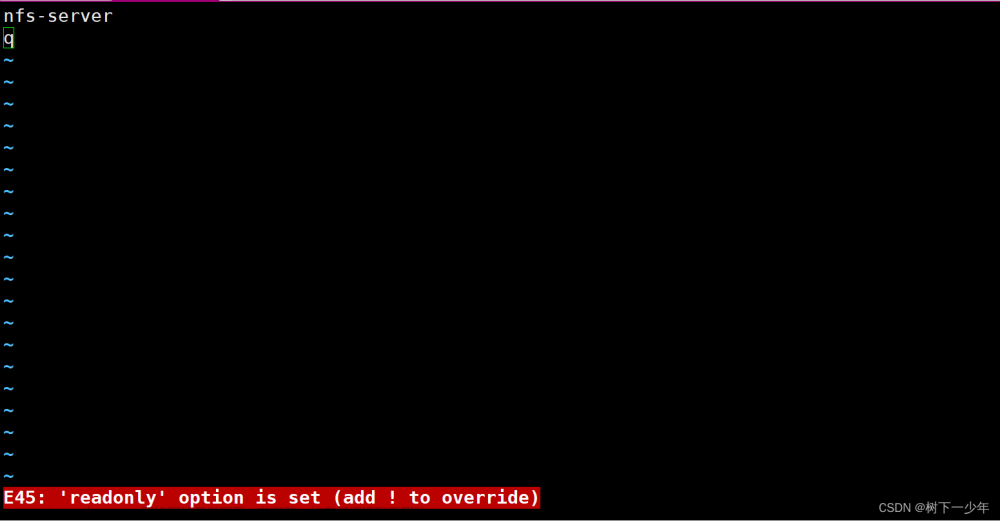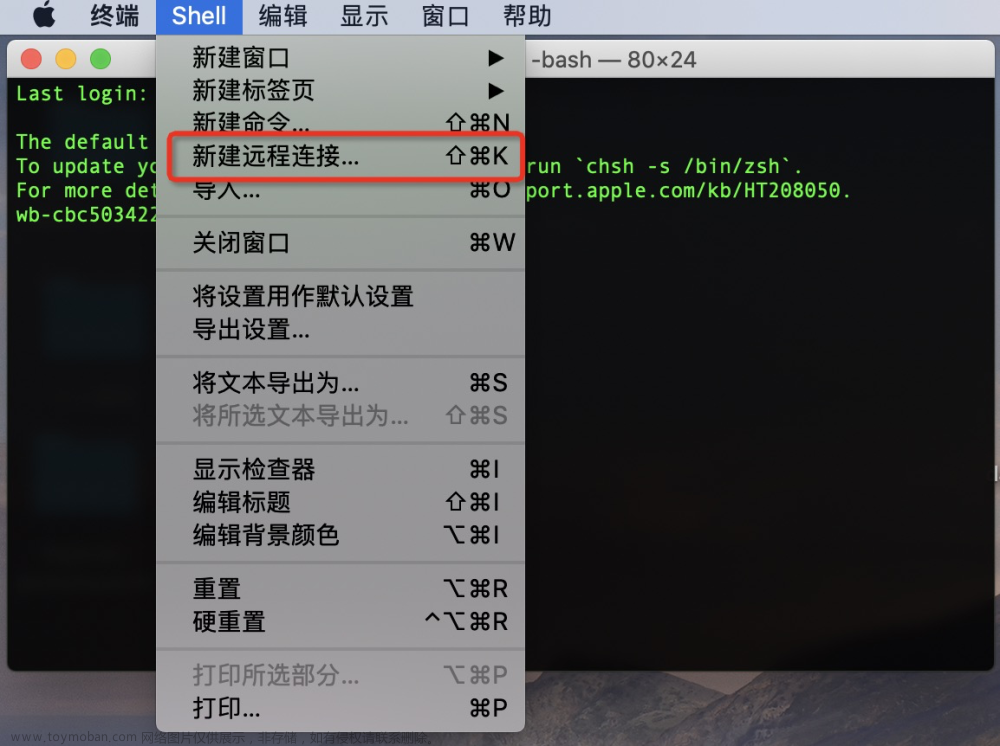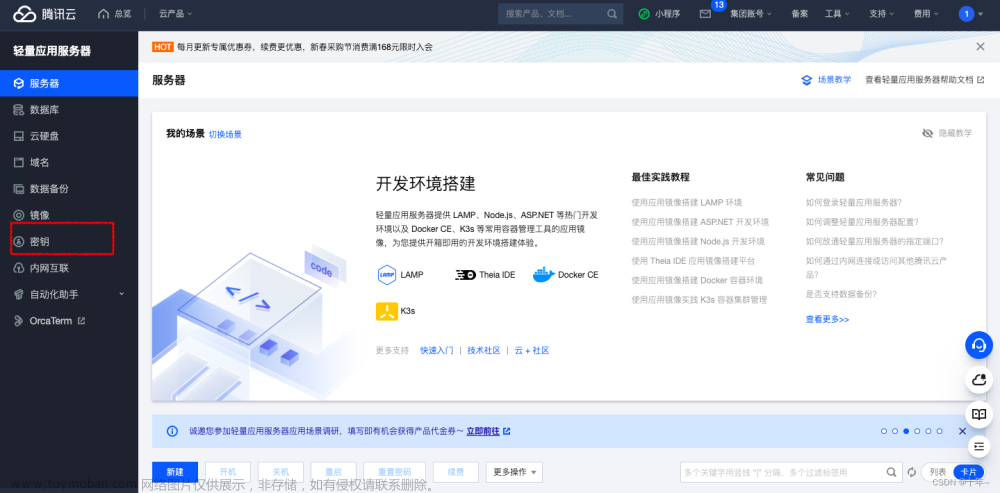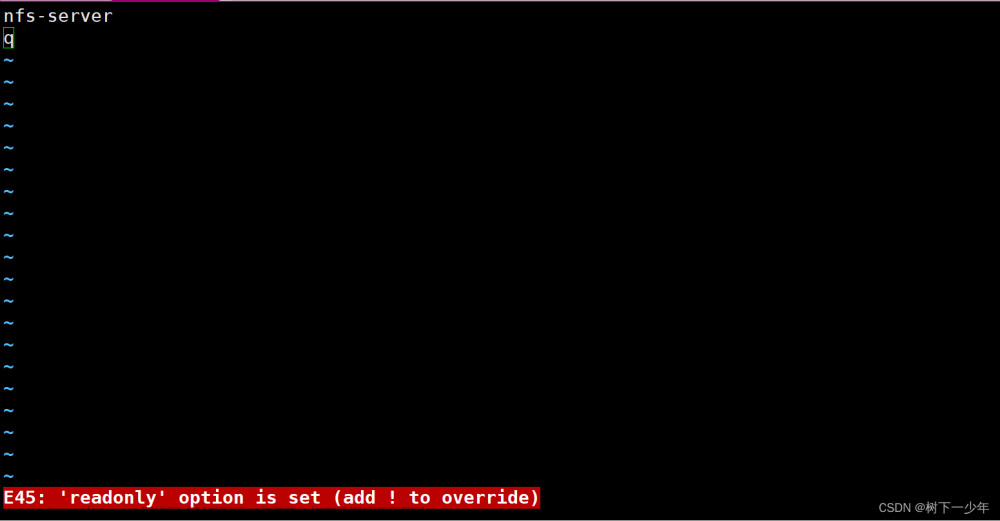在生活和工作中,经常需要电脑连接共享磁盘,或者SMB服务器磁盘,从而方便文件资源共享。
而在使用Windows的时候,Windows自带的资源管理器中有一个映射网络驱动器的功能很是让Mac羡慕,只要添加了,每次开机,打开资源管理器后,就有。非常的方便。
虽然Mac系统也有类似的功能,Command+K,连接网络服务器,一样可以挂载网络驱动器,每次关机重启后,就都要重新操作挂载一次,有时忘记挂载了,有些下载软件等设置的默认路径就失效了。
那么如何也像Windows一样每次开机挂载的网络驱动器都还在,或者让它每次开机自动挂载上呢。
Mac中有个“自动操作”的程序。
打开自动操作如图:

选择应用程序,点击选取。

在输框中输入“服务”可以得到上图结果,鼠标点击“获得指定的服务器”不松手,拖动到箭头指定区域,即可出现下图图示。点击添加。

输入你需要链接服务器IP地址,如:

点击好。

点击“链接服务器”不动拖动到如图所示的下方,即

现在可以点击测试运行,但此时会弹出卷宗选择对话框。

注意:这时需要手动选择子文件夹,点击好。重启开机后,也会弹出此界面,需要手动选择点击好。
若要不想要弹出此界面,直接挂在,需要输入服务器的时候,加入子目录。
如图:将子目录添加至服务器地址之后。有多个,就添加多个。

这时,点击运行,就可以直接挂载上,而不再弹出卷宗选择框。
Command+S,将该自动程序保存到指定目录,并命名。

最后将自己保存的程序拖入登录项,
登陆项,有的在设置,用户组->选择用户名->登录项在右边,
Mac OS 13 后就在设置->通用->登录项。
 文章来源:https://www.toymoban.com/news/detail-839877.html
文章来源:https://www.toymoban.com/news/detail-839877.html
这样每次开机,就会自动挂在到服务器磁盘了。文章来源地址https://www.toymoban.com/news/detail-839877.html
到了这里,关于Mac开机自动连接挂载服务器NAS或SMB磁盘类似Windows映射网络驱动器的文章就介绍完了。如果您还想了解更多内容,请在右上角搜索TOY模板网以前的文章或继续浏览下面的相关文章,希望大家以后多多支持TOY模板网!